Outlookで「BCC:」を利用する方法をくわしく解説!
今回は、今回は、Outlookで「BCC:」を利用する方法を解説します。意外と、宛先/CC/BCCの使い分けができず、メールが分からないという人が多いです。今回の記事を参考に、Outlookで宛先/CC/BCCの使い分けをしてみましょう。
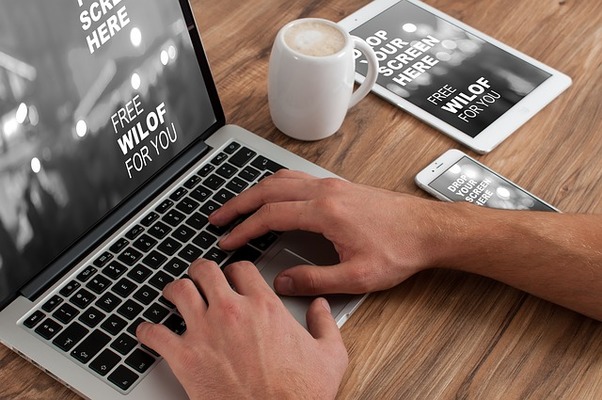
目次
Outlookで「BCC:」を常に表示して利用する方法
今回は、Outlookで「BCC:」を利用する方法を解説します。まずは、Outlookで「BCC:」を常に表示して利用する方法について解説します。
BCCボックスを常に表示させる設定手順
OutlookでBCCボックスを常に表示させる設定手順は簡単です。
- Outlookのメール送信画面を開く
- メール送信画面の「オプション」をクリック
- 「BCC」をクリック
Outlookのメール送信画面を開く
Outlookの初期設定画面では、BCCがありません。
メール送信画面の「オプション」をクリック
Outlookのメール送信画面を開き、「オプション」をクリックしてください。
「BCC」をクリック
オプションをクリックしたら、「BCC」をクリックします。
すると、CCの下に「BCC」が追加されます。この設定をすることで、次回以降、OutlookでBCCを追加する必要がありません。
 【Outlook】メールを受信できない時の原因と対処法!
【Outlook】メールを受信できない時の原因と対処法!Outlookで「BCC:」を一時的に追加して利用する方法
次に、Outlookで「BCC:」を一時的に追加して利用する方法です。
BCCボックスを一時的に追加する設定手順
Outlookの宛先で、BCCボックスを一時的に追加する設定手順です。
- メール送信画面の「宛先」または「CC」をクリック
- 送信先追加画面のBCC欄にメールアドレスを追加
メール送信画面の「宛先」または「CC」をクリック
まずは、Outlookを開き、メール初期画面を表示させます。
Outlookのメール送信画面の「宛先」または「CC」をクリックしてください。ここでは、CCをクリックします。
送信先追加画面のBCC欄にメールアドレスを追加
Outlookの送信先追加画面のBCC欄にメールアドレスを追加します。
送信先追加画面のBCC欄が、メールアドレスが既に入力されている状態で現れます。以上が、Outlookで「BCC:」を一時的に追加して利用する方法です。
 【iPhone/iPad】Microsoft Outlookの初期設定方法!
【iPhone/iPad】Microsoft Outlookの初期設定方法!Outlookの送信済みメールの「BCC:」を確認する方法
Outlookの送信済みメールの「BCC:」を確認する方法です。
送信済みメールのBCCの確認手順
Outlookの送信済みメールの「BCC:」を確認手順です。
- 適当なメールを送信
- 送信済みメールを開く
- BCC欄を確認する
適当なメールを送信
Outlookで適当なメールを作成し、送信します。
送信済みメールを開く
送信済みメールを開いてください。
BCC欄を確認する
後は、BCC欄を確認するだけです。Outlookの送信済みメールの「BCC:」を確認する手順は以上です。
 【iPhone/iPad】Outlookメールアプリの設定・削除方法!
【iPhone/iPad】Outlookメールアプリの設定・削除方法!Outlookの宛先/CC/BCCの使い分け
Outlookの宛先/CC/BCCの使い分けについて解説します。
宛先/CC/BCCの違い
Outlookの宛先/CC/BCCの使い分けや、違いは以下の通りです。
| 宛先 | Outlookに限らず、通常のメールを想像すれば良いです。メールを送りたい相手のメールアドレスを入力することです。受け取った相手は、メールの返信をする必要があると考えます。 |
| CC | 返信は必要なくても、連絡内容は見て欲しいという場合に、CCを入力します。OutlookなどのメールでCCを利用することで、メンバー間の共通認識を図ることができます。 |
| BCC | BCCは、複数多数にメールを送っても、受信者は、自分以外の受信者を知ることができません。つまり、受信者は送信者しか知ることができません。同じ文章を複数人に送る場合に便利です。 |
まとめ
いかがでしたか。今回は、今回は、Outlookで「BCC:」を利用する方法を解説しました。意外と、宛先/CC/BCCの使い分けができず、メールが分からないという人も多いです。今回の記事を参考に、Outlookで宛先/CC/BCCの使い分けをしてみましょう。
合わせて読みたい!Outlookに関する記事一覧
 【Outlook】メールを自動振り分けする設定方法!
【Outlook】メールを自動振り分けする設定方法! Outlook/Gmailのメールを丸ごとバックアップする方法!
Outlook/Gmailのメールを丸ごとバックアップする方法! 【Outlook】メールを受信できない時の原因と対処法!
【Outlook】メールを受信できない時の原因と対処法! 【Outlook】Microsoft Office365でメール署名を作成する方法!
【Outlook】Microsoft Office365でメール署名を作成する方法!




















