2019年07月01日更新
【Outlookが起動しない】pstファイルが壊れたときの修復方法!
Outlookが起動しないときに出会ったことはありませんでしょうか。Outlookでpstファイルがこわれてしまったことはありませんでしょうか。今回はpstファイルが壊れてOutlookが起動しない時の対処法について説明していきます。

目次
- 1Outlookが起動しない原因
- ・pstファイルの問題
- ・プログラム自体の問題
- 2Outlookが起動しない時の対処法〜pstファイルの移動〜
- ・pstファイルを正しい場所に移動する
- 3Outlookが起動しない時の対処法〜pstファイルの削除〜
- ・エラーが表示されたpstファイルを削除
- ・pstファイルを接続し直す
- 4Outlookが起動しない時の対処法〜Scanpst〜
- ・壊れたデータファイルの名前と場所を確認
- ・Scanpst(受信トレイ修復ツール)で修復
- ・Scanpst(受信トレイ修復ツール)がある場所
- ・Scanpst(受信トレイ修復ツール)実行時の注意点
- 5Outlookが起動しない時の対処法〜セーフモード〜
- ・Outlookをセーフモードで起動する
- 6Outlookが起動しない時の対処法〜プロファイル〜
- ・コピーしたプロファイルで起動する
- ・新しいプロファイルを作成する
- 7Outlookが起動しない時の対処法〜プログラムの修復〜
- ・Outlookを修復
- ・最後に
- ・合わせて読みたい!Outlookに関する記事一覧
Outlookが起動しない原因
ここからがOutlookが起動しない原因について説明していきたいと思いますが、皆さんはOutlookが起動しないときの原因に思い当たることはありますでしょうか。Outlookが起動しないときの原因はいくつかあります。
Outlookが起動しないと仕事でOutlookを使っている人にはダメージが大きいことだと思いますが、Outlookが起動しないとメールを返すことさえできないため、仕事に影響が出てしまうためOutlookが起動しないととても困ることになります。
なので、ここからはOutlookが起動しないときの原因についてまとめていきたいと思いますので、起動しなくて困っている方は参考にして貰えればと思いますので、しっかりとOutlookが起動しない原因にちてまとめて行きたます。
pstファイルの問題
Outlookが起動しない時の原因として考えられることとしては、pstファイルが原因となってOutlookが起動しないことになってしまっていることもありますので、まずは、pstファイルが壊れたかどうかを確認するようにしてください。
そもそもpstファイルとはどういったファイルなのかを説明していきたいと思います。pstファイルとは、Outlookの様々な情報を保存するOutlook データファイル (.pst)のことを指します。拡張子がpstになっていることからpstファイルになります。
もしもOutlookが起動しないときは原因にpstファイルにあるかもしれませんので、もしもOutlookが起動しないときはpstファイルになにかしらの問題がある可能性がありますので、pstファイルを確認してんみてください。
プログラム自体の問題
Outlookが起動しないときの原因として考えられるのは、pstファイルだけではありません。Outlookが起動しないときの原因として考えられるのは、Outlookのプログラム自体の問題がある可能性がありますので、プログラム自体が悪い可能性があります。
Outlookのプログラム自体の問題場合は、Outlook側が対処しなければ問題を解決することができませんので、Outlookのプログラム自体の問題がある場合はどうしようもできませんので、Outlookが治るまで待つしかありません。
Outlookのプログラム自体の問題があって起動しない場合は、Outlookがなおるまではブラウザでメールの対応をして貰えれば問題なく使えるかと思いますので、Outlookが起動しないならブラウザでで対応しtえおきましょう。
Outlookが起動しない時の対処法〜pstファイルの移動〜
Outlookが起動しない時の対処法についてまとめて説明していきたいと思いますので、Outlookが起動しないときに困った方は、ここを参考にして貰えるといいかと思いますので、いくつかご紹介していきたいと思います。
Outlookが起動しないや壊れたときにどうしたらいいかと言うと、まずは、原因がどこにあるのかとうのが大切になってきますので、原因がどこにあるのかによって対処法が変わってきますので、原因がpstファイルにある場合について説明していきます。
pstファイルが壊れたり、なにかのきっかけでpstファイルの場所が変わってしまったときにどうしたらいいのかについてここで説明してまとめて行きたいと思います。
pstファイルを正しい場所に移動する
pstファイルが壊れたりして、pstファイルが変な場所に移動してしまっていることがありますので、pstファイルをもともとあった場所に移動させることでOutlookが起動しない問題が解決する場合がありますので正しい場所に移動させてください。
pstファイルはOutlookの必要な情報、アカウントなどの情報もたくさん入っているファイルになりますので、Outlookが起動しない場合は正しい場所にpstファイルを移動させておいてください。場所に移動させたら再度Outlookを起動させてください。
Outlookが起動しない時の対処法〜pstファイルの削除〜
Outlookが起動しない時の対処法についてまとめて説明していきたいと思います。先ほどはpstファイルをただしい場所に移動させてOutlookが起動するのかを見てもらいましたが、場所を移動させても問題が解決しない場合の対処法をまとめていきます。
Outlookが起動しない場合にpstファイルが壊れたりしてOutlookが起動しない場合で、正しい場所に移動させても問題が解決しない場合は、壊れたpstファイルを削除することでOutlookが起動しない問題が解決する場合があります。
なので、ここからは壊れたpstファイルを削除することで問題が解決することもできますので、ここでは壊れたpstファイルを削除する方法や手順についてまとめて説明していきたいと思います。
エラーが表示されたpstファイルを削除
Outlookが起動しない場合は壊れたpstファイルが問題になっている場合がありますので、エラーが表示されたpstファイルを削除する必要がありますので、ここではエラーが表示されたpstファイルを削除していきます。
Outlookを起動させるとエラーがでますので、それを見えいくと壊れたpstファイルがでてきますので、ディレクトリーを移動することによって、壊れたpstファイルを見つけることができますのでエラーが表示されたpstファイルを削除します。
pstファイルを接続し直す
エラーが表示されたpstファイルを削除したら、次にすることをまとめていきたいと思います。エラーが表示されたpstファイルを削除したら、一度壊れたpstファイルを接続し直してください。pstファイルを接続し直すことができたら完了になります。
pstファイルを接続し直すことで壊れたpstファイルがさ再度作成されますので、作成されたpstファイルを正しい場所に作られているかを確認したら、一度Outlookを起動させてください。これでOutlookが起動したら問題解決になります。
Outlookが起動しない時の対処法〜Scanpst〜
Outlookが起動しない時の対処法の中でも壊れたpstファイルを正しい場所に移動させても、壊れたpstファイルを削除してもOutlookが起動しない場合の対処法をまとめて説明していきたいと思いますので、まとめいきます。
もしもどうしてもOutlookが起動しない問題が解決しない場合の対処法として、Scanpstという受信トレイ修復ツールがありますので、このScanpstをつかってpstファイルや受信トレイ修復ツールを使う方法がありますのでこれを使います。
ここではScanpstという受信トレイ修復ツールを使ってpstファイルを修復してpstファイルを元通りにしていくことができますので、Outlookが起動しない場合はScanpstという受信トレイ修復ツールを使ってください。
壊れたデータファイルの名前と場所を確認
もしもOutlookが起動しない問題が解決できない場合はScanpstというOutlookのシステムツールをつかうことで問題を解決することができますので、もしもOutlookが起動しない場合はScanpstという受信トレイ修復ツール (scanpst.exe) を使ってください。
Outlook データファイルのエラーを診断して修復します。受信トレイ修復ツールは、コンピューター上のOutlookデータファイルをチェックして、適切な状態になっているかどうかを確認してくれますのでとても便利なツールになります。
まずは、Scanpstで壊れたデータファイルの名前と場所を確認することが必要になりますので、壊れたデータファイルの名前と場所を確認してください。
コントロールパネルからメール設定を開く
壊れたデータファイルの名前と場所を確認するには、まずはパソコンで確認することができますので、パソコン上で操作をしていきます。壊れたデータファイルの名前と場所を確認するにはコントロールパネルからメール設定を開いてください。
コントロールパネルからメール設定を開くことでOutlookのファイルの状態などを確認することができますので、Outlookが起動しない場合は現状を確認するようにしてください。ちなみに受信トレイ修復ツールであるScanpstを使うタイミングがあります。
受信トレイ修復ツールであるScanpstを使う場合として、Outlook でデータファイルを開くことができないというメッセージが表示されたり、Outlook でフォルダーのセットを開くことができないというメッセージが表示される場合に役に立ちます。
「データファイル」をクリック
コントロールパネルからメール設定を開くことができましたでしょうか。コントロールパネルからメール設定を開くことができたら、次に「データファイル」をクリックしてください。「データファイル」にはたくさんのファイルがあるかと思います。
この「データファイル」確認をして、Outlookが起動しない問題があるのかないのかをここで確認していきます。
「アカウント設定」画面のデータファイルを確認
壊れたデータファイルの名前と場所を確認するにはは、コントロールパネルからメール設定を開いて、「データファイル」をクリックすることで「アカウント設定」画面のデータファイルを確認することができますので、ここで確認してください。
「アカウント設定」画面のデータファイルがあるかと思いますので、ここで壊れたデータファイルの名前と場所を覚えておいてください。アカウント設定ではいろんな設定を行うことができますので、何かあればアカウント設定を確認してください。
壊れたデータファイルの名前と場所を確認するしたら、次にScanpstという受信トレイ修復ツールを使ってpstファイルを修復していきますので、もしなにかあったらファイル検索でも検索するといいかと思います。
Scanpst(受信トレイ修復ツール)で修復
Scanpst(受信トレイ修復ツール)で修復する方法や手順をまとめて説明してきたいと思います。受信トレイ修復ツールであるScanpstをつかえば、Outlookが起動しない問題を解決することができますのでまとめていきます。
ちなみに受信トレイ修復ツールであるScanpstは、エラー (破損) のみを検索し、いずれかがある場合は、ツールがこれらのエラーを修正できるようにするものなので、受信トレイ自体に問題がある場合は他の方法でないと解決することができません。
まら受信トレイ修復ツールであるScanpstはすでにPC(パソコン)のなかに入っていますので、受信トレイ修復ツールであるScanpstを新しくダウンロード・インストールする必要はありませんのでとても便利なツールになっています。
Scanpst(受信トレイ修復ツール)がある場所
受信トレイ修復ツールであるScanpstはすでに自分のパソコンの中に入っていますので、わざわざScanpstをダウンロード・インストールする必要がありませんので、Scanpst(受信トレイ修復ツール)がある場所について説明していきたいと思います。
Scanpstぼのバージョンによって、Scanpst(受信トレイ修復ツール)がある場所が違いますので、バージョンを把握している方は、Scanpst(受信トレイ修復ツール)がある場所をファイル検索すればすぐに見つかるかと思います。
バージョンがわからない人は、いくつかあるScanpstのバージョン別の場所をファイル検索してScanpstを検索すると、バージョン別にScanpstがでてきますのでファイル検索して見つけ出してください。
バージョン別のパス一覧
ここからは、受信トレイ修復ツールであるScanpstのバージョン別のパス一覧を下記にまとめておきますので、Scanpstのバージョンが分からない人はここに書いてある「バージョン別のパス一覧」を確認してScanpstを探してください。
| バージョン | パス |
| Outlook 2019 | c:\\ プログラムファイル (x86) \Microsoft Office\root\Office16 |
| Outlook 2016 | C:\Program Files (x86)\Microsoft Office\root\Office16 |
| Outlook 2013 | C:\Program Files (x86)\Microsoft Office\Office15 |
| Outlook 2010 | C:\Program Files (x86)\Microsoft Office\Office14 |
| Outlook 2007 | C:\Program Files (x86)\Microsoft Office\Office12 |
見つからない場合はファイル検索
もしも上のScanpstのバージョン別のパス一覧で探してもScanpstが見つからないない場合は、ファイル検索でScanpstを検索すると見つかるかと思います。そもそもScanpstのバージョン別のパス一覧で書いたものをドキュメントで検索をしてください。
ドキュメントの上のところはアドレスバーになっていて、Scanpstのバージョン別のパス一覧に記載したパスをコピーして貼り付ければそのパスがパソコンにあれば、そこまで飛ぶことができますので簡単に移動することができます。
こういった形でファイル検索を行えばScanpstをすぐに検索することができますので、何か探し物がある場合はファイル検索をすればすくにファイルを見つけ出すことができますので、探し物がある場合はおすすめです。
Scanpst(受信トレイ修復ツール)実行時の注意点
ファイル検索をおこなって受信トレイ修復ツールであるScanpstを見つけ出すことができたら、次はScanpstを実行していけばOutlookが起動しない問題を解決することができますがここでは注意点をいくつかまとめていきたいとおもいます。
Scanpst(受信トレイ修復ツール)実行時の注意点がありますので、Scanpstをファイル検索をしたらあとにScanpstを実行する前に注意点があることを理解してからScanpstを実行するようにしてください。ファイル検索は便利です。
既定では、新しいログファイルがスキャン時に作成されますのでログを作成したくない場合や、結果を既存のログ ファイルの末尾に追加したい場合は、[オプション] を選択してください。
Outlookが起動しない時の対処法〜セーフモード〜
Outlookが起動しない時の対処法の中でもセーフモードという対処法がありますので、セーフモードについてこれから説明してまとめて行きたいと思いますので、どうしてもOutlookが起動しな場合のために対処法をまとめていきます。
セーフモードとは、パソコンにもセーフモードという機能がありますが、Outlookにもセーフモードというモードがあり、それを使ってOutlookをたちあげることができますので、これを上手く使ってOutlookを起動させましょう。
Outlookをセーフモードで起動する
Outlookをセーフモードで起動するには、Microsoft Outlook のアイコンに、マウスポインタを合わせてください。要はOutlookのファイルにマウスを合わせて貰えれば問題ありません。
Outlookのファイルにマウスを合わせたまま、キーボードのCtrlキーを押しながら、クリック(またはダブルクリック)してください。これでOutlookをセーフモードという形で立ち上げることができますのでこれを参考にしてください。
Outlookが起動しない時の対処法〜プロファイル〜
Outlookが起動しない時の対処法として、アカウントのプロファイルを使った対処法がありますので、アカウントのプロファイルを使ってOutlookが起動しない問題を解決する手順などをまとめて行きたいと思います。
アカウントのプロファイルを使ってOutlookが起動するのかを確認していきます。アカウントのプロファイルとは基本情報が集まったファイルのことを言いますので、アカウントのプロファイルを使ってOutlookを起動させましょう。
コピーしたプロファイルで起動する
アカウントのプロファイルを使った対処法としては、コピーしたプロファイルで起動する方法があります。アカウントのプロファイルをそのままコピーしてください。コピーしたらそのアカウントのプロファイルを使って起動します。
もしもアカウントのプロファイルをコピーしただけでOutlookが起動できれば、問題なくそのまま使うことができますので、アカウントのプロファイルがなにかしらの原因や不具合があっただけかと思いますので、そのまま使えば問題ありません。
新しいプロファイルを作成する
新しいプロファイルを作成することも可能ですので、コピーしてもOutlookが起動しない場合は新しくOutlookを作り直してください。いくつか注意点をまとめてきましたが、注意点さえ守っていればOutlookは壊れません。
Outlookが起動しない時の対処法〜プログラムの修復〜
Outlookが起動しない時の対処法としてプログラムの修復をまとめていきます。注意点としては最終の手段だと思ってください。注意点としては時間がかかったり、ファイルがクリアしてしまうこともありますので注意点は理解しておいてください。
Outlookを修復
Outlookを修復もしくは、入れ直してもいいかと思いますので、一度アンインストールして再度Outlookを入れ直すことも試してみて下さい。
最後に
今回は「【Outlookが起動しない】pstファイルが壊れたときの修復方法!や注意点」をまとめてみましたがいかがでしたでしょうか。注意点さえ守っていれば問題なく修復できるかと思いますので、紹介した注意点は気を付けてください。
注意点さえ理解していれば、自分でも直すことができますので、ファイル検索をしてScanpstをつかってみください。
合わせて読みたい!Outlookに関する記事一覧
 【Outlook】ハイパーリンクの編集/削除方法を解説!
【Outlook】ハイパーリンクの編集/削除方法を解説!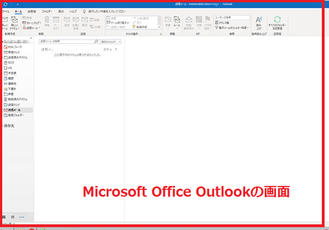 Microsoft Office Outlookのショートカットキーを一覧で紹介!
Microsoft Office Outlookのショートカットキーを一覧で紹介! OutlookからThunderbirdへメールボックスを移行する方法!
OutlookからThunderbirdへメールボックスを移行する方法! Outlookのコマンドが無効になっていて使用できないときの対処法!
Outlookのコマンドが無効になっていて使用できないときの対処法!






























