2019年11月10日更新
【2019年】Windows10にムービーメーカー(日本語版)をダウンロードする方法!
Windows10でデフォルトでは搭載されなくなったムービーメーカーを2019年にWindows10でダウンロードする方法を紹介!ムービーメーカーを使って最高のムービーを作りましょう!また、ムービーメーカーの日本語化方法も紹介します。

目次
- 1ムービーメーカーとは?
- ・Windows標準搭載の動画編集アプリ
- 2【2019年】Windows10にムービーメーカー/日本語版のダウンロード方法
- ・ダウンロードするときの注意点
- ・ムービーメーカーのダウンロード/インストール手順
- 3【2019年】Windows10にムービーメーカー/US版のダウンロード方法
- ・ダウンロード手順
- ・英語表記を日本語化する手順
- 4【2019年】Windows10にムービーメーカー/日本語版の使い方
- ・基本操作の手順
- 5【2019年】Windows10にムービーメーカーの代替アプリ~Windows標準アプリ~
- ・フォトアプリとは?
- ・フォトアプリの使い方
- 6【2019年】Windows10にムービーメーカーの代替アプリ~サードパーティ~
- ・Filmora
- ・GOM
- ・PowerDirector
- ・より凝った動画編集を行いたいときのおすすめ編集ソフト
- ・合わせて読みたい!動画編集アプリに関する記事一覧
ムービーメーカーとは?
Windowsムービーメーカーをご存知でしょうか?Windowsムービーメーカーとはなんだろう?という方も多いのではないでしょうか?WindowsムービーメーカーとはWindowsに標準搭載されていた動画編集ソフトです。
Windowsにはフォトギャラリーとムービーメーカーが搭載されていましたがフォトギャラリーとムービーメーカーはWindows10で廃止されてしまいました。Windows10にはフォトというアプリがあり、フォトとは動画編集も可能なソフトになっています。
Windows標準搭載の動画編集アプリ
前述の通りWindowsムービーメーカーとは、Windows標準搭載の動画編集アプリです。また、以前のWindowsではフォトギャラリーとムービーメーカーを用いて動画編集や写真の管理も行えていました。
フォトギャラリーとムービーメーカーは非常に便利なアプリでしたが、Windows10でフォトギャラリーとムービーメーカーは廃止されフォトというアプリがフォトギャラリーとムービーメーカーの代わりになりました。
【2019年】Windows10にムービーメーカー/日本語版のダウンロード方法
Windows10では廃止されてしまったWindowsムービーメーカーですが、Windows10に標準搭載されていないだけでまだ、WindowsムービーメーカーはWindows10でもダウンロード・インストール可能です。ダウンロード方法をご紹介します。
ダウンロードするときの注意点
Windows10でWindowsムービーメーカーをダウンロード・インストールするには注意点があります。Windowsムービーメーカーをダウンロード・インストールするときの注意点とは、2019年現在Microsoftでのサポートは一切行われていないということです。
Microsoftのサポートが終了
冒頭で記述したとおり、Windows10でのWindowsムービーメーカーのダウンロード・インストールはMicrosoftでは一切サポートされていません。
詐欺サイトに注意
Windows10で利用できる日本語版Windowsムービーメーカーをダウンロード・インストールできると謳いながら全く別のソフトを配布したりするフィッシングサイトや詐欺サイトも存在しますので注意してください。
ムービーメーカーのダウンロード/インストール手順
日本語版HPにアクセスしてダウンロード開始をクリックします。
Windowsムービーメーカーのダウンロードが始まらない場合はこちらをクリックします。
日本語版Windowsムービーメーカーの保存先を指定してダウンロードします。
日本語版Windowsムービーメーカーインストーラを実行します。
Windows10ユーザーアカウント制御が表示された場合は、はいをクリックします。
インストールする製品の選択をクリックします。
フォトギャラリーとムービーメーカーを選択します。これでWindows10に日本語版Windowsムービーメーカーのインストールは完了です。最後にWindows10上でムービーメーカーを起動させてインストールされたことを確認してください。
【2019年】Windows10にムービーメーカー/US版のダウンロード方法
Windows10でUS版のWindowsムービーメーカーをダウンロードする方法をご紹介します。
ダウンロード手順
公式サイト以外からのソフトダウンロードではよく、画面内に多くのリンクが設置されていて関係のないファイルをダウンロードさせようとしていますので、画面内の関係のない場所はクリックしないようにしましょう。
サイトにアクセスし画面内のダウンロードを選択
Windowsムービーメーカーをダウンロードできるサイトにアクセスして画面内ダウンロードボタンをクリックします。画面内には複数のリンクが設置されているため、画面内の余計なリンクをクリックしないように気をつけてください。
ダウンロード画面のダウンロードリンクをクリックします。
Windowsムービーメーカーのダウンロードが始まらない場合は、ダウンロードリンクをクリックしてもう一度ダウンロードをリクエストします。
英語版Windowsムービーメーカーのダウンロード先を指定してダウンロードします。
ファイルをダウンロード後に実行
ダウンロード先を指定するとダウンロードが始まります。
インストールしたいWindows10上で、英語版Windowsムービーメーカーのインストーラを実行・起動します。
Windows10アカウント制御が表示されたらはいをクリックします。
「フォトギャラリーとムービーメーカー」をチェックしてインストール
お使いのWindows10に.NET Framework 3.5が入っておらず、.Net Framework 3.5を要求されたら.NET Framework3.5をインストールします。
Windows10で利用する機能を選択するため、Choose the programs you want to installをクリックします。
Windows10で利用する、Photo Gallery and Movie Makerをクリックします。そしてInstallをクリックするとWindowsムービーメーカーのインストールが完了します。
スタートメニューで検索して起動
インストールを完了したら、Windows10スタートメニューを押してMovieMakerを選択します。表示されていない場合はWindows10スタートメニューの検索バーにMovieMakerと入力してください。
Windows10上でWindowsムービーメーカー英語版が起動します。もし起動した時点で日本語になっていた場合は、日本語化作業は不要です。
英語表記を日本語化する手順
WindowsムービーメーカーUS版をインストールできましたが、日本語版ではないので起動すると画面内の表示は当然英語です。そのため、日本語版と同じように日本語化する必要があります。
日本語を適用させるには?
日本語を適用して日本語版と同じ使い勝手にしましょう。[C:\Program Files(x86)\Windows Live\Photo Gallery\en]フォルダを削除します。
Windows10でWindowsムービーメーカーを起動させると日本語化されています。
【2019年】Windows10にムービーメーカー/日本語版の使い方
Windows10上でWindowsムービーメーカーを起動させてください。
基本操作の手順
上記の動画のようにスライドショーを作る場合はWindowsムービーメーカーに画像を読み込んでトランジションを適時追加します。
【2019年】Windows10にムービーメーカーの代替アプリ~Windows標準アプリ~
Windows10ではムービーメーカーは廃止されて別のWindows標準アプリが搭載されました。
フォトアプリとは?
Windows10のフォトアプリとは写真や動画をまとめて整理できて、Windows10上でそれぞれを組み合わせた動画の作成や、Windows10でムービーメーカーを使わずにそれぞれの編集を行うことができます。
フォトアプリの使い方
Windows10のフォトがスタートメニューに表示されている場合はスタートメニュー上のWindows10のフォトをクリックして起動します。表示されておらず起動できない場合はWindows10スタートメニューの検索バーにフォトと入力して検索してください。
Windows10スタートメニューからWindows10フォトが起動したら(Windows10スタートメニュー以外から起動させても構いません)Windows10フォトで写真と動画読み込んで画面の指示に従って編集してください。
【2019年】Windows10にムービーメーカーの代替アプリ~サードパーティ~
Windows10上で走るサードパーティソフトは非常に多く発売されています。Windows10で動画編集を行うために準備されてはいかがでしょうか?
Filmora
FilmoraはWindows10上でも無料ダウンロードが可能で下記動画のような迫力のある編集がWindows10で可能となっています。Windows10を始め、スマホアプリもあります。
GOM
Windows10を始め多くのOSで走る動画再生ソフトとしておなじみのGOMが開発している動画編集ソフトです。GOMプレーヤーなどに馴染みのある方におすすめです。もちろんWindows10でも利用可能です。
PowerDirector
PowerDirectorはWindows10対応で国内でコンシューマー向け動画編集ソフトといえば上位に位置づけられる動画編集ソフトです。最近のバージョンではプロ顔負けの機能が搭載されています。
より凝った動画編集を行いたいときのおすすめ編集ソフト
Windows10でより凝った動画を作成できるプロ向けのソフトもいくつかご紹介します。最近ではWindows7を非対応にしてWindows10でないと走らないソフトもあります。
EDIUS
EDIUSはテレビ局やブライダルでよく利用されている動画編集ソフトです。何よりも動作が安定しており、高速かつ信頼性が求められる場面で多く利用されています。非常に使いやすいインターフェースです。
EDIUSはWindows10を始め、Windows上で動作します。Macで利用する場合はBootcampなどでWindows10等WindowsOSを利用しなければいけません。
Adobe Premiere Pro
Adobe Premiere Proは最もユーザ数が多いと言っても過言でないくらい有名な動画編集ソフトです。多くのポストプロダクションや映像制作会社、Youtuberや個人が利用しています。Windows10を始め、Macでも利用可能です。
何よりもAdobe Premiere Proは他のAdobeソフトとの連携が取りやすいことが特徴で、各ソフト感をシームレスに行ったり来たりできます。ネット上に多くの情報があるため初心者の方にもとっつきやすいかと思います。
 【動画編集ソフト】Adobe Premiere Pro CCの使い方を解説!
【動画編集ソフト】Adobe Premiere Pro CCの使い方を解説! 【動画編集ソフト】Adobe Premiere Pro CCの機能を紹介!
【動画編集ソフト】Adobe Premiere Pro CCの機能を紹介!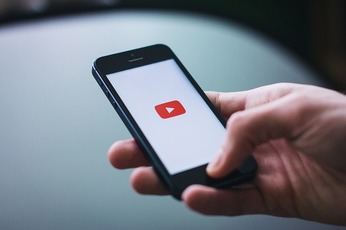 Adobe Premiere Pro CCで動画を書き出す方法!
Adobe Premiere Pro CCで動画を書き出す方法!合わせて読みたい!動画編集アプリに関する記事一覧
 【動画編集アプリ】「Cute CUT Pro」を紹介!
【動画編集アプリ】「Cute CUT Pro」を紹介! KineMaster(キネマスター)動画編集アプリの使い方を解説【Android】
KineMaster(キネマスター)動画編集アプリの使い方を解説【Android】 iPhoneの動画編集アプリのおすすめ13選【2019最新版】
iPhoneの動画編集アプリのおすすめ13選【2019最新版】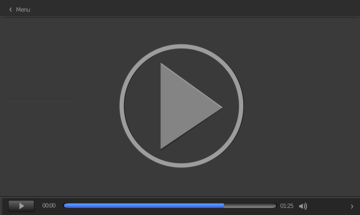 Android動画編集アプリおすすめ11選!無料で簡単・本格派【2019年最新】
Android動画編集アプリおすすめ11選!無料で簡単・本格派【2019年最新】




































