Googleスプレッドシートのマクロ機能をくわしく解説!
Googleスプレッドシートのマクロ機能はスプレッドシートの作業の自動化を可能にします。マクロの記録や実行の承認、編集方法などGoogleスプレッドシートのマクロについて解説します。また、GASとスプレッドシートを使った裏技もご紹介します。

目次
Googleスプレッドシートのマクロ機能とは?
Googleスプレッドシートとは、Googleが提供する表計算ソフトのことです。 インターネットに接続すればダウンロードやインストールをせずに利用できます。
スプレッドシートのマクロ機能とは、2018年4月11日にGoogle Sheetsのアップデートによって追加された機能です。マクロ機能を使えば、セルの移動や削除・表作成などの他にもさまざまな操作を簡単に行えます。
作業の自動化が可能な機能
マクロとは、簡単に言うと作業の自動化を可能にする機能です。スプレッドシートでマクロ機能を使うことによって、通常はプログラムを組まないとできない操作を自動化することができます。
こちらのマクロ機能は、同じく表計算を得意とするExcelには備わっていた機能です。Googleスプレッドシートにも導入されたことで、作業の自動化に期待できます。この作業の自動化には「GAS」が深く関わっています。
GASとは?
GASとは、Googleスプレッドシートで関数やセルの操作などを行う上で動作しているプログラムのことです。正式名称は「Google Apps Script」といいます。GASはJavaScriptベースのスクリプトです。
マクロ機能が導入される前もスクリプトの知識を持っている方は、このGASを組むことによって自動操作を可能にしてきました。
ちなみにExcelでは「VBA」というMicrosoft Officeのソフトウェア向きのプログラミング言語が使われています。「Google Apps Script(GAS)」はGoogleスプレッドシートなどのG Suiteアプリケーションを操作向きのプログラミング言語です。
 【Googleスプレッドシート】作業効率が加速するショートカットキーを紹介!
【Googleスプレッドシート】作業効率が加速するショートカットキーを紹介!Googleスプレッドシートのマクロを記録する方法
では実際に、Googleスプレッドシートのマクロを記録する方法をご紹介していきます。メニューの「ツール」に「マクロ」という項目が追加されています。
マクロのサブメニューには「マクロを記録」という項目が表示されます。こちらを使って操作していきます。マクロの記録が開始されると、画面下部にマクロ記録用のポップアップウィンドウが表示されます。
そのまま任意の操作を行った後に「保存」を押します。これでマクロの記録が完了します。任意のマクロ名とショートカットキーの設定を行ってスプレッドシートの保存ボタンを押せばマクロの記録を保存できるという流れです。
マクロを記録する手順
マクロを記録する手順です。スプレッドシートを開いたら「ツール」という項目を探します。こちらをクリックします。
スプレッドシートのツールをクリックすると「マクロ」という項目があります。サブメニューの「マクロを記録」を探します。こちらをクリックします。この後、保存したいマクロの操作を行いましょう。
マクロの記録終了の手順
マクロの記録を終了する前に、ポップアップウィンドウの「絶対参照」か「相対参照を」選びます。絶対参照はセルを固定するマクロです。相対参照は、セルを固定しません。マクロで操作したいセルを固定したい場合は「絶対参照」をクリックします。
絶対参照か相対参照をクリックしたら右上の「保存」に注目します。こちらをクリックします。
「新しいマクロの保存」というポップアップウィンドウが表示されます。任意の名前を入力しましょう。その後に「保存」をクリックします。ショートカットキーで操作を行えるように設定したい場合は、保存をクリックする前に割り振りを設定できます。
マクロでカーソル移動
例として「カーソル移動」を行うマクロの設定をご紹介します。スプレッドシートのA1セルにカーソルを移動するという操作です。
まずは、スプレッドシートの「ツール」をクリックします。次に「マクロ」のサブメニュー「マクロを記録」をクリックします。「A1」セルをクリックして選択します。
そしてポップアップウィンドウの「保存」をクリックしてマクロの記録を保存します。これで、スプレッドシートのA1セルにカーソル移動を行うマクロの設定ができます。
 Googleスプレッドシートで使える便利な関数21選!
Googleスプレッドシートで使える便利な関数21選!Googleスプレッドシートのマクロを実行する方法
ここからは、Googleスプレッドシートでマクロを実行する方法をご紹介していきます。スプレッドシートに記録したマクロを利用します。
マクロはメニューから起動します。ショートカットキーを割り振りしていた場合は、ショートカットキーを押せばマクロの実行が可能です。また、スプレッドシートではマクロの初回実行時に「承認」が求められます。
マクロを実行する手順
マクロを実行するには、スプレッドシートのツールをクリックします。マクロのサブメニューから実行したいマクロをクリックします。こちらでは例として「無題のマクロ」を実行します。
承認作業の手順
スプレッドシートのマクロ機能は、初回実行の際に承認作業が必要です。スプレッドシートに「承認が必要」というポップアップウィンドウが表示されます。承認をするには「続行」をクリックします。そのままGoogleアカウントにログインして承認を行います。
マクロの編集の手順
マクロは編集も可能です。スプレッドシートから「マクロの記録」を行わなくても編集することができます。ただし、スクリプト言語であるGASの記述が必要となります。GASをこちらの下に記述することで編集できます。
マクロをメニューから起動する手順
実際に、スプレッドシートでマクロをメニューから起動してみましょう。メニューの「ツール」から「マクロ」をクリックします。サブメニューから実行するマクロをクリックします。
マクロのショートカットキー
スプレッドシートでは、マクロを記録した際にショートカットキーを割り振っておくことでマクロを呼び出すことが可能です。これはサブメニューの「マクロの管理」からも編集できます。
マクロの管理方法
スプレッドシートのマクロから「マクロを管理」をクリックします。こちらでは、マクロ名の変更やマクロにショートカットキーを割り振ることができます。その他にもマクロに割り振られているApps Scriptの編集やマクロの削除も可能です。
マクロのインポート
スプレッドシートでは、マクロを記録せずに作成したApps Scriptの関数をマクロとして割り振ることもできます。この場合、マクロのサブメニューから「インポート」を使います。
インポートをクリックするとポップアップウィンドウが表示されます。関数を選択しましょう。最後に「関数を追加」をクリックします。
マクロの注意点
スプレッドシートでマクロを利用するには注意点があります。利用できるのは、SheetsのContainer Bound Scriptのみです。
また、Standalone Script・Sheets add-ons・ライブラリはマクロに対応していません。現状では、スプレッドシートのSheets以外ではマクロを使えません。
 Googleスプレッドシートの共有方法!注意点も解説!
Googleスプレッドシートの共有方法!注意点も解説!Googleスプレッドシートのマクロの裏技
Googleスプレッドシートでマクロの裏技を使う方法があります。これは、スプレッドシートの特徴を活かした裏技です。機会があれば活用してみましょう。
裏技の手順
裏技とは、GASで記述したプログラムをスプレッドシートから実行するという内容です。通常はスクリプトエディタから実行しますが、スプレッドシートから実行することで簡単に操作できるという点が特徴です。
適当なマクロを記録
裏技の手順です。まずは適当に任意のマクロを記録します。こちらでは、例としてA1のセルにaと入力します。
スクリプトエディタでマクロを開き編集
入力が終わったら、ツールから「スクリプトエディタ」を探します。こちらをクリックします。
スクリプトエディタを開いたら任意の編集を行います。まずは、自動生成されたプログラムを全て削除します。ただし、macro()の名前は変更しないように注意します。こちらの記述がないとスプレッドシートからマクロを呼び出せません。
スプレッドシートでマクロを実行
マクロの編集が終わったらスプレッドシートからマクロを実行します。マクロのサブメニューから編集したマクロを探します。こちらでは「無名のマクロ」としています。こちらをクリックします。
ショートカットキーから呼び出す手順
マクロをショートカットキーで呼び出すためには、キーボードを割り振る必要があります。「マクロの管理」からいつでも編集を行えます。実行するには、事前に割り振ったショートカットキーを押せばいいだけです。
マクロの削除方法
マクロを削除したい場合は、サブメニューの「マクロを管理」から行えます。削除したいマクロの「︙」をクリックします。
「︙」をクリックすると「削除」という項目が表示されます。こちらをクリックします。
スプレッドシートにポップアップウィンドウが表示されます。「更新」をクリックすれば削除完了です。自分に合った方法で、スプレッドシートのマクロを活用して作業を自動化してみましょう。
 GoogleスプレッドシートとExcelの違いを解説!
GoogleスプレッドシートとExcelの違いを解説!合わせて読みたい!スプレッドシートに関する記事一覧
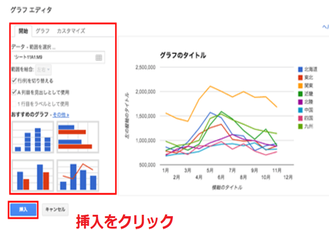 【Googleスプレッドシート】チェックボックスの作り方を解説!
【Googleスプレッドシート】チェックボックスの作り方を解説! 【Googleスプレッドシート】作業効率が加速するショートカットキーを紹介!
【Googleスプレッドシート】作業効率が加速するショートカットキーを紹介! Googleスプレッドシートの共有方法!注意点も解説!
Googleスプレッドシートの共有方法!注意点も解説! 【スマホ】Googleスプレッドシートの使い方を解説!
【スマホ】Googleスプレッドシートの使い方を解説!






























