【Windows10】デスクトップアイコンが勝手に移動するときの解決方法!
Windowsユーザーの方はWindows10を利用している方が多いと思います。しかし、Windows10でデスクトップのアイコンが勝手に移動することがあるのです。そこで今回はWindows10のデスクトップのアイコンが勝手に移動するときの解決法を説明します。
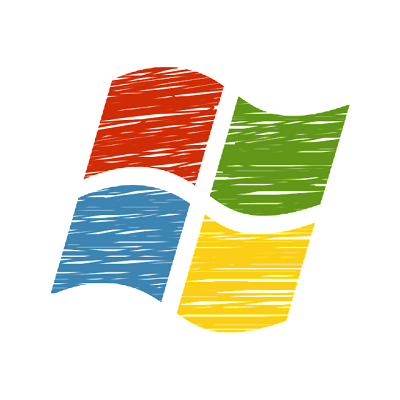
目次
- 1【Windows10】デスクトップアイコンが勝手に移動してしまう問題
- ・XP時代から存在する
- ・公式の解決方法はほとんどない
- ・移動場所やタイミングの規則性/法則性がわからない
- 2【Windows10】アイコンが勝手に移動する原因
- ・PCの起動/再起動
- ・特定ソフトの起動/終了時
- ・最新の情報に更新時
- ・Windows Update時
- ・ファイル保存時
- ・セキュリティソフトの影響
- 3【Windows10】アイコンが移動する時の対処法
- ・スタートアップ設定を確認する
- ・IconCache.dbの再構築
- ・レジストリの編集
- 4デスクトップアイコン移動の対処法の注意点
- ・レジストリの編集は慎重に
- ・アイコンが増えすぎると発生頻度が上がる可能性
- 5【Windows10】アイコンが消えた時の解決方法
- ・非表示設定を解除する
- ・隠しファイルの設定変更
- ・デスクトップアイコンの設定を変更する
- 6【Windows10】アイコンを自由に移動させる方法
- ・グリッド制限をなくして自由に配置できる
- ・設定変更方法
- ・アイコンが勝手に移動する原因にもなりえる
- ・合わせて読みたい!Windows10に関する記事一覧
【Windows10】デスクトップアイコンが勝手に移動してしまう問題
まれに起こる、Windows10でパソコンを利用しているとデスクトップのアイコンが勝手に移動するという問題があるそうです。なぜこのような原因がおこるのでしょうか?また、対処法があるのか気になりますよね。
そこでここではWindows10のデスクトップのアイコンが勝手に移動する問題についてまとめてみました。
XP時代から存在する
Windows10のデスクトップのアイコンが勝手に移動するという問題について今回はまとめていきたいと思いますが、なんとデスクトップアイコンがが勝手に動く現象は、Windows10に限った話ではないそうです。どういうことなのでしょうか?
なんと、Windows Updateなどの主にパソコンの設定が大きく変わるタイミングで発生する場合があります。Windows7やVista・XPでも発生していた現象だそうです。つまりWindows10にアップデートしたことから始まったことではありません。
公式の解決方法はほとんどない
Windows10でデスクトップのアイコンが勝手に移動する問題や原因、解決方法をいくつか調べてみました。しかし、Windows10のデスクトップのアイコンの予想外な移動問題に関しては、マイクロソフトのサイトで問題の対策パッチなどはありません。
またデスクトップのアイコンが移動することは英文サイトなども見てみたが見付けられませんでした。もしマイクロソフトが把握していれば、もう既にMS公式の修正プログラムなどが公開されていても不思議ではないのですがそれが無いと言う事です。
つまりWindows10でデスクトップのアイコンが勝手に移動する問題の解決方法としてマイクロソフトとしてはこのデスクトップのアイコン移動症状は、Windowsの問題ではなくて、移動するのは他社のアプリが原因だという立場なのかもしれないのです。
移動場所やタイミングの規則性/法則性がわからない
Windows10でデスクトップのアイコンが勝手に移動する問題ですが、何かアクションを起こすとデスクトップのアイコンが勝手に移動するということまではわかるのですが、その何か、ということと、また何か規則性があって移動することではないのです。
ほとんどのWindows10のユーザーの方は気づいたら勝手にアイコンが移動されていた。と気づく方が多いのです。例えばWindows Updateをしたら…。ということならば何かしら解決策が打てるかもしれません。そうではないのです。
デスクトップのアイコンが勝手に移動するには規則性がないだけあって考えられる原因が少ないのも難しい問題です。
 【Windows10】デスクトップアイコンを固定する方法を解説!
【Windows10】デスクトップアイコンを固定する方法を解説!【Windows10】アイコンが勝手に移動する原因
それではなぜWindows10のデスクトップのアイコンが勝手に移動するということが起きてしまうのでしょうか?ここではWindows10でデスクトップのアイコンが勝手に移動する原因をまとめてみました。
PCの起動/再起動
Windows10でデスクトップのアイコンが勝手に移動する原因として考えられるのは起動や再起動をすると冒頭で説明したデスクトップの特定のアイコンが勝手に移動することがあります。再起動することなどは再現性があるため再起動が原因かもしれません。
特定ソフトの起動/終了時
Windows10でデスクトップのアイコンが勝手に移動する原因として特定のソフトを起動したり終了したりと操作をすることでデスクトップのアイコンが勝手に移動することもあります。
最新の情報に更新時
例えば、デスクトップ右クリックメニューで『最新の情報に更新』を実行すると移動します。再現性があり100%移動するという声もあるそうです。
Windows Update時
半年に1回行われるWindows Update。このWindows Updateが原因ということも。Windows Update 1903をインストールしたのだが、再び特定のアイコンが勝手に移動する問題が起こり始めました。再現性は100%です。
再起動は行わなくても大丈夫かもしれませんが、Windows Updateは行いたいですよね。ですが、Windows Updateを行うとアイコンが移動する…。しかし、快適にパソコンを使用するにはWindows Updateはしたいものです。
ファイル保存時
Windowsはデスクトップアイコンの配置に弱点があるようで、Word・Excelの2003でデスクトップ上のデータファイルを上書き保存すると、データアイコンが必ず画面左下に移動します。
Windows Updateは必ず行うと同じようにファイルの保持も行うものなのででデスクトップのアイコンが移動するのに対処法はあるのでしょうか?
セキュリティソフトの影響
Windows10でデスクトップのアイコンが勝手に移動する原因としてキヤノンITソリューションズ株式会社が販売。セキュリティソフトのESETと言う製品を使うとアイコンが勝手に移動します。メーカーの公式サイトに対策が書かれているので確実な情報です。
 【Windows10】デスクトップのアイコンのサイズ/大きさを変更する方法!
【Windows10】デスクトップのアイコンのサイズ/大きさを変更する方法!【Windows10】アイコンが移動する時の対処法
Windows10でデスクトップのアイコンが勝手に移動するという考えられる原因が少しわかりました。再起動やWindows Updateは避けられない問題なので何か対処法や解決方法はあるのでしょうか?
そこでここではアイコンが移動する再起動やWindows Updateの対処法になるようなものを探してまとめてみました。
スタートアップ設定を確認する
Windows10の高速スタートアップ設定がオンになっていると、アイコン位置を記憶出来ない症状が出たという人もいる。あるいは、セキュリティソフトESETを使っている人でアイコンが移動するのは、このソフトウェアが関係している可能性もあるそうです。
IconCache.dbの再構築
『IconCache.db』というファイルが、デスクトップアイコンの位置情報を保存しているファイルになります。しかし、このIconCache.dbが破損するなど不具合が起きてしまうと、デスクトップアイコンの位置情報が正常に読み込めないため整列できません。
『IconCache.db』のせいでアイコンの位置がバラバラになる・ずれる、移動するといった症状が発生してしまいます。この場合はIconCache.dbを削除して、再構築し直しましょう。それでは移動に対する再構築する方法を説明します。
IconCache.dbは隠しファイルなので、まずは隠しファイルを表示する設定に変更する必要があります。エクスプローラーを起動したら、ウィンドウ上部の『ファイル』をクリックして『オプション』をクリックします。
フォルダーオプションが表示されたら、『表示』タブを開きます。詳細設定一覧の項目『ファイルとフォルダーの表示』から『隠しファイル、隠しフォルダー、および隠しドライブを表示する』のボタンをクリックしてオンにし、『OK』を選択します。
続いて、IconCache.dbが保存されているフォルダを開きます。IconCache.dbが保存されているフォルダを開くには『C:\Users\<ユーザー名>\AppData\Local』を開きます。IconCache.dbを削除したら、パソコンを再起動し再構築します。
再起動することで、IconCache.dbの再構築が行われてデスクトップアイコンが固定されるようになります。これでIconCache.dbの再構築をする対処法は以上です。解決したか確認しましょう。
レジストリの編集
IconCache.dbの再構築を行ってもデスクトップアイコンが勝手に移動してしまう場合は、レジストリを編集して対処することが可能です。しかし、レジストリの編集を間違えるとパソコンの起動が困難になってしまうので、バックアップを取り行ってください。
レジストリの編集方法は『Windowsキー+Rキー』の同時押しで『ファイル名を指定して実行』を呼び出したら、『regedit』と入力して『OK』をクリックしましょう。
レジストリエディターが起動するので、左側のフォルダツリーから『HKEY_CURRENT_USER』から『Software』にいき『Microsoft』から『Windows』から『Shell』にいき『Bags』の順にフォルダを展開しましょう。
右クリックメニューの『エクスポート』をクリックすることで、レジストリファイルのエクスポート(バックアップ)を行うことができます。分かりやすい場所に保存してバックアップを取ってきましょう。
続いて、右クリックメニューの『削除』をクリックしましょう。
『このキーとそのサブキーをすべて完全に削除しますか?』と確認画面が表示されるので、「はい」をクリックすればBagsフォルダが削除されます。レジストリの編集が終了したら、パソコンを再起動してみて症状が改善されるかどうか確認しましょう。
再構築できない場合にはレジストリの編集を試してみて下さい。
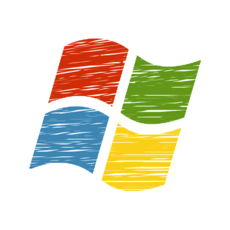 【Windows7】デスクトップのショートカットアイコンが消えるときの対処法!
【Windows7】デスクトップのショートカットアイコンが消えるときの対処法!デスクトップアイコン移動の対処法の注意点
Windows10でデスクトップのアイコンが勝手に移動する際に再構築をしたり、様々な対処法や解決方法をご紹介しました。しかし、アイコンが移動する対処法や解決方法を行うにあたって注意しなければならないこともあります。
ここではWindows10でデスクトップのアイコンが勝手に移動する際の対処法や解決方法を行うにあたっての注意点を説明します。
レジストリの編集は慎重に
アイコンが移動する対処法の注意点はレジストリです。レジストリは誤って操作すると二度とPCが起動しなくなることがあります。慎重に操作しましょう。
アイコンが増えすぎると発生頻度が上がる可能性
アイコンの定期的な整理を行い、デスクトップ上のデータファイル・アイコンが増えすぎないようにすると良いでしょう。増えすぎるとWindows10でデスクトップのアイコンが勝手に移動する発生頻度が増える可能性があります。
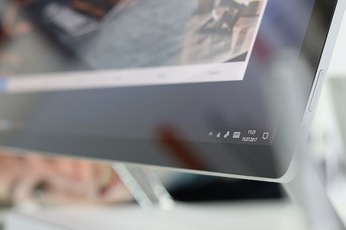 【Windows10】デスクトップアイコンの間隔を変更する方法!
【Windows10】デスクトップアイコンの間隔を変更する方法!【Windows10】アイコンが消えた時の解決方法
Windows10でデスクトップのアイコンが勝手に移動するだけではなくアイコンが消えることもしばしあるそうです。解決方法はどのようにしたらいいのでしょうか。ここではWindows10でデスクトップのアイコンが消えたときの解決方法を説明します。
非表示設定を解除する
デスクトップアイコンが非表示設定になっている為。以下の手順でデスクトップアイコンを表示します。デスクトップの何も表示されていない所で右クリックしてください。『表示』から『デスクトップアイコンの表示』の順にクリックします。
以上で操作完了となりますので、正常にデスクトップアイコンが表示されているか確認して下さい。
隠しファイルの設定変更
全て隠しファイルを表示できるようにし、対象のファイル、フォルダの隠しファイル設定を無効に変更します。エクスプローラーを開きます。エクスプローラーの『ファイル』をクリックし、『フォルダーと検索のオプションの変更』をクリックします。
『表示』タブをクリックします。『詳細設定』欄に表示されている『隠しファイル、隠しフォルダー、またはドライブを表示する』を選択し『OK』をクリックします。これで操作は完了です。
デスクトップアイコンの設定を変更する
『デスクトップアイコンの設定』の表示設定がオフになっている為です。『デスクトップアイコンの設定』を変更します。『スタート』から『設定』の順番で開きます。『個人用設定』を開きます。左側の欄から『テーマ』を選択します。
右側表示欄『関連設定』の『デスクトップアイコンの設定』をクリックします。『デスクトップアイコンの設定』が表示されますので、『デスクトップアイコン』欄からデスクトップに表示させたいアイコンのチェックボックスにチェックを入れます。
最後に『OK』をクリックして以上で設定完了となります。デスクトップアイコンが表示されたか確認してください。
 【Windows10】デスクトップアイコンが固定され動かないときの対処法!
【Windows10】デスクトップアイコンが固定され動かないときの対処法!【Windows10】アイコンを自由に移動させる方法
Windows10でデスクトップのアイコンが勝手に移動することで解決法として再構築などを説明してきましたが、ここでは自由に移動させることもできます。ここではWindows10でデスクトップのアイコンを自由に移動する方法を説明します。
グリッド制限をなくして自由に配置できる
アイコンを等間隔に整列をクリックしますと、以下のように横方向にアイコンを移動し、均等な間隔で決まったグリッドにアイコンを移動することができます。但し、アイコンの自動整列がオフ(OFF)になっているときに可能です。
設定変更方法
『アイコンの自動整列』とは、デスクトップ上のアイコンを自動的に整列してくれる、Windowsに標準搭載されている機能です。デスクトップにあるアイコンを誤ってクリックして移動してしまわないように、チェックを入れて固定する場合には有効です。
しかし、この『自動整列』は、チェックが入っているとデスクトップにあるアイコンは固定されてしまうので、アイコンを移動することができなくなってしまいます。よって、誤ってチェックを入れてしまった確率が高いので『自動整列』のチェックを外します。
パソコンは毎回1から情報を読み込むと、アイコンを表示するのに時間が掛かってしまいます。この問題を解決するため、パソコンは、一度行った作業は自動的にキャッシュファイルを作成し保存します。
再度同じ作業を行う際は、パソコンはまずキャッシュファイルから情報を読み込み、足りない部分に関しては1から情報を読み込みます。この『IconCache』のキャッシュファイルでアイコンが動かなくなってしまったり不具合が起きてしまいます。
よって、不具合の原因となっている『IconCache』のキャッシュファイルを削除した後に、パソコンを再起動します。すると、新しい『IconCache』のキャッシュファイルが作成されるので、『IconCache』を削除することで解決します。
自動配列機能とは?
自動配列機能とは、デスクトップアイコンを自動で配列操作をしてくれるWindows10の設定なのですが、代わりにデスクトップアイコンが固定され、移動させる事が出来なくなってしまうのです。
Windows10に更新された際にこの自動配列機能がONにされてしまい、デスクトップアイコンが固定化されていると思われます。Windows10になってからデスクトップアイコンが移動出来なくなったという方は、まずは自動配列機能を確認します。
アイコンが勝手に移動する原因にもなりえる
実はこれらはWindows10でデスクトップのアイコンが勝手に移動する原因ともなっているのです。そのため、自由に動かさないような設定を行っておくことがベストといえるでしょう。
今回はWindows10でデスクトップのアイコンが勝手に移動するときの対処法などをご紹介しましたがいかがでしたか?正直、Windows10でデスクトップのアイコンが勝手に移動する対処法は難しくありません。設定を見直すしかないです。
また、一番難しいであろう方法は再構築をする方法かと思いますが手順に沿って行えば大丈夫かと思います。ぜひ参考にしてください。
合わせて読みたい!Windows10に関する記事一覧
 【Windows10】プロダクトキーの確認/調べる方法を解説!
【Windows10】プロダクトキーの確認/調べる方法を解説! IPアドレスを手動で変更/設定方法を解説!【Windows10】
IPアドレスを手動で変更/設定方法を解説!【Windows10】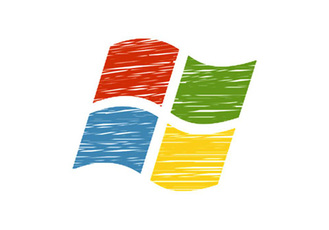 【Windows10】ホームグループを作る/参加方法をくわしく解説!
【Windows10】ホームグループを作る/参加方法をくわしく解説!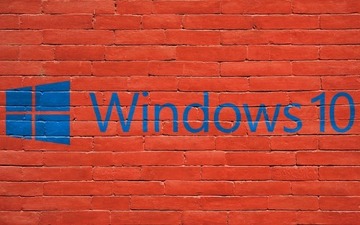 【Windows10】ユーザーアカウント名を変更する方法を解説!
【Windows10】ユーザーアカウント名を変更する方法を解説!







































