【初心者向け】Windowsのタスクスケジューラの使い方!
Windowsのタスクスケジューラを使ってプログラムの起動を自動がする方法を紹介します。一度は考えたことがあるけど実現できなかったプログラム起動の自動化をWindowsに標準搭載されているタスクスケジューラで実現する方法を紹介します。
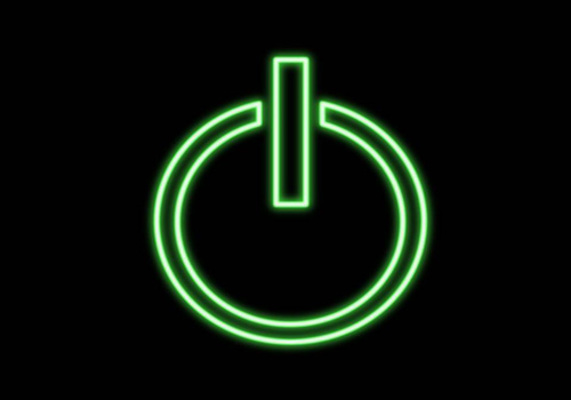
目次
- 1【初心者向け】Windowsのタスクスケジューラとは?
- ・決められた時間にプログラムを自動で実行する
- ・タスクスケジューラでできること
- 2【初心者向け】Windowsのタスクスケジューラの使い方〜準備〜
- ・実行するプログラムを準備
- 3【初心者向け】Windowsのタスクスケジューラの使い方〜タスクの作成〜
- ・タスクスケジューラの起動
- ・新規タスクの追加
- ・動作テスト
- 4【初心者向け】Windowsのタスクスケジューラの使い方〜タスクの編集〜
- ・作成したタスクの編集方法
- 5【初心者向け】Windowsのタスクスケジューラの使い方〜タスクの削除〜
- ・作成したタスクの削除方法
- 6【初心者向け】Windowsのタスクスケジューラの活用方法
- ・特定のフォルダを決まった時間にバックアップ
- ・PC起動時によく使うアプリを開く
- ・定期的に作業が必要なルーチンワーク
- 7【初心者向け】Windowsのタスクスケジューラが実行されない時の対処法
- ・プログラムの実行権限を確認する
- ・ログオンできているか確認する
- ・合わせて読みたい!Windowsに関する記事一覧
【初心者向け】Windowsのタスクスケジューラとは?
Windowsにはプログラムを時間など指定の条件で自動的に起動させる使い方があります。この自動化はWindowsに標準搭載されているタスクスケジューラと呼ばれるプログラムを使います。
本記事では初心者の方も分かるようにタスクスケジューラの使い方を詳しくご紹介します。スクリーンショットを多く取り入れておりますので初心者の方も安心してタスクスケジューラを利用してください。
決められた時間にプログラムを自動で実行する
初心者の方はタスクスケジューラでできることがわからないかもしれません。タスクスケジューラとはWindowsに標準搭載されている機能で、タスクスケジューラを使うと指定の時間に指定のプログラムを実行することができます。
指定の時間に指定のプログラムを実行できれば毎朝同じファイルやプログラムを開くの時間を取られているサラリーマンの方も業務効率化につながるはずです。ぜひ、本記事でタスクスケジューラをマスターしてください。
タスクスケジューラでできること
このようにタスクスケジューラを使えばプログラムの起動やファイルを開くといいった動作を自動化させることができます。このタスクスケジューラを使いこなせば初心者の方もできることが格段に増えますのでぜひ使い方を覚えてください。
また、Windowsに搭載されているタスクスケジューラについては自称PC上級者の人でも使い方がわからない人も多い機能となります。ですので、初心者の方はタスクスケジューラの使い方をマスターして自称上級者の方に自慢してみましょう。
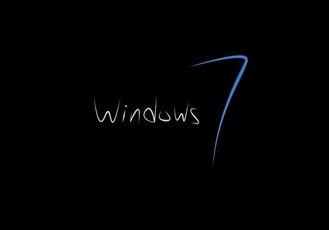 【Windows7】タスクスケジューラの使い方!タスク作成方法を解説!
【Windows7】タスクスケジューラの使い方!タスク作成方法を解説!【初心者向け】Windowsのタスクスケジューラの使い方〜準備〜
Windowsのタスクスケジューラの使い方をご紹介します。はじめにWindowsのタスクスケジューラを使うための準備を行います。ここでの準備は、Windowsのタスクスケジューラで起動するプログラムを準備します。
タスクスケジューラのユーザの中には、プログラムを指定せずにPCの起動やシャットダウンを自動化している方もいます。その場合はプログラムの準備は不要です。
実行するプログラムを準備
Windowsのタスクスケジューラで自動的に起動できるようにするプログラムを準備します。プログラムによってできることは異なりますので、目的に対して必要なプログラムを準備しましょう。
ここで準備したプログラムをWindowsのタスクスケジューラで自動的に起動できるようにする使い方をご紹介します。ですので、準備するプログラムはよく利用する使い方が分かるプログラムを選択することをおすすめします。
【初心者向け】Windowsのタスクスケジューラの使い方〜タスクの作成〜
Windowsのタスクスケジューラでのタスクの作成方法をご紹介します。タスクとはコンピュータに対する、「準備したプログラムをこの条件で起動せよ」という命令のことを言います。
Windowsのタスクスケジューラはこのタスクに従ってプログラムを起動します。また、タスクは複数追加することができますのでプログラムを指定の条件で複数起動させるというのもできることの一つです。
タスクスケジューラの起動
Windowsのタスクスケジューラを起動するにはスタートボタンをクリックします。スタートボタンとは画面左下のボタンです。
スタートボタンをクリックしたら、スタートメニューからWindows 管理ツールをクリックします。スタートメニューとはスタートボタンをクリックしたら出てくるメニューです。
Windows 管理ツールの中にあるタスクスケジューラをクリックします。これでタスクスケジューラを起動できます。
新規タスクの追加
Windowsのタスクスケジューラでの新規タスクの作成・追加方法です。タスクスケジューラの右側のタスクの作成をクリックします。
タスクの作成ダイアログが開いたら、全般タブでまずタスクの名前を入力します。また、タスクに与える権限を選択してください。タスク名はタスクが増えてもどのようなタスクか分かりやすい名前にしましょう。
タスクの作成のトリガータブの新規をクリックして、タスク起動の条件(トリガー)を追加・作成します。
タスクの作成の新しいトリガーウインドウが開いたら、プログラムが起動する条件を作成・追加します。
タスクの作成の操作タブを開き新規をクリックします。
ここでタスクスケジューラで起動する準備したプログラムを追加します。また、プログラムに引数を追加することも可能です。
タスクの作成の条件タブをクリックして詳細条件を設定します。
タスクの作成の設定タブを選択して追加設定を指定します。
引数を追加とは
新しい操作を追加する部分で引数も追加できますと書きましたので引数について紹介します。引数とはプログラムを起動する際にプログラムに起動と同時に渡す値の事を言います。
例えばWindowsMediaPlayerで音楽ファイルをドラッグアンドドロップして音楽ファイルを再生する場合を考えると、WindowsMediaPlayerは音楽ファイルがドラッグアンドドロップされると同時にそのファイルを再生します。
このときのドラッグアンドドロップされた音楽ファイルが引数にあたり、WindowsMediaPlayerの起動と同時にその音楽ファイルが値として渡されるのです。
この例のように引数を起動したいプログラムに渡して、自動起動したプログラムに対して更にその後の操作を命令しておくことができます。この引数を使えばかなり複雑な命令も自動化できます。
複雑な例を紹介します。店舗で毎朝PCを起動してWindowsMediaPlayerで店内BGMを流すと言う操作や、自動的にブラウザを起動して特定のWebサイトを開くといった操作です。
タスクスケジューラを使っている方でも引数を利用している方はかなり少ないので、この機会にタスクスケジューラの引数をぜひ利用してください。
動作テスト
Windowsのタスクスケジューラにタスクを追加したら、動作テストを行いましょう。動作テストとは実際に指定した条件になると指定したタスクが実行されるかを確認することです。
動作テストは面倒かと思いますが、可能な限り行っておきましょう。自分の中では完璧にタスクを作成したつもりでも条件の一つが抜けていたり、実際には条件に合致しないなど考えられます。
せっかくタスクを設定したのにそのタスクが動作しないという自体に陥り、またタスクの編集を行って動作確認を行っていては効率化の元も子もありません。
【初心者向け】Windowsのタスクスケジューラの使い方〜タスクの編集〜
Windowsのタスクスケジューラでのタスクの編集方法をご紹介します。タスクの編集方法とは、前項で作成・追加したタスクを編集する方法のことです。タスクのプログラム起動条件を変更したいときなどに利用します。
また、初心者の方はWindowsのタスクスケジューラでタスクを編集する前に編集前のタスクの内容をバックアップしておくことをおすすめします。誤って編集してしまった際にはバックアップから戻してください。
作成したタスクの編集方法
作成したタスクを編集したい場合は、タスクスケジューラの一覧から編集したいタスクをダブルクリックして設定画面を開き、タスクの編集を行います。
【初心者向け】Windowsのタスクスケジューラの使い方〜タスクの削除〜
Windowsのタスクスケジューラで作成・追加したタスクを削除する方法をご紹介します。削除したタスクは復元できないので、Windowsのタスクスケジューラで作成・追加したタスクを削除する前によく確認してください。
Windowsのタスクスケジューラで作成・追加したタスクを削除する場合も編集する場合と同じで、Windowsのタスクスケジューラで作成・追加したタスクを削除する前にバックアップしておくことをおすすめします。
作成したタスクの削除方法
作成したタスクを削除するには、タスクマネージャーを開いた画面で削除したいタスクを選択して、右側の削除をクリックします。
【初心者向け】Windowsのタスクスケジューラの活用方法
ここまで、初心者の方に向けてWindowsのタスクスケジューラの使い方やできることを紹介してきました。最後にWindowsのタスクスケジューラの活用方法や便利な使い方・できることを紹介します。
ここで紹介するWindowsのタスクスケジューラの活用方法をマスターすると、日々の作業を効率化できることでしょう。初心者の方もぜひWindowsのタスクスケジューラの使い方やできることを覚えてマスターしてください。
特定のフォルダを決まった時間にバックアップ
はじめにおすすめしたい、Windowsのタスクスケジューラの活用方法とは特定のフォルダを決まった時間にバックアップするタスクです。重要なデータを保存しているフォルダや毎日ファイルを編集・追加するフォルダを指定しておきましょう。
このフォルダバックアップタスクがあれば初心者の方が忘れがちな、日々のフォルダバックアップも自動化できます。重要なデータが保存されているフォルダは必ずバックアップを取っておきましょう。
重要なファイルやフォルダはいつ削除されたり破損するか分かりませんのでフォルダごとまとめて、フォルダバックアップタスクでフォルダ全体をバックアップしてしまいましょう。
バックアップについて
初心者の方にはバックアップという単語自体知らない方もいらっしゃるかと思います。バックアップとは不慮の事故や誤削除などに備えて予め重要なファイルやフォルダのコピーを取って置くことを指します。
こうすることにより、万が一ウイルスなどでファイルが破損したり削除されてもバックアップからファイルを復元させることができます。バックアップがなければファイルを失う可能性もあります。
また、バックアップ先(コピー先)はバックアップしたいファイルとは別のドライブ・媒体であることが基本となります。理由はHDDの故障などの場合、同じHDD内に複製をしているとそちらも破損してしまう可能性があるからです。
よって、バックアップは別のドライブやクラウドサーバに取って置くことをおすすめします。特に最近は大容量ファイルも多くありますのでUSBHDDにバックアップを取るのが一番手軽で分かりやすいかと思います。
ファイルの破損や誤削除は忘れた頃に発生するものです。ぜひこの機会にバックアップを取られてはいかがでしょうか?
PC起動時によく使うアプリを開く
もう一つのWindowsのタスクスケジューラの活用方法とは、PC起動時によく開くアプリをタスクで実行することです。ただし、PC起動時に必ず起動したいプログラムがある場合はスタートアップに追加しても良いかと思います。
スタートアップとは
スタートアップとはWindowsの機能で、スタートアップフォルダにショートカットを入れたプログラムはWindowsの起動と同時に自動的に実行されるものになります。ですので、毎回PC再起動時に必ず同じプログラムを立ち上げるときはこちらを利用します。
ただし、このスタートアップの起動はPCの起動時やログオン時に行われるものです。そのため、PCは24時間つけたままで毎朝8時に指定のプログラムを実行したいといった場合はタスクスケジューラを使います。
タスクスケジューラとスタートアップは必要に合わせてうまく使い分けましょう。また、スタートアップに不要なソフトを登録しすぎると起動が遅くなるので注意してください。
定期的に作業が必要なルーチンワーク
最後におすすめしたい、Windowsのタスクスケジューラの活用方法とは、定期的に作業が必要なルーチンワークを自動化することです。例えば平日朝8:45にWindowsMediaPlayerでラジオ体操を流すなどです。
 「Windows10」のスタートアップのアプリを設定する手順を解説!
「Windows10」のスタートアップのアプリを設定する手順を解説! CrystalDiskinfoで注意と出た!HDDが危険?健康状態は?
CrystalDiskinfoで注意と出た!HDDが危険?健康状態は?【初心者向け】Windowsのタスクスケジューラが実行されない時の対処法
Windowsのタスクスケジューラを使っていてプログラムが起動できない等、タスクを実行できないときのためにいくつか対処法をご紹介します。
プログラムの実行権限を確認する
プログラムの実行権限を確認するとは、タスクの作成の部分で設定した権限のことです。このときに設定した権限(できること)によってタスクができることが変わってきますので再確認しましょう。
ログオンできているか確認する
ログインができているか確認するとは、タスクが実行できないときにログオンがしっかりできているか確認することを言います。
合わせて読みたい!Windowsに関する記事一覧
 【マイクロソフト】「Windows 1.11」アプリを公開!Netflixの人気ドラマとコラボ!
【マイクロソフト】「Windows 1.11」アプリを公開!Netflixの人気ドラマとコラボ! 【Windows10】プロダクトキーの確認/調べる方法を解説!
【Windows10】プロダクトキーの確認/調べる方法を解説! Windows 10 PCからアクセス「スマホ同期」アプリがモバイル通知機能に対応!
Windows 10 PCからアクセス「スマホ同期」アプリがモバイル通知機能に対応! 【米マイクロソフト】なぜか「Windows 1.0」を突如宣伝!
【米マイクロソフト】なぜか「Windows 1.0」を突如宣伝!































