【Windows10】スクリーンショットの保存先の設定方法を解説!
今回はWindows10でスクリーンショットの保存先の設定方法のご紹介になります。スクリーンショットをその都度手動で移動させるのではなく、Windows10で保存先を変更することで作業の効率化を図りましょう。是非最後までご覧ください。

目次
スクリーンショットとは?
スクリーンショットとはモニタ上に映しだされた画像やWEBページ等を撮影する機能、またその機能によって撮影された画像のことを指します。場合によってはその行為自体を「スクリーンショットする」と表現する事もございます。
今回はWindows10を使用しております。
コンピュータの画面表示を画像化して保存する機能
普段スマートフォンなどで使用するカメラ機能は景色や人物の撮影で使用されることが多いです。しかし、スクリーンショットはスマホやPCモニタなどに映しだされた画面などをそのまま撮影する機能になります。
画面録画ならぬ画面撮影と言ったところでしょうか。スクリーンショットは画像以外にもSNSで投稿された文章などを撮影・画像化することで端末内に保存することができます。
【Windows10】スクリーンショットの撮影方法
では初めに、Windows10のスクリーンショットの撮影方法をご紹介させていただきます。スクリーンショットはスマートフォンでよく使用される機能ですが、Windows10でも撮影する事が可能です。
また、Windows10ならではのスクリーンショット機能もございますので是非ご覧ください。
スクリーンショットを撮る手順
Windows10でスクリーンショットを撮影する方法は主に3つございます。まずは最もオーソドックスな画面全体をスクリーンショットする方法のご紹介です。
画面全体を撮る場合
Windows10で画面全体をスクリーンショットする方法。まずはWindows10でスクリーンショットしたい画面を用意します。次にキーボードの【Windows】+【Print Screen】を押します。
これでWindows10の画面全体をスクリーンショットすることができます。撮影されたスクリーンショットは「ピクチャ」に保存されます。以下類似するショートカットキーです。
| ショートカットキー | 説明 |
| Print Screen | モニタに表示された画面全体をスクリーンショットして、クリップボードに保存します。 |
| Alt+Print Screen | アクティブウィンドウのスクリーンショットをクリップボードに保存します。 |
| Windows+Print Screen | 画面全体をスクリーンショットしてフォルダに保存します。 |
| Windows+Alt+Print Screen | アクティブウィンドウをスクリーンショットしてフォルダに保存します。 |
アクティブウィンドウのみ撮る場合
Windows10でアクティブウィンドウのみをスクリーンショットする方法。アクティブウィンドウとは。ブラウザなどで複数ウィンドウを使用している状態で、ユーザーがキーボード入力などを行えるウィンドウの事を指します。
Windows10で複数のウィンドウの中からアクティブウィンドウだけをスクリーンショットするには、キーボードの【Alt】+【Print Screen】を押します。
こちらのショートカットキーで撮影されたスクリーンショットは「クリップボード」に一時保存されます。上書きにはご注意ください。
特定の範囲のみ撮る場合
Windows10で特定範囲のみをスクリーンショットする方法。Windows10でスクリーンショットする時に範囲指定できたら非常に便利ですよね。Windows10ではそれが可能です。
Windows10でキーボードの【Windows】+【Shift】+【S】を押すことで範囲指定を行い、スクリーンショットをすることができます。
こちらのショートカットキーも上記同様「クリップボード」に一時保存されます。上書きにはご注意ください。
 【Windows10】Microsoftアカウントとローカルアカウントの違いを解説!
【Windows10】Microsoftアカウントとローカルアカウントの違いを解説!【Windows10】スクリーンショットの保存方法
お次にご紹介させていただきますのは、Windows10でスクリーンショットを保存する方法です。
スクリーンショットを保存するときの注意点
Windows10でスクリーンショットの保存方法のご説明をするにあたって、スクリーンショット保存の注意点についても軽くご紹介させていただきます。
クリップボードの情報は上書きされる
前述しておりますWindows10のスクリーンショット撮影方法では3つの方法がありましたが、少しばかり注意点がございます。
前述のWindows10のスクリーンショット撮影方法の中にはクリップボード機能を利用したものがございます。このクリップボードという機能は一時保存のようなもので、情報が上書きされてしまいます。
クリップボードを使用したスクリーンショット撮影方法を使用した場合。クリップボードに保存されたスクリーンショットを他のアプリなどを介して改めて保存する必要があります。
自動保存される/されないのはどの撮影方法?
ではWindows10でクリップボードを介さず、スクリーンショットが自動保存される撮影方法はどれかと言いますと、【Windows】+【Print Screen】だけが自動保存される撮影方法になります。
その他のスクリーンショットはクリップボードを介した撮影方法になります。クリップボードの上書きにはご注意ください。
クリップボードからファイルに保存する方法
Windows10でスクリーンショットをクリップボードからファイルへ保存する方法。
クリップボードに一時保存されたスクリーンショットを保存するには、他のイラストソフトやWindows10に搭載されているキャプチャ編集アプリ「切り取り&スケッチ」から名前を付けて保存します。
上記参考動画はWindows10の「切り取り&スケッチ」を使用したものになります。クリップボードが上書きされる前に名前をつけて保存しましょう。
Dropboxがインストールされている場合
Windows10にDropboxをインストールされている場合、Dropboxの設定からスクリーンショットの保存先として使用することも可能のようです。
スクリーンショットを自動保存する方法
Windows10でスクリーンショットを自動保存するにはOneDriveを活用する方法がおすすめです。OneDriveにスクリーンショットを自動保存することで、Windows10でアクティブウィンドウのみを撮影した場合でも自動保存することができます。
ショートカットキーで撮影
Windows10でOneDriveにスクリーンショットを保存するように設定した状態で、キーボードの【Alt】+【Print Screen】を押してみます。
ファイルの保存先は?
OneDriveの「スクリーンショット」というファイルに保存されます。※【Windows】+【Shift】+【S】を使用した際は保存されていませんでしたのでご注意ください。
 【Windows10】スクリーンショットの「OneDrive」自動保存方法!
【Windows10】スクリーンショットの「OneDrive」自動保存方法!【Windows10】スクリーンショットの保存先の設定/変更方法
さて、いよいよWindows10でスクリーンショットの保存先を変更する方法のご紹介です。
保存先の設定/変更手順
ではWindows10でスクリーンショットの保存先を変更する方法をご紹介していきます。まずはWindows10で設定を変更していない場合、保存先はPCファイルという場所のピクチャファイルから移動したスクリーンショットというファイルに保存されます。
Windows10で「ピクチャ」ファイルにアクセスする時は「PC」から「ピクチャ」へ移動します。更に「スクリーンショット」へと移動しましょう。
フォルダを作成
Windows10で保存先を変更するには、新たな保存場所が必要になります。まずはWindows10で新たなファイルを作成して保存先を確保しましょう。
作成したファイル名は変更して、スクリーンショットの保存場所である事を記載しておくと良いでしょう。
デフォルトの保存先フォルダのプロパティを表示
新たな保存場所を作成することができたら、Windows10でデフォルトの保存先フォルダのプロパティを開きます。プロパティは右クリックのメニューから開く事ができます。
タブメニューの場所内の移動を選択
スクリーンショットのプロパティから、先ほど作成した新たな保存先ファイルを保存場所に設定しましょう。まずはプロパティ内の「場所」をクリックします。
プロパティ内の「場所」から「移動」をクリックします。
任意のフォルダを保存先に指定
「移動」をクリックすると任意のファイルを保存場所として選択する事ができます。さきほど設定した新たなファイルを保存先として選択します。
最後にプロパティ内の「適用」をクリックして設定完了となります。
Windows10で保存フォルダを作成するならココだ!
Windows10で保存先のフォルダを新たに作成するなら、ローカルディスクがおすすめです。頻繁にファイルの移動を行ったりしないのであれば、ローカルディスクに保存用フォルダを作成するのが良いでしょう。
ローカルディスクにはOSであるWindows10が入っていない事から、よくデータ保存用として使用されます。Windows10の動作を妨げることも少ないのでおすすめです。
最後までご覧頂きありがとうございました。
 【Windows10】エクスプローラーを便利に使う方法を解説!
【Windows10】エクスプローラーを便利に使う方法を解説!合わせて読みたい!Windows10に関する記事一覧
 【Windows10】Microsoftアカウントのユーザーフォルダ名の変更方法!
【Windows10】Microsoftアカウントのユーザーフォルダ名の変更方法! 【Windows10】エクスプローラーを便利に使う方法を解説!
【Windows10】エクスプローラーを便利に使う方法を解説!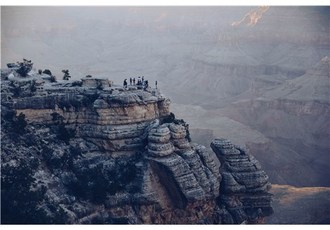 【Windows10】エクスプローラーのレイアウト変更/設定方法!
【Windows10】エクスプローラーのレイアウト変更/設定方法! 【Windows10】ユーザーアカウントを新しく追加する方法!
【Windows10】ユーザーアカウントを新しく追加する方法!




















