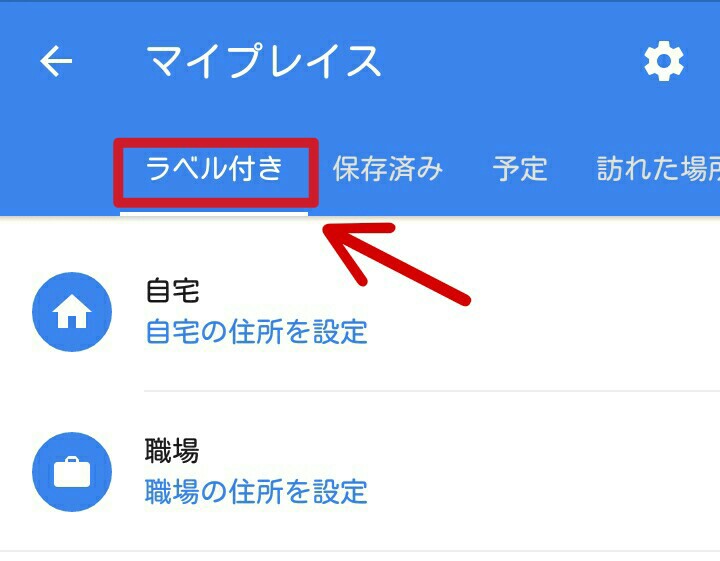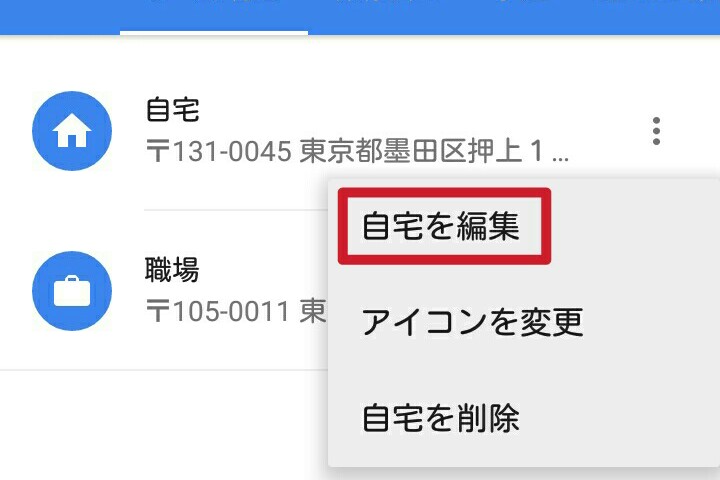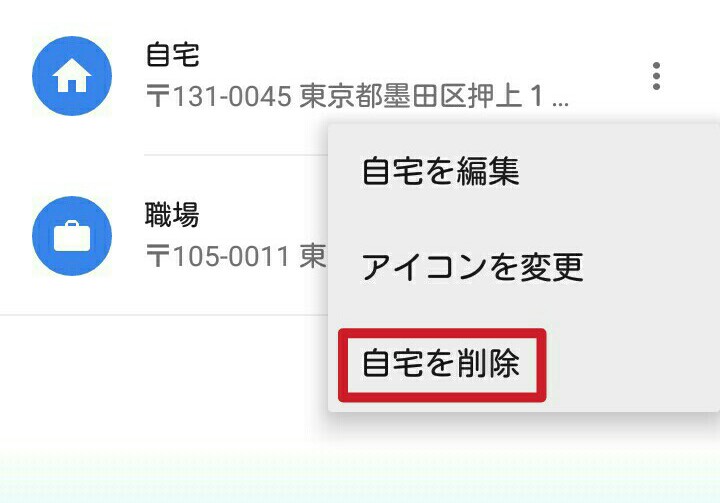2018年12月19日更新
Googleマップに自宅や職場の住所を登録する方法!アイコンの変更や削除の仕方も解説!
Googleマップで、すばやく検索できるよう、自宅や職場のルートをマイマップで登録する方法を詳しく解説していきます。また、Googleマップで自宅や職場のアイコンを自分好みにわかりやすく変更や削除をし、登録、表示する方法も解説していきます。

目次
Googleマップに自宅・職場の住所を登録してルート検索を便利に
iPhone、android、パソコンといった機器を持っている方は、1度はGoogleマップを使ったことがあると思います。今や、日常生活では不可欠なアプリとして人々に知れ渡っています。
そんなGoogleマップで目的地の行先や、お店の情報を検索したりしたことがあると思いますが、きちんとGoogleマップの機能を理解しているでしょうか。
機能を理解することで、Googleマップをさらに便利に利用することができます。今回は、Googleマップの機能の一部を紹介し、わかりやすく解説していきます。
Googleマップには様々な機能がありますが、「自宅」や「職場」の住所を登録してルート検索を楽にする方法があります。その機能を実現してくれるのが「マイプレイス」という機能です。
「マイプレイス」は、「よく行く場所」、「自分の行きたい場所」、「行く予定の場所」などそれぞれチェックし、自分だけの「マイマップ」を作ることができる機能です。
さらに、登録することによって、ルートを検索する度に住所を入力しなければならなかった手間を省くことができ、瞬時にルートが調べられるため、「時間短縮」や「ストレスの軽減」に繋げることができます。
 Googleマップの使い方・便利機能20選!意外と知らない見方を解説! | アプリワールドのサブタイトル
Googleマップの使い方・便利機能20選!意外と知らない見方を解説! | アプリワールドのサブタイトルGoogleマップに自宅・職場の住所を登録・設定する方法
実際に、登録・設定する手順をスクリーンショットをまじえて解説していきます。ここでは、android端末の「ZenFoneGO」を使用します。
注意事項
Googleマップで住所を登録するためには、「ログイン」をする必要があります。ログインしていなかった場合は、ログインしてから登録に進んでください。
また、パソコンでGoogleマップをライトモードで利用して使用している場合は「自宅」や「住所」を登録することができません。ライトモード以外で登録に進んでください。
住所を登録する画面までの手順
まず、「Googleマップ」を開きます。
「Googleマップ」を開いたら、左上の縦に横線が三本並んでいる「メニュー」を押します。
「メニュー」を押したら様々な機能がありますが「マイプレイス」を押します。
「マイプレイス」を押したら、「ラベル付き」を押します。
もともと選択されていると思いますが、されていなかった場合は、選択してください。
「自宅」と「職場」の項目がありますが、ここでそれぞれ登録していきます。
自宅の登録
自宅の項目にある、「自宅の住所を設定」を押します。
検索欄に住所を入力します。
名称などがある場合は入力することでも登録が可能です。例:「スカイツリー」「東京ビックサイト」
登録するとこのようになります。
もう1度「自宅」の項目を押すと、登録した場所にピンが立ち、表示されるようになります。
職場の登録
「自宅」と同じように項目にある「職場の住所を設定」を押します。
検索欄に住所を入力していきます。職場の場合は、職場名を入力することで簡単に設定することが出来ると思います。例えば、「東京タワー」「アニメイト」などです。
登録するとこのようになります。
もう1度「職場」の項目を押すと、登録した場所にピンが立ち、表示されるようになります。
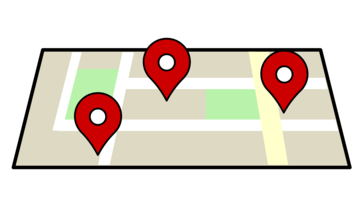 Googleマップに複数ピンを立てて一括表示する方法! | アプリワールドのサブタイトル
Googleマップに複数ピンを立てて一括表示する方法! | アプリワールドのサブタイトルGoogleマップに登録した自宅・職場の住所を変更する方法
例えば引っ越した時や、一時的に自宅とは違う場所で生活する際など、Googleマップに登録した住所を変更したい時が来るかも知れません。そんな時どう変えたらいいのか、「自宅」と「職場」の変更方法を解説します。
自宅の変更
まず、Googleマップを開き、マイプレイスから、ラベル付きにある「自宅」の項目まで進みます。
項目の横にある、縦に丸が三つ並んでいる「その他アイコン」を押します。
押すとこのような項目が表示されます。その中の、「自宅を変更」を押します。
検索欄が出てくるので、再度新しい住所を入力してください。再登録すると、登録した場所にピンが新たに立ち表示されます。
職場の変更
Googleマップを開き、マイプレイスから、ラベル付きにある「職場」の項目まで進みます。
項目の横にある「その他アイコン」をおします。
押したあと、「職場の変更」を押します。
入力欄がでてくるので、再度新しい住所を入力してください。再登録すると、登録した場所にピンが新たに立ち、表示されます。
Googleマップの自宅・職場のアイコンを変更する方法
マイプレイスには、住所を登録する以外にも便利な機能があります。
先ほど登録した場所に立っていたピンですがデザインを変更することが可能です。
ルートなど検索する際、直接的に、「時間短縮」や、「ストレスの軽減」などに繋がる訳では無いですが、同じピンと比べて、見やすさが上がったり、見た時の印象が大幅に変わり、他の人とは違ったマップを作成する上で役立ちます。
ピンを変更する方法は複数あるのですが、中には初心者にはなかなか手が付けられない難しい内容もあるため、簡単に変更ができる設定方法を解説します。
まず、Googleマップを開きマイプレイスから、ラベル付きにある「自宅」「職場」の項目まで進みます。
項目の横にある「その他アイコン」を押します。
アイコン変更を押します
押すとこのようにたくさんのアイコンが表示されます。ここで、好きなアイコンを選択していきます。
選択したら、保存を押します。
もう1度「自宅」の項目を押すと、このようにアイコンが変更され、表示されます。
Googleマップに登録した自宅・職場の住所を削除する方法
1度登録した住所を削除したい時がいつかはあると思います。そうした時、Googleマップに登録した住所を削除する設定方法を「スマホ」と「パソコン」に分けて解説します。
スマホ
Googleマップを開き、マイプレスからラベル付きにある「自宅」「住所」の項目まで進みます。
「自宅」と「職場」の横に丸が縦に3つ並んだ「その他アイコン」を押します。
押したあと「自宅の削除」、「職場の削除」を押します。
すると、削除されます。
パソコン
Googleマップを開き、マイプレスからラベル付きにある「自宅」「職場」の項目まで進みます。「自宅」と「職場」の横にある×「削除アイコン」を押します。すると削除されます。
 Googleマップのルート(経路)検索の使い方!基本操作から経由地の追加方法まで! | アプリワールドのサブタイトル
Googleマップのルート(経路)検索の使い方!基本操作から経由地の追加方法まで! | アプリワールドのサブタイトルGoogleマップに自宅・職場の住所が勝手に登録される?
Googleマップを使っていて、勝手に「自宅」や「職場」が登録されている。ということがあります。これは、バグなどではなくGoogleマップの機能のひとつです。
どうして、勝手に登録されるのか。どう対処したらいいのか。その原因と、解決方法をわかりやすく解説します。
勝手に住所が登録される原因
みなさんはGoogleマップで検索するなど利用するためにGoogleアカウントを連携していると思います。そして、Googleマップを使用している端末には「GPS機能」が搭載されています。
さらにGoogleのサービスには、「GPS機能」を利用した「ロケーション履歴」というものがあり、行った場所や、行くまでのルートを記録しています。
つまり、自分の行為が勝手に記録されているということになります。しかし、これらは自分だけしか見れない非公開の情報であり、他の人に情報が漏れているといった心配はありません。
Googleマップをより便利に利用していただくためにGoogleが搭載した機能だとは思いますが、必要のない場合、この機能をオフに設定することが可能です。
「ロケーション履歴」の機能を詳しく解説すると、「ロケーション履歴」を有効にすることで、訪れた場所のオススメ情報や通勤ルートの予測などが表示されるようになります。
ロケーション履歴をオフにしよう
Googleマップを開き、「マイプレス」から「ラベル付き」に進みます。
進んだら、右上にある歯車の設定ボタンを押します。
ボタンを押すと、様々な項目が表示されますが、下の方にロケーション履歴についての項目があります。
ロケーション履歴がオフになっている方は、「ロケーション履歴がオフ」になっており、ロケーション履歴がオンになっている方は、「ロケーション履歴がオン」になっているのでオンの方は押します。
押すと、ロケーション履歴についてのページに飛びます。
ロケーション履歴を使用の部分をオフにします。
すると、このようにオフになります。
そうすることで勝手に登録されることはなくなります。
Googleマップに自宅は複数登録できる?
Googleマップを使っている人達の中には、Googleマップで「自宅」の複数登録がしたいという方がいるかもしれません。しかし、現在のGoogleマップの機能では、では、複数登録することができません。いつかは機能が搭載されるかもしれないので、それまで待つしかありません。
 Googleマップでお気に入りの場所をマイプレイスに保存する方法 | アプリワールドのサブタイトル
Googleマップでお気に入りの場所をマイプレイスに保存する方法 | アプリワールドのサブタイトル