2019年12月08日更新
「Windowsの準備をしています」が終わらないときの対処法!
Windowsアップデート後に起動しようとしたら、「Windowsの準備をしています」が表示されて起動できない!PCを強制終了後に起動したら、「Windowsの準備をしています」が表示されて起動できない等「Windowsの準備をしています」の対処法をご紹介!
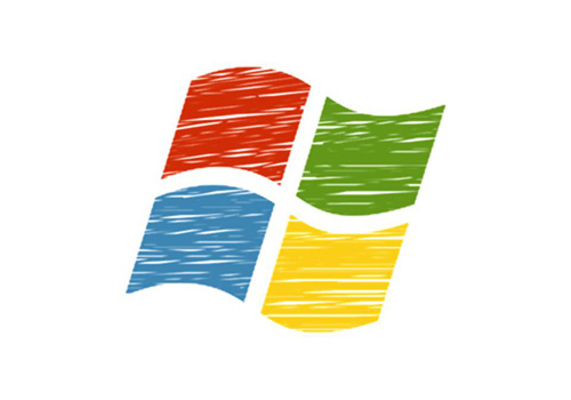
目次
- 1「Windowsの準備をしています」が終わらない原因
- ・どのくらい待機すればいいのか
- 2「Windowsの準備をしています」が終わらないときの対処法〜周辺機器〜
- ・プリンターやUSBメモリなどを限り取り外す
- 3「Windowsの準備をしています」が終わらないときの対処法〜強制終了〜
- ・画面表示がフリーズした場合は強制終了する
- 4「Windowsの準備をしています」が終わらないときの対処法〜ファイル削除〜
- ・SrtTrail.txtファイルを削除
- 5「Windowsの準備をしています」が終わらないときの対処法〜システムの復元〜
- ・復元ポイントからシステムの復元を行う
- 6「Windowsの準備をしています」が終わらないときの対処法〜修復〜
- ・スタートアップ修復(自動修復)を行う
- 7「Windowsの準備をしています」が終わらないときの対処法〜アップデート無効化〜
- ・Windowsアップデートを無効にする
- 8「Windowsの準備をしています」が終わらないときの対処法〜その他〜
- ・HDDに異常があるかも
- ・BIOSをデフォルトに戻す
- ・トラブルシューティングツールを実行する
- ・DISMを実行する
- ・システムファイルチェッカーを実行する
- 9「Windowsの準備をしています」の対策方法
- ・バックアップを作成しておく
- ・合わせて読みたい!Windowsに関する記事一覧
「Windowsの準備をしています」が終わらない原因
Windowsを強制終了してしまった時やWindowsアップデート後に、「Windowsの準備をしています」が表示されてフリーズしたまま終わらないという経験がある方も多いのではないでしょうか?「Windowsの準備をしています」の原因を考察しましょう。
「Windowsの準備をしています」が終わらない原因、画面がフリーズして待機し続けても画面が変わらない原因を考察することにより、これらの原因・対処法・対策を講じる手がかりになります。
「Windowsの準備をしています」の原因・対処法・対策が間違っていると一時的に復旧してもまた「Windowsの準備をしています」が終わらなくなる可能性もあります。原因を根絶しましょう。
また、「Windowsの準備をしています」とはよくある現象なのでしょうか?もしかすると初めて「Windowsの準備をしています」を見ている方もいらっしゃるかもしれません。
「Windowsの準備をしています」が発生するタイミングとしてはWindowsUpdate後や強制終了後に発生することが多いようです。このとき「Windowsの準備をしています」が終わらないこともあります。
PCを使用しようとして「Windowsの準備をしています」が表示されて終わらないという状態は非常に不便です。
どのくらい待機すればいいのか
「Windowsの準備をしています」が表示されてフリーズしてしまい「Windowsの準備をしています」が終わらない場合、強制終了させるまでどれだけ待機すればよいのでしょうか?大抵の場合、長くても1時間程度です。
何らかの原因で「Windowsの準備をしています」が非常に長時間かかってしまっている可能性があります。そのため、可能であれば3時間程度放置してみてそれでも「Windowsの準備をしています」が終わらない場合は強制終了してもよいのでしょうか?
ただし、「Windowsの準備をしています」が終わらないときに強制終了の前に事項の項目を試してみましょう。周辺機器の取り外しを行います。
待機中にできる対処法
「Windowsの準備をしています」の待機中でも試すことができる待機中の対処法をご紹介します。待機中は画面に、「Windowsの準備をしています」がずっと表示されている状態かと思います。そのため、待機中は何も試せないと思いがちです。
しかし待機中にも試すことができる対処法があります。待機中ということはコンピュータは起動しているのでCtrl + Alt + Del を試してみてください。待機中にCtrl + Alt +Delを試して反応があれば成功です。
Ctrl + Alt + DelとはWindowsがフリーズした時や何らかの原因で操作を受け付けなくなったときに試すキーボード入力となります。これにより画面が切り替わる可能性があります。
Ctrl + Alt + Delが効くとタスクマネージャーの起動やログオフ、再起動、シャットダウンなどの操作ができるようになります。単純なフリーズの場合はタスクマネージャーから該当プロセスをキルすると復旧できます。
Windowsを利用する上でCtrl + Alt + Delは無くてはならないショートカットキーでしょう。人によっては最もよく使うショートカットキーかもしれません。
「Windowsの準備をしています」待機中に行われていること
「Windowsの準備をしています」の待機中にコンピュータ内では何が行われているのでしょうか?一時ファイル削除や後述する周辺機器の応答が必要な処理なども走っている可能性があります。そのためこれら一つ一つの動作が正常に行われなければいけません。
途中でどれか一つでも反応が遅い動作や応答が帰って来ない動作があるとそこで「Windowsの準備をしています」がフリーズしてしまう可能性もあります。
 【Windows10】Windowsの機能の有効化または無効化の設定方法!
【Windows10】Windowsの機能の有効化または無効化の設定方法!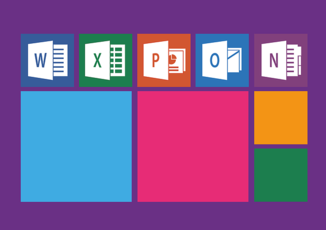 【Windows10】ブルースクリーンの回復後にすることを解説!
【Windows10】ブルースクリーンの回復後にすることを解説!「Windowsの準備をしています」が終わらないときの対処法〜周辺機器〜
「Windowsの準備をしています」が終わらないときにはまず初めに原因として接続されている周辺機器が原因として考えられます。周辺機器が「Windowsの準備をしています」の足を引っ張り、「Windowsの準備をしています」が終了しないのです。
そのため、「Windowsの準備をしています」が終わらない場合は対処法の一つとして、接続されているUSBメモリやプリンタなどを取り外してみましょう。
周辺機器を取り外して「Windowsの準備をしています」の画面表示のフリーズが普及すれば、周辺機器が原因です。ドライバの再インストールや機器の故障を疑いましょう。
プリンターやUSBメモリなどを限り取り外す
「Windowsの準備をしています」が終わらない場合、対処法の一つとして周辺機器の取り外しを行います。周辺機器にはプリンターやUSBメモリだけでなく、USBHDDや外付け光学ドライブ等あらゆるものが含まれます。
「Windowsの準備をしています」が終わらない原因にこれら周辺機器の故障やドライバの破損・異常・バグなどが関わっている可能性があります。これらのせいで「Windowsの準備をしています」の画面でフリーズしているということです。
周辺機器が原因となる理由
周辺機器が原因となる場合、多い原因としては周辺機器に対してコンピュータが何らかの応答を求める信号を出した際に周辺機器からの反応がないということが考えられます。この場合、周辺機器を取り外すことによりこれを回避できる可能性があります。
また、これ以外にも周辺機器のドライバが異常を引き起こしている可能性もあります。そのため、もしドライバが異常だとするとドライバの入れ直しをしなければいけません。
しかし、「Windowsの準備をしています」の状態だとドライバの入れ直しはできないのでセーフモードなどでどうにかして正常起動させてドライバを削除するなり修正しなければいけません。
Windows10には高速スタートアップという機能が搭載されており、これはコンピュータ起動時に行なう周辺機器やそれのドライバの読み込み・イニシャライズの情報を保存しておき、次回以降もそれを使うことにより高速スタートアップするという機能です。
一見、起動が高速になりそうな機能ですが不具合を発生させることも多くあります。コンピュータの動作が不安定だという人は一度スタートアップ修復を無効にしてみましょう。
Windows10ではデフォルトで高速スタートアップが有効になっているため、特別操作していなければ通常有効になっています。また高速スタートアップは再起動では無効になっています。
ドライバとは
ドライバとは周辺機器の動作とOSの差を埋めるものです。周辺機器といってもそれを接続するOSは様々ですWindows10やWindows7等非常に多くあります。ドライバはこれらのOSの差を吸収して対応するOSすべてで周辺機器が動作するようにします。
このようにドライバはOSと周辺機器間のデータのやり取りの方式だけでなくOS毎の差を吸収する役割も果たしています。そのため、ドライバに不具合があると様々な問題が発生してしまいますので注意が必要です。
「Windowsの準備をしています」が終わらないときの対処法〜強制終了〜
「Windowsの準備をしています」が終わらない対処法として周辺機器を取り外しても画面表示が変わらない場合で更に待ってみても「Windowsの準備をしています」から画面表示が変わらない場合は強制終了を行います。
画面表示がフリーズした場合は強制終了する
画面表示がフリーズして「Windowsの準備をしています」以降待機を続けても一向に進む気配のない場合は強制終了を行います。強制終了を行なうにはコンピュータの電源ボタンを長押しします。
機種によっては軽く押しただけでは終了しない場合もありますので、強制終了のために電源ボタンを長押ししてください。ノートパソコンの場合わからなければ電源・バッテリを取り外しても良いでしょう。
ただし、「Windowsの準備をしています」等画面表示にかかわらず強制終了にはデータやHDD破損の可能性が伴いますので安易な強制終了はやめましょう。
強制終了は危険?
強制終了はしないほうが良いと言うのが定説ですがそれはなぜでしょうか?答えから書くとそれはシステムが開いていたり編集しているファイルやアプリを正しく終了する時間が無いからです。
システムがファイルやアプリを使用中にいきなり電源を落としてしまうとそれが中途半端な状態で残ったりファイル自体を破損してしまう可能性があります。この面から見ても強制終了はやらないほうが良いでしょう。
また、HDDは内部で円盤(プラッタ)が高速回転しておりヘッドで磁気情報を変更して読み書きしています。強制終了してしまうとこの回転やヘッドが正しく収納されない状態で停止してしまい危険です。
HDDが破損してしまうと中に保存されているデータが失われる可能性があります。また、強制終了では内部のプラッタに物理的なダメージが加わる可能性もあります。
論理的にHDDのデータが失われた場合は復旧できる可能性も期待できますが、物理的なダメージの場合は復旧は絶望的です。HDDは大事に扱いましょう。
「Windowsの準備をしています」が終わらないときの対処法〜ファイル削除〜
「Windowsの準備をしています」の画面表示でフリーズする・終わらない原因として、SrtTrail.txtファイルの異常が考えられます。
SrtTrail.txtファイルを削除
SrtTrail.txtとはシステムが出力したログファイルになります。万が一これに異常があると「Windowsの準備をしています」が終わらないことに繋がる可能性もありますので、SrtTrail.txtを一度削除(万が一のためにバックアップを取ってから)してください。
今回はWindowsが正常に起動できないことを前提としてコマンドプロンプトから削除する方法をご紹介します。そのため、Windowsが正常に起動しない方はスタートボタンからShift+再起動は飛ばしてください。
まず初めにWindowsが起動している場合はスタートボタンを押します。
Shiftを押しながら再起動を押してください。
オプションの選択画面が表示されますのでトラブルシューティングを選択してください。
トラブルシューティングを選択したら次に詳細オプションを選択してください。
トラブルシューティングから詳細オプションを選択したらコマンドプロンプトを選択してください。
コマンドプロンプトが起動したら、[C: cd Windows\System32\LogFiles\SrtTrail.txt]を削除してください。
「Windowsの準備をしています」が終わらないときの対処法〜システムの復元〜
「Windowsの準備をしています」の画面表示でフリーズする・終わらない原因として、システムファイルの破損が考えられます。そのため、対処法・対策としてシステムの復元ポイントからの復元を試してみましょう。
復元ポイントからシステムの復元を行う
復元ポイントからの復元とは、WindowsUpdateやユーザの任意のタイミングで取得された復元ポイントからシステムの状態を復元することを言います。復元ポイントは通常WindowsUpdateの前のタイミングで自動的に作成されています。
もし、WindowsUpdate後に「Windowsの準備をしています」の症状が出ている場合は復元ポイントからの復元を試してみましょう。ただし、復元ポイント以降に追加したプログラムや設定は失われます。
スタートボタン押します。
Shiftを押しながら再起動を押します。
オプションの選択のトラブルシューティングを選択します。
トラブルシューティングの詳細オプションを選択します。
システムの復元を選択します。
復元ポイントとは
復元ポイントとはWindowsで任意のタイミングや自動的に作成される、その時点のシステムの状態を保存したものを言います。この復元ポイントを作っておけば、復元ポイント作成以降にシステムの不具合が発生しても以前の復元ポイントを復元できます。
復元すると復元ポイント以降に行った設定やインストールしたプログラムは失われますが、ユーザファイルは残ります。そのため、誤ったWindowsの設定などを行ってしまった場合には有効です。
通常復元ポイントはWindowsUpdateのインストール前に自動的に作成されます。WindowsUpdate後に調子が悪くなった場合は復元ポイントの復元で復旧できる可能性が高いでしょう。
復元ポイントを作成する
Windowsが正常に起動している間に復元ポイントを作成しましょう。スタートボタンを押します。
Windowsシステムツールの中のコントロールパネルを選択します。
コントロールパネルのシステムとセキュリティを選択します。
システムとセキュリティのシステムを選択します。
システムの中のシステムの保護を選択します。
システムのプロパティが開くので構成をクリックします。
システムの保護が有効になっているか確認します。
下のスライダを使ってシステムの保護に使うストレージのサイズを設定します。
ストレージのサイズを設定したら作成をクリックします。
復元ポイントにつける名前を指定します。わかり易い名前にしましょう。
復元ポイントの作成が始まります。
復元ポイントができました。
「Windowsの準備をしています」が終わらないときの対処法〜修復〜
「Windowsの準備をしています」の画面表示でフリーズする・終わらない原因として、システムファイルの破損が考えられます。そのため、対処法・対策としてスタートアップ修復を試してみましょう。
スタートアップ修復(自動修復)を行う
スタートアップ修復とはWindowsに搭載されているWindowsの自動修復機能です。スタートアップ修復を使えば自動でWindowsのシステムファイルの異常を復元できる可能性があります。
スタートアップ修復とは復元ポイントの復元に似ているように見えますがこれはユーザの設定値やインストールしたプログラムを戻すものではありません。Windowsシステム自体を正常に復元する機能です。
そのため、何らかの原因でWindowsのシステムファイルやシステム自体に異常が発生したときにはスタートアップ修復を試してみましょう。
スタートアップ修復を行なうにははじめにスタートボタンを押します。
Shiftを押しながら再起動をクリックします。
オプションの選択からトラブルシューティングを選択します。
詳細オプションのトラブルシューティングから詳細オプションを選択します。
トラブルシューティングの詳細オプションからスタートアップ修復を選択します。
スタートアップ修復を行なうアカウントを選択します。
スタートアップ修復が始まります。
「Windowsの準備をしています」が終わらないときの対処法〜アップデート無効化〜
「Windowsの準備をしています」の画面表示でフリーズする・終わらない原因として、WindowsUpdateが悪さをしていることが考えられます。そのため、対処法・対策としてWindowsUpdateの無効化を試してみましょう。
Windowsアップデートを無効にする
WindowsUpdateが悪さをしている可能性もあります。そのため必要なければWindowsUpdateを無効にするというのも一つの手ですが、WindowsUpdateにはセキュリティ脆弱性に対する修正など含まれるためWindowsUpdateを無効は非推奨です。
WindowsUpdateは勝手にコンピュータを再起動したり勝手に不具合を起こして起動できないようにしたりすることもありますが、基本的にはWindowsUpdateはしっかりとあてるようにしましょう。
「Windowsの準備をしています」が終わらないときの対処法〜その他〜
「Windowsの準備をしています」の画面表示でフリーズする・終わらない原因として、いくつか対処法をご紹介しましたが、これらでも復旧しない場合はその他の原因・対策が考えられます。非常に多くのその他の原因・対策がありますのでいくつかご紹介します。
HDDに異常があるかも
HDDやSSD等利用しているストレージに異常・故障が発生して「Windowsの準備をしています」が表示されている可能性もあります。HDDやSSDが正常に動作しているかを確認してください。
また、HDDやSSDが正常に動作していても不良セクタの多発などでシステムファイル領域が破損している可能性もあります。HDDやSSDの状態も確認しましょう。
HDDとは
HDDとは内部に磁気を帯びた円盤が1枚または複数枚収納されており、その表面の磁性を変化させることにより情報を記録する装置です。この円盤をプラッタ、磁性を変化させるものをヘッドといいます。
通常HDDはプラッタの数が多くなるほど容量も大きくなりますが、可動部分が多くなるため故障率は上がります。近年では1枚の大容量プラッタを搭載したモデルも登場しています。
HDDはこのプラッタが回転する速度によりデータの読み書きの速度が決まります。大体の製品は5400rpm~7200rpmでありこの値が大きいほど高速になります。
このようにHDDはデータの読み書きの際にプラッタが高速回転したりヘッドが可動していますので、衝撃には気をつけましょう。破損の原因となります。
HDDの破損には2種類あり論理的破損と物理的破損です。論理的破損の場合はデータ復旧の可能性も期待できますが、物理的破損の場合はデータ復旧の可能性も絶望的です。
SSDとは
近年はSSDと呼ばれる記憶装置も普及しております。SSDはHDDと同じようにデータを保存できる装置ですが、内部構造的に物理的に動作する部分はありません。
SSDは内部にフラッシュメモリが用いられており電気的信号でそれにデータを読み書きしているため、非常に高速にデータをやり取りできます。また、HDDと比べて衝撃に強いという特徴があります。
BIOSをデフォルトに戻す
「Windowsの準備をしています」の画面表示でフリーズする・終わらないその他の原因として、BIOS設定値の破損・異常が考えられます。そのため、対処法・対策としてBIOSのデフォルトロードを試してみましょう。
BIOSとは
BIOSとはマザーボードに記録されているWindowsの起動やPCに接続されている部品への情報の入出力を行なうプログラムです。BIOSは最もハードウェアと近いソフトウェアと言えるでしょう。
BIOSは電源投入と同時にOSを呼び出すためのブートローダを起動させて、ブートローダがOSを呼び出します。そしてWindowsなどのOSの起動が始まります。
BIOSにはいくつもの設定値があり、その設定値を誤ってしまうとOSの起動ができなかったり、様々な不具合が発生する原因となります。
トラブルシューティングツールを実行する
「Windowsの準備をしています」の画面表示でフリーズする・終わらないその他の原因として、何らかのシステムトラブルが考えられます。そのため、対処法・対策としてトラブルシューティングツールを試してみましょう。
DISMを実行する
「Windowsの準備をしています」の画面表示でフリーズする・終わらないその他の原因として、自動修復できないシステムファイル破損が考えられます。そのため、DISMを試してみましょう。
システムファイルチェッカーを実行する
「Windowsの準備をしています」の画面表示でフリーズする・終わらないその他の原因として、自動修復で修復できないシステムファイル破損が考えられます。そのため、対処法・対策としてシステムファイルチェッカーを試してみましょう。
「Windowsの準備をしています」の対策方法
「Windowsの準備をしています」の画面表示でフリーズする・終わらないで紹介した原因、その他の原因に対する対策方法をご紹介します。
バックアップを作成しておく
「Windowsの準備をしています」の画面表示でフリーズする・終わらないで紹介した原因、その他の原因に対する対策方法としてバックアップを作成しておくことが重要になります。バックアップがあればご紹介した原因やその他の原因にも有効です。
たとえ待機しても復旧せず、強制終了したときにシステムファイルが破損してしまってもバックアップから復旧できます。ただし、物理トラブルについては損害も出るのでできるだけ待機してみましょう。
バックアップを取るその他のメリット
バックアップは「Windowsの準備をしています」以外にもその他のトラブルに対しても大きな効果を発揮します。その他のトラブルとはウイルス感染やストレージ故障などが挙げられます。
これらのその他のトラブルは大切なデータが失われることに繋がる非常に重要な問題となります。これらのその他トラブルに備えるためにもバックアップはしっかりと取っておきましょう。
特に「Windowsの準備をしています」よりもその他のトラブルでバックアップは役に立つでしょう。「Windowsの準備をしています」やその他のトラブルはいつ起きるか分かりません。トラブルに備えましょう。
HDDの故障に備えよう
HDDに不良セクタが増えたりしてシステムファイルの読み込みがうまくいかないときに「Windowsの準備をしています」が表示されることが多いです。そのためHDDの健康状態は常に把握しておきましょう。
HDDにはS.M.A.R.Tと呼ばれる自己診断機能が搭載されています。このS.M.A.R.T値を確認することによりHDDの健康状態を確認することができます。HDD故障前にバックアップを行いましょう。
また、故障前の予防交換も重要です。S.M.A.R.T値は通常参照することは難しいですが専用のソフトを使えば簡単に確認できます。「Windowsの準備をしています」に備えましょう。
 CrystalDiskinfoで注意と出た!HDDが危険?健康状態は?
CrystalDiskinfoで注意と出た!HDDが危険?健康状態は?バックアップはどこに取るべき?
近年のコンピュータの内蔵ストレージの容量は非常に大きくなってきています。バックアップどこに取ればよいのでしょうか?おすすめのバックアップ場所は外付けHDDです。
最近はクラウドなども人気ですがやはり大容量となると外付けHDDに軍配が上がります。クラウドは自然災害などからもデータを守ることができますが、大容量となるとやはり費用がかかってしまいます。
これに対して外付けHDDなら最近では1万で数テラバイトの容量のものが手に入ります。そのため、複数の外付けHDDにバックアップをとっておくことが最適と言えるでしょう。
一昔前で言えばバックアップ先といえばCDやDVDでした。そのため、そのためその運用を続けていて今もCDやDVDにバックアップを続けている方がいるかも知れません。
確かに光学メディアへのバックアップも有効な手段ですが一般的な家庭で作成したデータディスクの寿命は7年程度です。10年前に作成した光学メディアの読み込みができないということも多くあります。
CD/DVDへのバックアップが多くある方は一度それらが正確に読み取れることを確認しましょう。また同時にHDDへのコピーや新しいメディアへの以降をおすすめします。
合わせて読みたい!Windowsに関する記事一覧
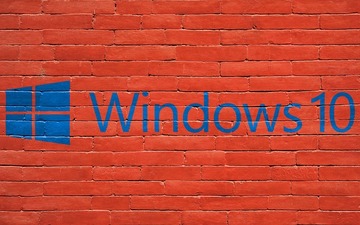 【Windows10】ホームグループ機能が削除!ファイル共有の対処法を解説!
【Windows10】ホームグループ機能が削除!ファイル共有の対処法を解説! 【Windows10】追加インストール方法と注意点を解説!
【Windows10】追加インストール方法と注意点を解説!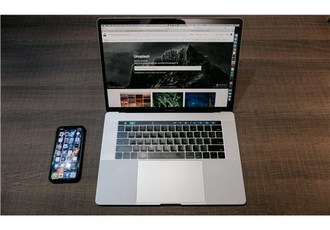 Windowsのエクスプローラーについてくわしく解説!
Windowsのエクスプローラーについてくわしく解説! 【Windows】ノートパソコン画面の色合い/明るさの調整方法!
【Windows】ノートパソコン画面の色合い/明るさの調整方法!


























































