【Windows10】エクスプローラーを便利に使う方法を解説!
Windows10のエクスプローラーを便利に使う方法を紹介します。Windows10のエクスプローラーで隠しファイルの表示設定やクイックアクセスツールバーの設定などスクリーンショット付きで紹介!Windows10ユーザは必見です。
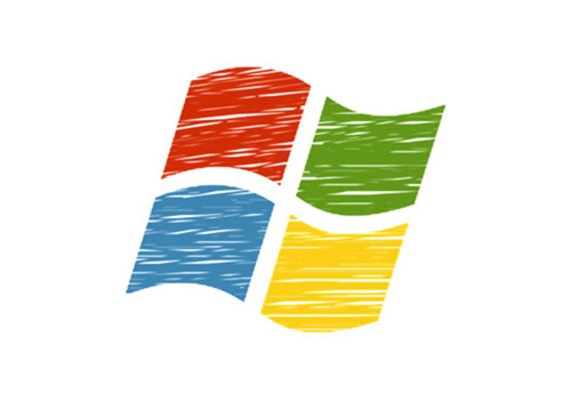
目次
- 1【Windows10】エクスプローラーを便利に使う方法〜起動〜
- ・ショートカットで起動
- ・起動時の表示場所の変更
- 2【Windows10】エクスプローラーを便利に使う方法〜クイックアクセス〜
- ・クイックアクセスに追加
- ・クイックアクセスから削除
- ・クイックアクセスに自動追加
- ・クイックアクセスにデフォルトで表示されている項目
- 3【Windows10】エクスプローラーを便利に使う方法〜リボン〜
- ・リボンの表示
- ・リボンを常に表示
- ・選択しているファイルによって表示が異なる
- 4【Windows10】エクスプローラーを便利に使う方法〜クイックアクセスツールバー〜
- ・クイックアクセスツールバーのカスタマイズ
- 5【Windows10】エクスプローラーを便利に使う方法〜フォルダの自動展開〜
- ・ナビゲーションウィンドウのツリーを自動展開
- 6【Windows10】エクスプローラーを便利に使う方法〜表示〜
- ・隠しファイルの表示
- ・拡張子の表示
- 7【Windows10】エクスプローラーを便利に使う方法〜絞り込み〜
- ・フォルダやファイルを条件で絞り込み
- 8【Windows10】エクスプローラーを便利に使う方法〜作成〜
- ・名前のないフォルダを作成
- ・「.(ドット)」で始まる名前のフォルダを作成
- ・合わせて読みたい!エクスプローラーに関する記事一覧!
【Windows10】エクスプローラーを便利に使う方法〜起動〜
Windows10のエクスプローラーを便利に使う方法をご紹介します。まずは基本となるエクスプローラーの起動方法です。エクスプローラーはマウス操作だけでなく、キーボードのショートカットで起動させることが可能です。
また、Windows10ではエクスプローラー起動時にクイックアクセスが表示されますがこれを従来どおりコンピュータに変更することも可能です。これらの設定方法をご紹介します。
ショートカットで起動
Windows10でエクスプローラーを起動するショートカットキーは、[Windowsキー + E ]です。Windowsキー + E を押下することによりエクスプローラーを起動することができます。
このショートカットキーは大変便利であり、特にエクスプローラーの初期起動の場所をPCに設定しておくとUSBメモリや周辺機器に簡単にアクセスできます。ぜひこのショートカットキーをマスターしてください。
起動時の表示場所の変更
Windows10のエクスプローラーはデフォルトでは起動するとクイックアクセスが表示されます。クイックアクセスにはよく使用するフォルダや最近使用したファイルが表示されます。
Windows7ではクイックアクセスではなくコンピュータが起動しました。Windows10でもエクスプローラーを開いたときの表示場所をクイックアクセスからコンピュータ(PC)に変更することが可能です。その方法をご紹介します。
クイックアクセスの画面表示です。これがデフォルトです。
PC(コンピュータ)の画面表示です。エクスプローラー起動時の画面をこれに変更できます。
エクスプローラーで開く画面を変更するには、はじめにリボンの表示をクリックします。
リボンの表示タブ内のオプションをクリックします。
フォルダのオプションが起動するので、エクスプローラーで開くの部分をクリックします。
ここでエクスプローラー起動時に表示する画面をクイックアクセスとPCから選択できます。
おすすめはPCを開く設定
エクスプローラーの最初に開く画面表示の設定でおすすめはクイックアクセスではなくPCを開く設定です。PCは以前のWindowsOSでいうコンピュータやマイコンピュータに当たる画面です。
そのため、以前と変わらない操作感でWindowsを操作することが可能です。エクスプローラーのウインドウの左側のナビゲーションツリーにクイックアクセスも表示されています。
PCにスマホやUSBメモリなどを頻繁に接続する人はエクスプローラーの開く画面をPCにしておくと、手早く目的のデバイスを開くことができます。
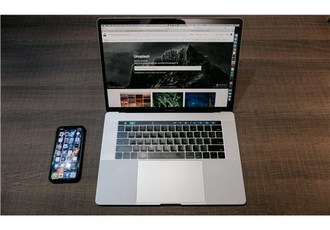 Windowsのエクスプローラーについてくわしく解説!
Windowsのエクスプローラーについてくわしく解説!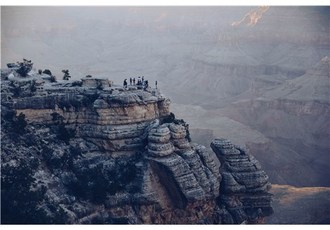 【Windows10】エクスプローラーのレイアウト変更/設定方法!
【Windows10】エクスプローラーのレイアウト変更/設定方法!【Windows10】エクスプローラーを便利に使う方法〜クイックアクセス〜
Windows10のエクスプローラーを便利に使う方法である、クイックアクセスへのフォルダの追加方法や非表示にする方法についてご紹介します。
クイックアクセスとは、Windows10のデフォルトでエクスプローラーの最初の表示場所に設定されている画面です。よく使用するフォルダや最近使用したファイルが表示されます。
クイックアクセスに追加
クイックアクセスによく使用するフォルダを追加する方法をご紹介します。クイックアクセスに追加したいフォルダを右クリックします。
クイックアクセスに追加したいフォルダを右クリックして、クイックアクセスにピン留めするをクリックします。
これでクイックアクセスにフォルダを追加できます。
クイックアクセスから削除
クイックアクセスのよく使用するフォルダからフォルダを削除する方法をご紹介します。クイックアクセスから削除したいフォルダを右クリックします。
クイックアクセスから削除したいフォルダを右クリックしたら、クイックアクセスからピン留めを外すをクリックします。
クイックアクセスから選択したフォルダが削除されます。
クイックアクセスに自動追加
Windows10ではデフォルトでクイックアクセスによく使用するフォルダやファイルが自動で追加されて表示されるように設定されています。そのため、意図しないファイルやフォルダが追加されていることがあります。
クイックアクセスに自動的にファイルやフォルダを追加したくない場合はこの自動追加設定を無効にする必要があります。追加設定を無効にする設定をご紹介します。
クイックアクセスに自動追加しない
最近使用したファイルやよく使うフォルダをクイックアクセスに追加しない設定は、まず初めにエクスプローラーの左側にあるクイックアクセスを右クリック。すると、フォルダオプションが開きます。
プライバシー欄にある、「最近使ったファイルをクイックアクセスに表示する」と「よくつか付フォルダをクイックアクセスに表示する」のチェックを外すとクイックアクセスに自動追加されることはなくなります。
クイックアクセスの自動追加かを有効にしておくと、隠しておきたいファイルや見られたくないファイルを閲覧した際に、そのファイル自身を完璧に隠してもクイックアクセスにはそのファイルが表示されてしまうことがあります。
そのため、クイックアクセスは便利ですが共有で使っているパソコンではクイックアクセスの自動追加を無効にするか、アカウントを分けるなどの対策をおすすめします。少なくとも隠しておきたいファイルを開いた際にはクイックアクセスの履歴を消しましょう。
クイックアクセスにデフォルトで表示されている項目
クイックアクセスにはこれらのフォルダがデフォルトで追加されており表示さています。デスクトップ、ダウンロード、ドキュメント、ピクチャの4つのフォルダです。これらは初期状態でクイックアクセスに追加されています。
 【Windows10】エクスプローラーの起動フォルダの変更方法!
【Windows10】エクスプローラーの起動フォルダの変更方法!【Windows10】エクスプローラーを便利に使う方法〜リボン〜
Windows10のエクスプローラーを便利に使う方法である、エクスプローラーのリボンの表示方法や非表示にする便利な方法ついてご紹介します。
リボンとはエクスプローラーの上側に表示される部分の事を言います。クリックで削除や名前の変更などの操作ができるパネルのことです。
リボンの表示
エクスプローラーでリボンを表示するには右上の下向きの矢印を押します。
エクスプローラーからリボンを非表示にしたいときはもう一度同じ場所をクリックします。
リボンを常に表示
リボンを常時表示するには、リボンを表示している状態でエクスプローラー右上の画鋲のようなアイコンをクリックします。
選択しているファイルによって表示が異なる
リボンに表示される内容は選択しているファイルによって異なります。Windows10が自動的にそのファイルにあった操作を選択してリボンに表示します。
【Windows10】エクスプローラーを便利に使う方法〜クイックアクセスツールバー〜
Windows10のエクスプローラーを便利に使う方法である、クイックアクセスツールバーについてご紹介します。
クイックアクセスツールバーとはエクスプローラーの左上のエクスプローラーと書いてある文字の左横の部分のことです。ここをカスタマイズすることができます。
クイックアクセスツールバーのカスタマイズ
クイックアクセスツールバーをカスタマイズするには、エクスプローラー左上の下向きの矢印をクリックします。
クイックアクセスツールバーのカスタマイズできる項目が表示されるので表示したい項目を選択します。
【Windows10】エクスプローラーを便利に使う方法〜フォルダの自動展開〜
Windows10のエクスプローラーを便利に使う方法であるフォルダの自動展開についてご紹介します。Windows10では開いているフォルダまでのナビゲーションツリーを自動的に展開して表示することができます。
ナビゲーションウィンドウのツリーを自動展開
ナビゲーションウインドウのツリーを自動展開するにはフォルダのオプションから、開いているフォルダまで展開にチェックを入れます。
【Windows10】エクスプローラーを便利に使う方法〜表示〜
Windows10のエクスプローラーを便利に使う方法をご紹介します。隠しファイルや拡張子の表示・非表示設定をご紹介します。Windows10では隠しファイルや拡張子はデフォルトで非表示になっています。
隠しファイルや拡張子は簡単に表示・非表示の設定が可能です。隠しファイルや拡張子の表示・非表示の方法をご紹介します。どちらもリボンの表示タブを使うので、操作前に表示タブを選択しておいてください。
隠しファイルの表示
隠しファイルを表示したい場合は、表示タブの隠しファイルにチェックしてください。これで隠しファイルが表示されます。
隠しファイルとは
隠しファイルとは通常デフォルトの設定ではエクスプローラーに表示されないフォルダ・ファイルのことです。隠しファイルは隠しファイル属性という属性をもっています。
しかし、隠しファイルはデフォルト設定で見えないだけであり前述の通り簡単に隠しファイルを表示することができます。そのため、見られたくないファイルを隠しファイルにして隠すことはほぼ無意味です。
通常、隠しファイルにするのは設定ファイルなど誤って操作されたくないファイルやフォルダです。そのため、見られたくないファイルを隠しファイルにして隠すことは避けましょう。
見せたくないファイルを隠匿するには
同じコンピュータを利用している他の利用者に見られたくないファイルを隠しファイルにして表示されないようにすることは少し知識をつけた初心者がやりがちです。ですが直ぐにバレてしまうでしょう。
そのため、見せたくないファイルを隠匿するにはやはりUSBメモリなどに保存して置くことが一番安全です。ただし、そのデバイスを落としてしまうなどしては意味がないのでしっかりと保管しましょう。
どうしてもそのコンピュータに格納しなければいけない場合は、パスワード付きでzipなどに圧縮したあとに、拡張子を偽装してシステムフォルダなどに隠したり、仮想マシン内に保管しましょう。
また、どれだけうまくファイルを隠匿してもクイックアクセスの最近使用したファイルに表示されてしまっては一発でバレてしまいます。ファイルを隠したあとはクイックアクセスを確認しましょう。
クイックアクセスの履歴を消すか、最近使用したファイルを表示しないようにしましょう。また、仮想マシン内であれば仮想マシン自体にパスワードなどをかけて勝手に起動できないようにしましょう。
拡張子の表示
拡張子を表示したい場合は、表示タブのファイル名拡張子にチェックしてください。これでファイルの拡張子が表示されます。
拡張子とは
拡張子とはOSがファイルの種類を判別するための文字列になります。例えば音楽ならば、.flacや.mp3等、動画ならば.movや.mp4が拡張子にあたります。拡張子ごとにそのファイルの種類が決まっています。
また、Windowsでは拡張子を元にしてファイルがダブルクリックで開かれる際に起動するプログラムを判断しています。例えば.mp3のファイルであればWindowsメディアプレーヤーが開き、.jpgのファイルであればフォトビューワーが開くといったことです。
拡張子を表示させておくべきか
Windowsでは拡張子はデフォルトでは非表示になっていますが、問題がなければ拡張子は表示させておくべきだと思います。拡張子を表示させておくことによりウイルス感染を防げる可能性があります。
ウイルスにはアイコンを偽装して、[計画.pdf .exe]のようなファイル名にしてあたかも文章ファイルかのようにした実行ファイルから感染するものがあります。このとき拡張子を表示させておけば.exeで見分けることができます。
また、拡張子を見分けることにより自分が本当に開きたいプログラムでそのファイルを開くことができます。初めて開く拡張子のファイルの場合、規定のプログラムがあればそれで開きますが、必ずしも自分が望むプログラムでは無いかもしれません。
そのため、予め拡張子から開きたいプログラムを選択してそれで開くように設定すればわざわざ開き直すという二度手間を取らなくてすみます。拡張子を表示しておいても基本的に操作感は変わりませんので表示しておくことをおすすめします。
【Windows10】エクスプローラーを便利に使う方法〜絞り込み〜
Windows10のエクスプローラーを便利に使いファイルを絞り込む方法をご紹介します。
フォルダやファイルを条件で絞り込み
フォルダやファイルを条件で絞り込むことができます。エクスプローラーの検索窓をクリックするとリボンに絞り込みの条件が設定できる検索ツールが表示されるのでそれを利用します。
Windows10の検索ツールでは、ファイルの更新日や分類、サイズ、その他のプロパティから絞り込むことができます。探したいファイルの種類がわかっていれば分類から簡単に見つけることができます。
これらの機能はWindows10で初めてリボンからマウス操作で利用できるようになったとても便利な機能ですのでぜひ利用しましょう。
【Windows10】エクスプローラーを便利に使う方法〜作成〜
Windows10のエクスプローラーを便利に使う方法をご紹介します。名前のないフォルダやドットで始まるフォルダの作成方法についてご紹介します。
名前のないフォルダを作成
名前のないフォルダを作成するには、フォルダを作成する際に名前の入力でAltキーを押しながら[0160]とテンキーで入力します。これにより名前のないフォルダを作成することができます。
また、名前のないフォルダも通常と同じように同じフォルダ内に2つ名前のないフォルダを作成することはできません。
名前のないフォルダについて
前述の通り、名前のないフォルダは特に特別な操作無しで作成することができます。しかし、よっぽどな理由がない限り名前のないフォルダを使ってファイルを管理することはやめましょう。
理由は、名前のないフォルダをパスで指定する際に非常に不便であることです。また、ソフトによっては名前のないフォルダの中のファイルを選択して読み込もうとするとエラーが発生するかもしれません。
ですので名前のないフォルダでなければいけない場合を除き、名前のないフォルダでファイルを管理することはおすすめできません。通常の名前をつけたフォルダで管理しましょう。その方が判り易いです。
「.(ドット)」で始まる名前のフォルダを作成
.(ドット)から始まる名前のフォルダを作成したいときには、作成したいフォルダの名前+[.(ドット)]を入力します。例:作成したいフォルダ名[.test]→作成するときに入力する名前[.test.]
この方法を使えば通常は「ファイル名を入力してください」とエラーが表示され作成できない.(ドット)始まる名前のフォルダを作ることができます。.(ドット)から始まるフォルダがあればLinux系OS用の隠しフォルダが作れます。
.(ドット)で始まるファイルとは
Windowsでは.(ドット)で始まるファイルを見かけることは殆ど無いかと思います。ですが、.(ドット)から始まるファイルはUNIX系OSでは主に隠しファイルの属性であることを表すために利用されます。
そのため、UNIX系OSで.(ドット)から始まるファイルを表示させようとすると隠しファイルとみなされて、ファイル一覧には表示されないようになっていることがあります。これはAndroid端末でも同様です。
そのため、Android端末に通常のギャラリーアプリに表示させたくない画像ファイルなどを保存したいときには.(ドット)をつけたフォルダを用意してその中にそれらを格納してエクスプローラーアプリで開くという手が使えます。
Windowsで使えないフォルダの名前
Windowsには.(ドット)を先頭に付けたフォルダ名以外にも通常では利用できないフォルダ名があります。例えば、[prn],[aux],[nul],[com1]~[com9],[lpt1]~[lpt2]などです。これらの単語のフォルダは作成できません。
しかし厄介なことにWindows以外のOSではこれらのフォルダは作成可能です。そのフォルダをWindows以外で使うのであればいいのですが、例えばAndroidスマホでPRNフォルダを作ってWindowsに接続すると面倒です。
WindowsコンピュータでAndroidのバックアップをとろうとしたときなどにファイルがコピーできないや見ることすらできないなど不具合が発生します。
このようなWindowsで利用できないフォルダ名のフォルダは無理矢理作ろうと思えば作れますが、その後の運用などを考えると作るべきではありません。別の名前をつけましょう。
これらの名前のフォルダはエクスプローラーで削除できなかったり、ソフトでその中のファイルにアクセスできなかったりと問題だらけです。非常に不便ですのでどうしても必要じゃなければ作成しないようにしましょう。
特に、Android等Linux系のOSであれば普通に何事もなく作成できてしまうフォルダですので注意してください。
フォルダ・ファイル名で避けたほうがいい文字
Windowsで利用するファイルであれば特に気にする必要はありませんが、Linux系のOSでも利用するファイルでは、ファイル名に半角スペースを入れるべきではありません。Linuxにはファイル名に半角スペースを入れてはいけないという決まりあるからです。
そのため、Windows以外でも利用する予定のファイルの半角スペース部分は[_]で代用することをおすすめします。古いWindow用のソフトでも中にはファイル名を読み込む際にスペースで単語一つに区切る読み方をするものもあります。
そのため、ファイル名やフォルダ名の区切りをつけたい場面では[_]などで区切りを表して、半角スペースを利用しないことをおすすめします。
合わせて読みたい!エクスプローラーに関する記事一覧!
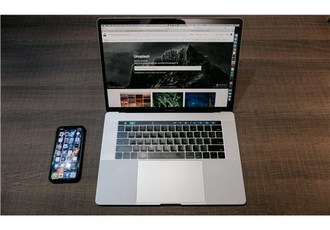 Windowsのエクスプローラーについてくわしく解説!
Windowsのエクスプローラーについてくわしく解説!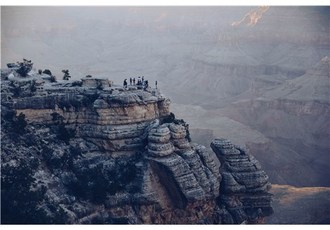 【Windows10】エクスプローラーのレイアウト変更/設定方法!
【Windows10】エクスプローラーのレイアウト変更/設定方法! 【Windows10】エクスプローラーの起動フォルダの変更方法!
【Windows10】エクスプローラーの起動フォルダの変更方法!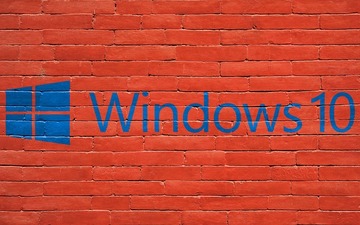 【Windows10】ホームグループ機能が削除!ファイル共有の対処法を解説!
【Windows10】ホームグループ機能が削除!ファイル共有の対処法を解説!








































