2019年08月05日更新
背景を透明化するアプリ「背景透過」の使い方を解説!
写真加工の中で背景を透明化する作業を、スマホで簡単にできるアプリ「背景透過」をご存知でしょうか?今回はその「背景透過」というアプリの使い方や、背景を透明化させた画像をPCでも共有できる方法等を解説していますので、ぜひ使ってみてください。

目次
背景を透明化するアプリ「背景透過」とは?
「背景透過」というアプリは、その名が示すとおり背景を透明化するアプリです。例えば写真を合成しようとすると、背景を消した方が綺麗に合成できます。その背景を消す作業を指先ひとつで簡単に行えるアプリが「背景透過」なのです。
写真の切り抜きが可能なアプリ
「背景透過」は写真の背景を透明化して被写体を切り抜くことができるアプリです。しかも、お金のかからない無料アプリです。
 ぼかし/モザイクアプリ5選!インスタをおしゃれに加工!
ぼかし/モザイクアプリ5選!インスタをおしゃれに加工!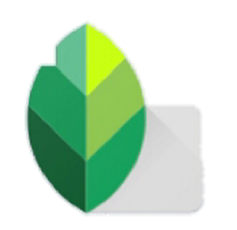 写真加工アプリ『Snapseed』の使い方解説
写真加工アプリ『Snapseed』の使い方解説背景を透明化するアプリ「背景透過」の使い方
それでは、どのように背景を透明化していくのかアプリの使い方を説明していきます。まずは、「背景透過」のアプリをスマホに入れるところから始めましょう。
アプリの導入手順
アプリは、iPhoneをお使いの方はAppStoreで、androidをお使いの方はGooglePlayストアで「背景透過」と検索してみてください。URLは以下となります。
アプリのダウンロード/インストール
「入手」をタップして、アプリをダウンロード/インストールします。
画像読み込みの手順
アプリをダウンロード/インストールできましたら、次は画像の読み込み方を説明していきます。
画像がある場合はアルバムから選ぶを選択
切り抜きしたい画像がある場合は、「アルバムから選ぶ」をタップして、写真データの一覧から素材画像を読み込みます。
画像がない場合は撮影するを選択
いちから写真を撮って透過させる場合は、「撮影する」をタップして、カメラモードに進みます。
透過の手順
画像の準備ができましたら、背景を消していきましょう。画像の背景の部分が広い場合は、トリミングで最初に切り取ることができます。消す範囲が少ないほど作業が簡単になります。「OK」をタップして次の工程にいきましょう。
自動削除を選択
画面下にあるメニューから「自動削除」を選択して、背景の部分をタップしていくと一気に塗り潰されていきます。この時点で消し忘れがあっても後で微調整できますので、この段階では大雑把な作業で大丈夫です。
消しゴム機能で微調整
左上の□をタップすると、塗り潰されたところの色が変わるので、消し忘れ部分やまばらになっているところが分かりやすいです。その部分を「消しゴム」機能を使って綺麗に消します。
画面を親指と人差し指で広げると拡大でき、更に拡大された部分が画面の上の方に表示され、細かいところまで手が届きます。自動削除で消えてしまった被写体部分は「復元」機能で元に戻せますから、「消しゴム」と「復元」を交互に使って微調整をしましょう。
消し忘れの確認後に保存
最後に背景の消し忘れがないか確認しましたら、画面上の「出力」をタップして保存しましょう。
背景を透明化するアプリ「背景透過」の使い方のポイント
「背景透過」は誰でも簡単に使いこなせるアプリです。それを更に効率よく作業ができるポイントがありますのでご紹介します。
背景透明化を簡単にするためのポイント
背景透明化を簡単にするポイントは2つあります。一つ目はシンプルな背景にすることで、もう一つは背景と被写体の配色を別の色にすることです。
シンプルな背景
ポイント一つ目は、シンプルな背景の画像をチョイスすることです。上の画像は極端かもしれませんが、背景にいろんな色が入っていますし、境目のあいまいで切り抜き作業には向いていません。
「自動削除」で背景をタップすると、透過させたい部分と同系色はすべて認識されて消されてしまいます。使われている色が多ければ、その分手間がかかるので、複雑な背景よりはシンプルな背景の方が作業が簡単です。
背景と被写体の配色
ポイント二つ目は、背景と被写体の配色を考えることです。
背景と被写体が同じような色だと被写体まで透過され、復元したり消しゴムを使ったり面倒な作業が追加されてしまいます。ですので、なるべく背景と被写体が似たような色をしていない素材画像を選ぶことをおすすめします。
背景を透明化するアプリ「背景透過」の注意点
こんなに簡単に背景を透過できるアプリ「背景透過」。でも、気を付けてほしい注意点もありますので合わせてご確認ください。
背景削除後ができていない場合
「背景透過」で背景を透明化した画像はPNG画像として保存されます。そして、カメラロールでその画像を確認すると白色表示になっていてわかりにくいです。ただ、一見わかりにくいだけでちゃんと透過されていますので問題ありません。
写真加工アプリによっては使えない
背景を透過させて切り抜いた画像を合成したい時に、使用する写真加工のアプリによっては使えないものがあります。合成時に透過部分を認識できないようです。
「DECOPIC」という写真加工のアプリでは、背景を透過させた画像を読み込み、表示させると背景が真っ黒で透過部分が認識されません。
 LINEカメラのオリジナルスタンプの作り方!コラージュ ・ぼかし・切り取り・加工の基本も解説
LINEカメラのオリジナルスタンプの作り方!コラージュ ・ぼかし・切り取り・加工の基本も解説背景を透明化するアプリ「背景透過」の使用後に画像を共有する方法
Evernoteで画像を共有すれば、スマホで背景透過した画像をPCでも使えて便利です。そこで、Evernoteでどのように画像を共有するのか、その方法を説明します。
Evernoteで画像を共有する手順
まずは、Evernoteを起動させて「+新規ノート」をタップします。
次に、カメラのアイコンをタップします。
そうしましたら、「写真から追加」をタップします。
カメラロールが出ましたら、背景透過して保存した画像を選択します。右上にある「完了」をタップします。これで、PCでも背景透過後の画像を共有できます。
まとめ
背景を透明化して被写体を切り抜きたい時、PCで作業するよりも「背景透過」を使って作業した方が簡単に綺麗に仕上げることができます。写真加工にお悩みの方は、無料ですので試しにダウンロードして使ってみてはいかがでしょうか。
合わせて読みたい!写真加工アプリに関する記事一覧
 「Fotor」の使い方!画像加工/写真編集が簡単にできる!
「Fotor」の使い方!画像加工/写真編集が簡単にできる! 証明写真が撮れるおすすめ人気アプリ集!【iPhone/Android】
証明写真が撮れるおすすめ人気アプリ集!【iPhone/Android】 Meituアプリの使い方!似顔絵風に写真を加工しよう
Meituアプリの使い方!似顔絵風に写真を加工しよう 「mopico」アプリを紹介!写真や動画をおしゃれにコラージュ!
「mopico」アプリを紹介!写真や動画をおしゃれにコラージュ!

























