「AZ スクリーンレコーダー」の動画をパソコンに送る方法を解説!
AZ スクリーンレコーダーは、Android画面を録画できるアプリです。AZ スクリーンレコーダーで録画したAndroidの動画をパソコンに送ることができます。Wi-FiやUSBを使って送るメリットやデメリットも含め、動画をパソコンに送る方法をご紹介します。
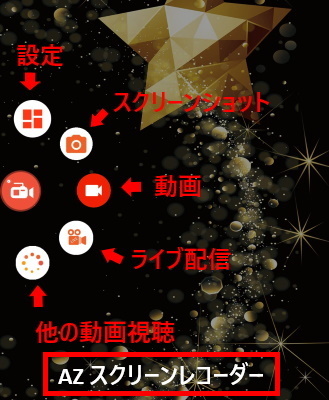
目次
- 1AZ スクリーンレコーダーとは?
- ・Androidの画面を録画できるアプリ
- 2「AZ スクリーンレコーダー」の特徴
- ・主な特徴
- 3「AZ スクリーンレコーダー」でパソコンに送る動画を撮影する方法
- ・事前設定の手順
- ・動画の録画手順
- 4「AZ スクリーンレコーダー」の動画をパソコンに送る方法~Wi-Fi転送~
- ・Wi-Fi転送のメリット/デメリット
- ・Wi-Fi転送の設定手順
- 5「AZ スクリーンレコーダー」の動画をパソコンに送る方法~USB転送~
- ・USB転送のメリット/デメリット
- ・USB接続から転送する方法
- 6「AZ スクリーンレコーダー」の動画をパソコンに送る方法~クラウド~
- ・クラウドに保存する手順
- ・おわりに
- ・合わせて読みたい!動画に関する記事一覧
AZ スクリーンレコーダーとは?
AZ スクリーンレコーダーとは?どんなアプリなのかをご紹介します。
Androidの画面を録画できるアプリ
AZ スクリーン レコーダーとは、Androidの画面を録画できるアプリです。Android端末の画面を録画するのに最高のアプリです。ルートへのアクセスも不要なうえに、時間制限やウォーターマーク・広告等もありません。
そしてさらにAZ スクリーンレコーダーは録画開始や停止操作などの使い方がとても簡単です。Androidセントラル・Yahooニュース・CNET・Google Playホームページなどの様々なプラットフォームで多数取り上げられています。
iOSには画面の録画機能を標準で搭載しているようですが、Androidには標準で動画録画機能は備わっていない代わりに画面を録画できるアプリがいくつか配信されています。
その中から「AZ スクリーン レコーダー」アプリで録画した動画をパソコンに送る方法をご紹介します。
 「AZ スクリーンレコーダー」でゲーム録画/投稿する方法!
「AZ スクリーンレコーダー」でゲーム録画/投稿する方法!「AZ スクリーンレコーダー」の特徴
Az スクリーンレコーダーの主な特徴をみていきましょう。
主な特徴
Az スクリーンレコーダーにはたくさんの特徴がありますが、その中からAZ スクリーンレコーダーの主な特徴をご紹介します。
不要な広告がない
Az スクリーンレコーダーの主な特徴の1つ目は、不要な広告がないということです。AZ スクリーンレコーダーは、録画中に不要な広告は有りません。広告も全くないわけではありませんが、邪魔になるところに表示されません。
無料で使用が可能
Az スクリーンレコーダーの主な特徴の2つ目は、無料で使用が可能です。AZ スクリーンレコーダーには有料版もありますが、ほどんどの機能を無料で使用することができます。
多機能で使いやすい
Az スクリーンレコーダーの主な特徴の3つ目は、多機能で使いやすい点です。AZ スクリーンレコーダーは、多くの機能を備えていますが、難しい操作はないのでとてもシンプルで使いやすいアプリです。
 【Android】「AZ スクリーンレコーダー」で画面を録画する方法!
【Android】「AZ スクリーンレコーダー」で画面を録画する方法!「AZ スクリーンレコーダー」でパソコンに送る動画を撮影する方法
AZ スクリーンレコーダーでパソコンに送る動画を撮影する方法をご紹介します。
事前設定の手順
AZ スクリーンレコーダーでパソコンに送る動画を撮影するための事前設定の手順をご紹介します。AZ スクリーンレコーダーは無料版でも機能が豊富で、様々な設定をする事ができます。コントロールオプションの設定の項目をそれぞれ設定します。
Az スクリーンレコーダーの設定をタップします。
フレームレートの設定
事前設定の手順1つ目は、フレームレートです。フレームレートとは、録画する動画の滑らかさを設定できる機能です。
このフレームレートは、例えるとパラパラ漫画の、1秒間当りに何コマの動画が再生されるか、という枚数のことといえば分かりやすいかもしれないですね。このフレームレートも数字が小さいと滑らかさがなくカクカクした動画になってしまいます。
ビットレートの設定
事前設定の手順2つ目は、ビットレートです。ビットレートは1秒間に送受信するデータ量のことです。そしてこのビットレートは画質にも影響がでてきます。ビットレートをあげれば、画質が良くなります。
ただし、画質があがると容量が大きくなるので、動画視聴の場合は動画のロード時間や、通信量に影響がでてきます。ビットレートの設定は自動設定で十分のようです。
解像度の設定
事前設定の手順3つ目は、解像度の設定です。Az スクリーンレコーダーの解像度は11種類から選択することができます。さらにカスタムで解像度を選択することもできるので、誰にでもお好みの解像度を指定することができます。
この解像度は数字が大きいほど動画の幅や高さが大きくなってより一層高画質になりますが、大きい解像度は、録画負荷は上がります。推奨は640×360~1920×1080の範囲と言われています。
動画の録画手順
動画の録画手順をご紹介します。動画の録画自体はビデオカメラの録画マークをタップすると簡単に録画がはじまります。
録画の開始
動画の録画開始手順は、はじめに録画したい画面を表示できるようにしておく必要があります。デフォルトでは、3秒間のカウントダウン後に録画がスタートする流れになっているので、カウントダウン内に録画したい画面を表示できるようにしておきましょう。
カウントダウン設定は、設定の一覧にあるカウントダウン設定で好きな時間に設定したり、カウントダウンをなしにすることもできます。
ビデオカメラのマークをタップします。「AZ Screen Recorderで、画面に表示されているコンテンツのキャプチャを開始します。」と確認を求められるので、表示画面右下の今すぐ開始をタップして選択します。
録画の停止
録画の停止開始手順は、通知バーの■の停止ボタンをタップすれば録画の停止をする事ができます。
録画の停止オプションについて
AZスクリーンレコーダーの録画を停止する方法には、5種類の録画停止オプションがあります。
- 通知バーをタップして停止
- 赤い点滅ボタンを表示
- 画面オフで停止
- シェイクして停止
- タイマーで停止
自分が使いやすい方法で録画を停止することができます。録画の停止設定は、設定の一覧の停止オプションから設定することができます。
 FC2動画を安全にダウンロード保存する方法!
FC2動画を安全にダウンロード保存する方法!「AZ スクリーンレコーダー」の動画をパソコンに送る方法~Wi-Fi転送~
AZ スクリーンレコーダーの動画をパソコンに送る方法の1つ目はWi-Fiを使ってパソコンに送る方法です。Wi-Fiを使ってパソコンに転送する場合のメリットとデメリットについてや、設定手順をご紹介します。
Wi-Fi転送のメリット/デメリット
はじめに、Wi-Fiを使ってパソコンに転送するときのメリットとデメリットを見てみましょう。
主なメリット
Wi-Fiを使ってパソコンに転送するときの主なメリットをご紹介します。
- 動画の転送のたびにUSB接続が不要
- 同じWi-Fiに接続されていれば、パソコンから離れていても転送できる
- 動画転送中、スマホを使用することが可能
主なデメリット
Wi-Fiを使ってパソコンに転送するときの主なデメリットをご紹介します。
- USBに比べて動画転送が遅い
- 大きい動画ファイルには向いていない
Wi-Fi転送の設定手順
Wi-Fi転送の絶対条件として、パソコンとスマホが同じWi-Fiルーターに接続されている事が、絶対条件となります。パソコンとスマホが同じWi-Fiに接続されていないと、転送ができないので気をつけてください。
スマホの設定
Wi-Fiを使ってパソコンに転送する時の設定手順をご紹介します。はじめにスマホ側の設定をします。AZスクリーンレコーダーを起動する前にスマホのWi-Fi接続を確認します。
Wi-Fiの確認方法
- 設定➡ネットワークとインターネット➡Wi-Fiが確認できます。
スマホの設定手順
- AZスクリーンレコーダーを起動します。AZスクリーンレコーダーの設定➡画面左上の三の形のアイコンをタップ➡Wi-Fiファイル転送
「このアドレスをPCのブラウザで開いてください」という表示の下に、アドレスが表示されます。このアドレスを後でパソコンに入力します。
パソコンの設定
スマホ側の設定ができたら、続いてパソコン側の設定をします。パソコンで設定する内容は簡単です。必ずパソコンに接続されているWi-Fiと、スマホに接続されているWi-Fiが同じ事を確認してください。
- パソコンでブラウザを起動します。
- 起動したブラウザの検索窓に、スマホに表示された”http://”から始まるアドレスを入力します。
- 入力が完了したら、エンターキーを押すか、検索ボタンを押します。
- AZスクリーンレコーダーで録画した動画ファイルが、表示されるので、パソコンに転送したい動画ファイルを選択します。
これでダウンロードが始まります。
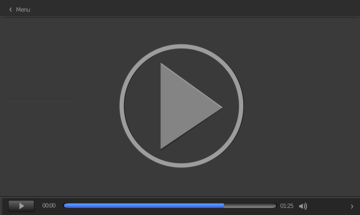 Android動画編集アプリおすすめ11選!無料で簡単・本格派【2019年最新】
Android動画編集アプリおすすめ11選!無料で簡単・本格派【2019年最新】「AZ スクリーンレコーダー」の動画をパソコンに送る方法~USB転送~
AZ スクリーンレコーダーの動画をパソコンに送る方法2つ目はUSBを使って転送する方法です。パソコンとスマホにUSBを接続して転送します。
このUSBを使って動画をパソコンに転送する方法は、Wi-Fi転送よりも簡単にできて動画ファイルも高速でパソコンに転送できます。
USB転送のメリット/デメリット
AZ スクリーンレコーダーの動画をUSBを使ってパソコンに転送する場合のメリットとデメリットについてや、設定手順をご紹介します。
主なメリット
AZ スクリーンレコーダーの動画をUSBを使ってパソコンに転送する場合の主なメリットをご紹介します。
- Wi-Fi転送より圧倒的にスピーディーに転送できる
- 大きいファイルの転送にも向いている
主なデメリット
AZ スクリーンレコーダーの動画をUSBを使ってパソコンに転送する場合の主なデメリットをご紹介します。
- USBがないとできない。
- 転送のたびにUSBを接続する必要がある。
USBの接続はたいした手間ではありませんが、多少面倒な気もします。それよりもUSBがないとできない(あたりまえですが)ことの方がデメリットですね。
USB接続から転送する方法
AZ スクリーンレコーダーの動画をUSBを接続してパソコンに転送する方法をご紹介します。
- スマホとパソコンをUSBで接続します。
- [ファイルを転送する]をタップします。
- パソコンでUSB接続したスマホを開きます。
AZスクリーンレコーダーで録画した動画ファイルは、PC➡機種名➡内部共有ストレージ➡AzRecorderFreeのファイルの中にあります。
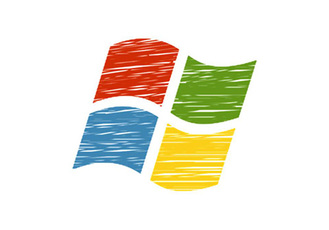 【Window10】 ムービーメーカーの代わりになる動画編集ソフト6選!
【Window10】 ムービーメーカーの代わりになる動画編集ソフト6選!「AZ スクリーンレコーダー」の動画をパソコンに送る方法~クラウド~
AZ スクリーンレコーダーの動画をパソコンに送る方法。続いてはクラウドに保存する手順をご紹介します。AZスクリーンレコーダーで保存した動画を、Google DriveやOneDriveなどの、クラウドに保存する事もできます。
クラウドに保存する手順
クラウドに動画を保存するのは、多少時間はかかりますが、スマホのバックグラウンド機能で、動画を自動でアップロードしてくれます。たくさんあるクラウドの中からGoogle Driveに保存する手順を紹介したいと思います。
クラウドに保存する手順
- AZスクリーンレコーダーを起動します
- 設定をタップして、画面上の中央にある動画アイコンをタップします。
- 一覧からクラウドに保存したい動画を選択します。
- クラウドに保存したい動画の右側の縦向き「…」をタップします。
クラウドに保存したい動画の右側の「…」をタップすると上の画像のように、削除・名前の変更・共有と表示されます。表示されたメニューから共有をタップします。
表示された一覧から共有する方法(クラウド)を選択します。今回はドライブに保存をタップします。
ドライブに保存をタップすると、ドキュメントのタイトル・保存するGoogleアカウント、保存するフォルダを選択することができます。選択出来たら最後に保存をタップします。
Google Driveに動画がアップロードされるのを待って、パソコンでGoogle Driveを開き、動画をダウンロードします。以上がクラウドに保存する手順です。
おわりに
AZ スクリーンレコーダーの動画をパソコンに送る方法ををご紹介しました。スマホで録画した動画をパソコンで編集したいときや、パソコンの大きな画面で見たいとき等も有ると思います。そんなときは今回ご紹介した方法でパソコンに保存してみて下さい。
AZ スクリーンレコーダーは無駄な広告も入らないうえに操作も簡単なので、まだ試したことのない方は是非1度お試しください。最後までお読みいただき有難うございました。
合わせて読みたい!動画に関する記事一覧
 Filmora(フィモーラ)がウェディング動画の編集に人気!理由は?
Filmora(フィモーラ)がウェディング動画の編集に人気!理由は? 【GYAO!】動画のダウンロード保存方法!無料の録画サイト/ソフトも紹介!
【GYAO!】動画のダウンロード保存方法!無料の録画サイト/ソフトも紹介!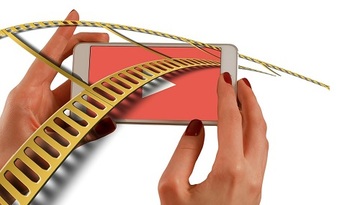 「FFmpeg」でGYAO!動画をダウンロード保存する方法!
「FFmpeg」でGYAO!動画をダウンロード保存する方法! iPadのおすすめ動画編集アプリ9選!【有料/無料】
iPadのおすすめ動画編集アプリ9選!【有料/無料】




















