【Windows】「Scroll Lockキー」がないときにオフにする方法!
ショートカットキーを押し間違えてスクロールロックを切り替えてオンにしてしまい、Scroll Lockキーがなくて戻す方法が分からなくて困った、という方はいませんか?ここではスクロールロック機能を使用する時のScroll Lockキーがないときにオフにする方法!

目次
【Windows】スクロールロックとは
【Windows】スクロールロック(英: Scroll lock)は、コンピューター用のキーボードのキーの一つです。スクロールをロックする際に使用されます。
矢印キーで移動しない
このスクロールロック機能はExcelなど使用できるアプリは限定的です。そして普段Excelを使用する人でもあまり使っていないのではないでしょうか。
スクロールロック機能を有効にすると矢印キーを押してもカーソルが移動しなくなります。
表示範囲の移動を切り替え
その代わり表示範囲が移動します。たとえばExcelの一番左の列が「A」の時に「→」キーを押すと列が一つ右に移動し、一番左の列は「B」に変わります。
キーボード上に存在
【Windows】スクロールロックキーはキーボード上に存在しますが、ノートPCや小型のキーボード上には存在しない時もあります。
「ScrLk」の短縮表記
また、キーボード上の表記が「ScrLk」と短縮表記になっていることもあります。
他のキーとの組み合わせ
「ScrLk」表記以外にも「FN」+キーのようにFNキー扱いになっていることもあります。
 【Windows10】スクリーンキーボードのマウステキスト入力方法!
【Windows10】スクリーンキーボードのマウステキスト入力方法!【Windows】スクロールロックを解除する方法
スクロールロック機能を使いたくないのにいつの間にかオンになっていた場合の解除方法を解説します。
Scroll Lockキーがない場合
キーボード上にScroll Lockキーがあればそのキーを押すだけでスクロールロック機能は解除できます。しかし、キーボード上にScroll Lockキーが無い場合もあります。その対処方法は以下で解説していきます。
Windowsでのオフ
WindowsPCでスクロールロック機能をオフにする方法を解説します。Windows簡単操作にあるスクリーンキーボードで操作します。
メニューから設定
Windowsのスタートメニューをクリックします。
Windows簡単操作を選択
メニュー一覧からWindows簡単操作を選択を選択します。
スクリーンキーボードをオン
Windows簡単操作中のスクリーンキーボードを選択します。
ScrLkキーでオフ
WindowsPC画面上にスクリーンキーボードが表示されるのでここでは「ScrLk」と記載されているキーを押して解除します。
スクロールロックのショートカット
全てのPCではありませんが、ショートカットキーでも切り替えが可能です。
Fnキー+sキー及びcキー
「FN」キーとsキー及びCキーでオンオフの切り替えが可能です。
 【Windows10】スクリーンキーボードを表示させる方法!
【Windows10】スクリーンキーボードを表示させる方法!【Windows】スクロールロックのエクセル内の使い方
限定的な使い方のスクロールロック機能ですが、エクセル内での使い方を解説します。
選択セル固定で移動可能
スクロールロック機能をオンにして、例えばセルのC3を選択します。
シートのみがスクロール
矢印キーの「→」を一度押した状態です。選択セルはC3のままシートのみが右にスクロールしました。
マウスホイールでも可能
マウスホイールでも同様の操作になります。
スクロールロックの確認方法
スクロールロックの確認方法を解説します。
下部のステータスバー
エクセルシートの下部のステータスバーから確認します。
右クリック
下部のステータスバーで右クリックしメニューを表示します。
ScrollLockを選択
メニュー内の「ScrollLock」を選択します。
 【Windows10】キーボードの設定方法!言語の変更・追加方法も解説!
【Windows10】キーボードの設定方法!言語の変更・追加方法も解説!【Windows】スクロールロックをオフにする際の注意点
【Windows】スクロールロックをオフにする際の注意点について解説していきます。
基本はスクリーンキーボード
スクロールロックの切り替えは基本はスクリーンキーボードを使用しましょう。
ショートカットでも可能
もちろんショートカットキーでも可能です。
キーの場所は右側
スクロールロックのキーはほとんどの場合、キーボードの右側にあります。
ScrLkの表示もあり
キーボードによっては「ScrLk」と短縮表示されていたり、スクロールロックのキー自体がないキーボードもあります。
ショートカットキーの押し間違い
ショートカットキーは便利な機能ですが、押し間違いには気をつけましょう。
Ctrl + S
例えばCtrl + SやCtrl + Cと混合しないように気をつけます。
あまり使用されない
ここまで【Windows】「Scroll Lockキー」について解説してきましたが、じつはスクロールロック機能はあまり使用されません。
合わせて読みたい!Windowsに関する記事一覧
 【Windows10】バッチファイルの使い方を解りやすく解説!
【Windows10】バッチファイルの使い方を解りやすく解説!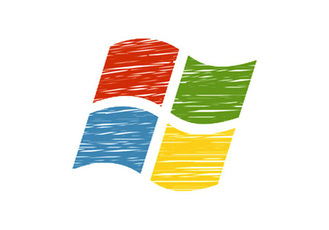 【Windows10 October 2018 Update(1809)】手動アップグレード方法!
【Windows10 October 2018 Update(1809)】手動アップグレード方法! 【Windows Liveメール 】署名作成/挿入方法をくわしく解説!
【Windows Liveメール 】署名作成/挿入方法をくわしく解説! 【iPad】Windowsへのリモートデスクトップ接続方法!
【iPad】Windowsへのリモートデスクトップ接続方法!































