【Perfect Viewer】おすすめの設定についてくわしく解説!
本記事ではPerfect Viewerにおけるおすすめの設定について紹介しています。まずはPerfect Viewerとは何か解説し、Perfect Viewerアプリの特徴や、Perfect Viewerにおける設定方法としてアプリの導入などを紹介します。

目次
- 1Perfect Viewerとは?
- ・Androidで使えるビュワーアプリ
- 2【Perfect Viewer】設定方法~アプリの導入~
- ・アプリのインストール手順
- 3【Perfect Viewer】設定方法~初期設定~
- ・アプリの初期設定の手順
- 4【Perfect Viewer】設定方法~基本操作~
- ・基本操作の手順
- 5【Perfect Viewer】設定方法~使い方~
- ・使い方の手順
- 6【Perfect Viewer】設定方法~設定メニュー~
- ・設定メニューの操作手順
- 7【Perfect Viewer】設定方法~おすすめのカスタマイズ設定~
- ・プラグインのインストール手順
- ・本棚設定
- ・画面操作の設定
- ・メインメニューが無くなった場合の対処法
- ・画面表示の調整の設定
- ・しおりの使い方の設定
- ・ページ操作の設定
- ・まとめ
- ・合わせて読みたい!電子書籍などに関する記事一覧!
Perfect Viewerとは?
Perfect Viewerとは何か知っていますか。近年、本を持ち歩かずにAndroidのスマホでデータ化された自炊本や、ビューワーアプリを使用して閲覧するというシチュエーションを多く見かけますよね。
数多くのビューワーアプリが開発されている中で、今回の記事でははAndroidの端末で使えるビューワーアプリの「Perfect Viewer」というアプリについて解説していきます。
Androidで使えるビュワーアプリ
Perfect Viewerとは、Androidで使えるビュワーアプリのことです。そして、Perfect Viewerというアプリは、Androidにインストールして無料で利用できるビューワーアプリを指します。
Perfect Viewerアプリでは、様々な操作が簡単に指で行えるので、効率よく本を読むことができるのです。また、自炊本では様々なデータの種類があります。
さらに、メジャーな形式を含め多くのファイル形式に対応しています。操作性も速いというのが特徴的な点になるでしょう。
Perfect Viewerアプリの特徴
Perfect Viewerアプリの特徴は以下のとおりです。
- 自動色づけ機能、黒と白の画像は4色の画像に変換する(寄付したユーザーだけが使用でき、寄付のアプリをインストールが必要)
- ページのレイアウト:自動単ページ表示、自動見開き表示、単ページ/見開き自動切り替え
- 対応した電子書籍の形式:EPUB、HTML、TEXT、青空文庫
- 対応した画像ファイルの形式:JPEG、PNG、GIF、BMP、WebP、TIFF
- 対応した画像アーカイブの形式:CBZ/ZIP、CBR/RAR、7Z/CB7、LZH、CBT/TAR
- PDFプラグインをインストールした後にPDF、XPS、DJVUファイル対応できる
- Windows、Linux等のネットワークファイル共有(CIFS/SAMBA)、FTP、SFTP、FTPS、OPDSに対応できます
- CIFS/ Sambaを対応するためにインターネットのアクセス権限を必要
- プラグインをインストールする後Google Drive、Dropbox、OneDriveに対応できる
- Googleドライブを対応するために「アカウント情報の取得」と「認証トークン要求許可」権限が必要
- 3種類の閲覧モードに対応:ページモード、縦スクロールモード(PDFビューア、Webtoon風)と横スクロールモード
- 画像平滑化方法:平均画素方法、双一次補間、バイキュービック、Lanczos3
- サムネイル表示/壁紙を設定する/読み取り方向:右から左へ、左から右へ/タッチスクリーンは11箇所の機能を設定ことができる
- キャッシュ前と次のページ/ピンチイン・ピンチアウトにより拡大縮小
- しおりの追加/削除/編集
- ファイルの削除/名前変更
- スライドショー
- アーカイブからファイルを解凍する
- 本棚機能
- 画像の輝度、コントラスト、ガンマ調整
- 余白を切り取る
- グーグルChromecastに対応
- 吹き出し拡大鏡
- 折りたたむ
 「ゲオスグ」アプリCD/DVD/Blu-rayの買い取り対応!対象品目を拡大!
「ゲオスグ」アプリCD/DVD/Blu-rayの買い取り対応!対象品目を拡大!【Perfect Viewer】設定方法~アプリの導入~
まずは、【Perfect Viewer】設定方法として「アプリの導入」に関して紹介していきます。
アプリのインストール手順
それでは、Perfect Viewerをインストールする方法を紹介します。Perfect Viewerのアプリは、Androidのアプリになりますので、ストアからダウンロード、インストールしてください。
AndroidなのでまずはGoogle Playのアプリを起動しましょう。起動できましたら、アプリ検索欄に「Perfect Viewer」と入力し、表示されたPerfect Viewerのアプリの紹介画面で「インストール」をタップするだけです。
 【無料漫画アプリ】「マンガほっと」の評価/口コミを紹介!
【無料漫画アプリ】「マンガほっと」の評価/口コミを紹介!【Perfect Viewer】設定方法~初期設定~
続いては【Perfect Viewer】設定方法として「初期設定」についてみていきます。
アプリの初期設定の手順
Perfect Viewerの初期設定を行うには、最初にAndroidスマホでPerfect Viewerのアプリアイコンをタップして起動しましょう。
そして起動しましたら、初期設定を行うクイックセットアップの画面に変更します。ビューワーのモードを選択できるので、どのスクロールで自炊本を読みたいかを選択してください。なお、書籍風な「ページモード」もあります。
本のジャンル向きにモードを設定
選択して次に進みますと、本のジャンル向きにモードを設定する画面に移行するでしょう。Perfect Viewerで、どのような自炊本を読むことが多くなるか考え、一番多く読みそうなジャンルをタップしてください。
また、漫画や小説の他に、画像のみを閲覧する「画像ビューア」という項目もあります。あとから変更できますので、まずは選択していきましょう。そうすると、綴じの方向やスクリーンの割り当て設定画面に変わります。
そして、本棚として保存されている自炊本を読み取るためのフォルダを選択する画面に順に移行します。タップ操作の細かい設定まで初期設定で指定できるので、適宜使いやすそうな項目を選択します。全て終わろ次第、初期設定が終了です。
 【Vtuber専用ライブ配信アプリ】「Colon:」の特徴と使い方を解説!
【Vtuber専用ライブ配信アプリ】「Colon:」の特徴と使い方を解説!【Perfect Viewer】設定方法~基本操作~
次は【Perfect Viewer】設定方法として「基本操作」に関してみていきます。
基本操作の手順
上記のとおり、Perfect Viewerのアプリで初期設定を済ませると、一度アプリが終了してしまいます。なお、自炊本などを読む場合は再度起動させてください。
この動作は初回のみとなりますので安心しましょう。当然のことながら、次回からはすぐに本を読めます。
それではPerfect Viewerの操作方法を紹介していきましょう。まず、アプリの画面をタップする箇所によって操作が変わります。Perfect Viewerのアプリを起動すると上のような画面が表示されます。
区分されたエリアをタップすることにより、表示されている通りの動作をアプリが行います。最初はこちらの画面から操作を覚えてください。慣れてくればこの表示を毎回参考にする必要もなくなりますので、非常に効率が向上するでしょう。
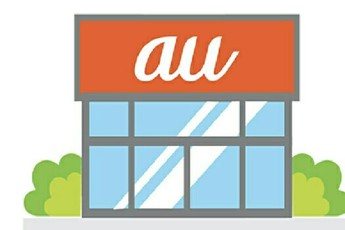 「au WALLET」アプリにお金管理機能!口座残高/クレカ明細を管理!
「au WALLET」アプリにお金管理機能!口座残高/クレカ明細を管理!【Perfect Viewer】設定方法~使い方~
ここでは【Perfect Viewer】設定方法として「使い方」を紹介していきます。
使い方の手順
使い方の手順は大きく分けて以下のようになります。
- 本棚に本を追加する
- オンラインストレージに保存してある本を読む
- 本にしおりを挿入する
- お気に入りに本を追加する
本棚に本を追加する
1つ目に紹介するPerfect Viewerの設定方法としての使い方は、「本棚に本を追加する」ことです。本棚に本を追加するという動作では、初回などフォルダを指定してアプリが本を検索してくれます。
しかしながら、別のフォルダに新しく購入した電子書籍などを追加してしまった場合には、ブラウザから自分で追加することができるのです。まず、メインメニューをタップし、メニュー内に「本棚」がありますのでタップします。
そうすると、本棚を模した画面が表示されますので、目当ての本や画像データがあるか探します。なお、無い場合は別のフォルダに保存されています。また、フォルダ名をタップし、Androidスマホ内のフォルダを閲覧できます。
オンラインストレージに保存してある本を読む
2つ目に紹介するPerfect Viewerの設定方法としての使い方は、「オンラインストレージに保存してある本を読む」ことです。このアプリでは、オンラインストレージに保存している本も読めます。
使い方ですが、このアプリのみではできません。つまり、専用のプラグインをインストールすることになります。「Perfect Viewer ファイルソースプラグイン」をAndroidスマホにインストールしましょう。
本にしおりを挿入する
3つ目に紹介するPerfect Viewerの設定方法としての使い方は、「本にしおりを挿入する」ことです。電子書籍の場合でも、本を読んでいる際に途中で読むのをやめたいという場合があるでしょう。
この際に、しおりを挿入することで次回からも読みやすくなります。しおりの使い方は、まずメインメニューをタップすると「しおりを挿入する」という項目がありますのでタップしましょう。
以上ででいつでも中断した部分を保存することが可能になりますので、ぜひ試してみてください。
お気に入りに本を追加する
4つ目に紹介するPerfect Viewerの設定方法としての使い方は、「お気に入りに本を追加する」ことです。大量の電子書籍を扱っている人の場合、本棚にあるいくつもの本から目的の本を選択しなければならないでしょう。
このような手間を省くためにもお気に入り機能を使ってください。なお、メインメニューにある「お気に入りに追加」をタップすることでいつでも追加可能です。そして、管理したい場合は「お気に入りの管理」をタップしましょう。
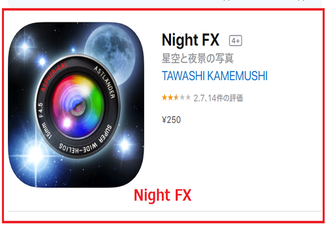 夜景/夜の撮影に最適のおすすめ人気アプリ11選!
夜景/夜の撮影に最適のおすすめ人気アプリ11選!【Perfect Viewer】設定方法~設定メニュー~
続いて【Perfect Viewer】設定方法として「設定メニュー」を消化します。
設定メニューの操作手順
設定メニューの操作手順では以下の順番で紹介していきましょう。
- 一般機能
- 画像スケール
- 画像リサンプリング
- ページの原点
- ナビゲーション
- ツール
- その他
一般機能
1つ目に紹介するPerfect Viewerの設定方法としての設定メニューは、「一般機能」です。一般機能は書籍などを読む際に必要になる機能になります。したがって、最も操作することが多い機能になるでしょう。
まず、メインメニュー内の「ホームタブ」から表示し、ファイルブラウザで本を読み込む作業や、もしくは先ほどのしおりを追加する作業、お気に入りの管理などができるようになります。主な機能なので目的に合わせて操作しましょう。
画像スケール
2つ目に紹介するPerfect Viewerの設定方法としての設定メニューは、「画像スケール」です。メインメニューを表示させて、左から2番目のアイコンをタップしましょう。
そうすると、「スケール方法」という項目がありますので、スケールをこちらから調整することができます。なお、タップすると幅や高さを調整できるスケールが選択できるのです。
こちらでスマホ端末の画面などに合わせ、自分にとって一番閲覧しやすいスケールを選んでみてください。
画像リサンプリング
3つ目に紹介するPerfect Viewerの設定方法としての設定メニューは、「画像リサンプリング」です。上記で紹介した部分と同じタブで調整できるので簡単ですね。
そのまま下にスクロールさせていくことで、「画像平滑化方法」・「画像シャープ化」・「カラーバランス」など細かい調整ができます。どのように設定するのが正解かはありませんので、自分がアプリで一番画像を見やすいように調整しましょう。
ページの原点
4つ目に紹介するPerfect Viewerの設定方法としての設定メニューは、「ページの原点」です。これは、「水平方法の中心」・「垂直方向の中心」などから好きな原点を選択することが可能なメニューになります。
こちらも本を読み進めていく中で必要であれば設定しましょう。なお、何度か使用していく中で微調整を加えながら一番見やすい状態にすることがおすすめですね。
ナビゲーション
5つ目に紹介するPerfect Viewerの設定方法としての設定メニューは、「ナビゲーション」です。ナビゲーションも使うことが多い機能になりますので覚えておきましょう。
なお、ナビゲーションに関する機能はメインメニュー内の「ホームタブ」からできます。一般機能の項目から下にスクロールさせていくことで、「ページ移動」・「検索」・「目次」など個別にやりたい操作ができ、自動で見たい場合はスライドショーも可能。
ツール
6つ目に紹介するPerfect Viewerの設定方法としての設定メニューは、「ツール」です。ツールでは、様々な操作を自分で設定できる項目になります。まずは、メインメニュー内の「歯車アイコン」をタップしてください。
こちらで細かい設定ができるツールなり、より細かく設定したい場合は「設定」をタップしましょう。そうすることで、新しい画面に設定項目が一覧で表示されるため、適宜設定してください。
その他
7つ目に紹介するPerfect Viewerの設定方法としての設定メニューは、「その他」です。Perfect Viewerには、その他にも様々な機能が搭載されているので紹介します。
こちらでは紹介しきれないほどの設定項目が数多くあるのです。まず、メインメニューの一番右のタブでは、しおりを追加した書籍などをチェックできます。
また、「時計アイコン」のタブでは、操作した履歴を閲覧でき、直前まで閲覧していた本に戻りたい場合に役立つでしょう。
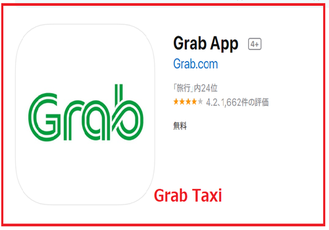 「Grab Taxi」アプリの使い方!タクシーの配車/決済方法も解説!
「Grab Taxi」アプリの使い方!タクシーの配車/決済方法も解説!【Perfect Viewer】設定方法~おすすめのカスタマイズ設定~
最後には【Perfect Viewer】設定方法として「おすすめのカスタマイズ設定」について見ていきましょう。
プラグインのインストール手順
それではプラグインのインストール手順を紹介します。
Perfect Viewer PDF&DJVUプラグイン
Perfect Viewer PDF&DJVUプラグインをGoogle Storeで検索して「インストール」をタップするだけです。
Perfect Viewerファイルソースプラグイン
Perfect ViewerファイルソースプラグインをGoogle Storeで検索して「インストール」をタップするだけです。
本棚設定
本棚設定は以下のとおりです。
- 本棚から右上のメニューから「本棚フォルダ管理」を開き「+」をタップ
- 端末内や外部ストレージ(MicroSDカード)のマンガを収納したフォルダを指定して「OK」
- LAN内のPCやNasのフォルダを追加する場合には、最初に設定の「ファイルブラウザ」を開き「Lan」を選択
- 「+」から追加したいlan内のアドレスを追加してOKをタップ
- 本棚画面より同様に「本棚フォルダ管理」から「LAN」をタップ
- 先ほど入力したフォルダをタップ
- 以上でLAN内のデバイスにあるフォルダが本棚内に追加される
- この後右上のメニューからフルスキャンするとサムネイルも表示される
画面操作の設定
画面操作の設定は以下のとおりです。
- 操作画面上には、区分けされた操作パネルがありますが、ズームイン、ズームアウト機能が不要な方は、こちらを変更する
- 指で普段通りスマホ画面をズームする動作で簡単に拡大も縮小もできる
- 誤操作を避けたい場合は「ダブルタップ」に設定する
メインメニューが無くなった場合の対処法
続いてメインメニューが無くなった場合の対処法は以下のとおりです。
- 画面操作の設定をしていて誤り、「メインメニュー」を消してしまった場合、設定画面にも「メインメニュー」が無いので開く事ができなくなる
- そんな場合の解決法は「設定」から「ツールバーのカスタマイズ」を開き、「画面操作の設定」を追加する
- ツールバー上に「画面操作の設定」が表示されるので、タップして改めて「メインメニュー」を開けるように設定し直す
画面表示の調整の設定
画面表示の調整の設定は以下のとおりです。
- 本のサイズによっては設定されている表示サイズが不適合な場合がある
- その度に毎回ページでズームなどの動作を行う必要がある
- その場合は、その本に合ったサイズに自分で変更していく
- まず「スケール方法」をタップ
- 「スケール方法」をタップすると、先ほどの説明で触れましたようにサイズを選択できる項目が表示される
- 「スケール固定」を選択し、毎回読む際に自分でサイズを調整しながら読み進める
しおりの使い方の設定
しおりの使い方の設定は以下のとおりです。
- 設定から「その他の設定」をタップ
- 「一冊の本1つだけのしおり」にチェックを入れる
- 直前にしおりを追加した本だけを表示してくれるようになる
ページ操作の設定
ページ操作の設定は以下のとおりです。
- メインメニューの左から2番目のタブで可能
- 綴じ方向や向きに関しては、個人差がありますので適宜調整する
- 「ページレイアウト」では見開き表示もできる
- 文字を読む際には小さくなる
- 「自動単ページ表示」にしておけば見やすくなる
まとめ
今回の記事では【Perfect Viewer】おすすめの設定についてくわしく解説!と言うテーマで執筆しました。まずはPerfect Viewerとは何か紹介し、Perfect Viewerにおける設定方法として、アプリの導入・初期設定・基本操作・使い方などを解説しました。
また、Perfect Viewerにおける設定方法として、設定メニュー・おすすめのカスタマイズ設定を紹介しています。おすすめのカスタマイズ設定では、メインメニューが無くなった場合の対処法や、しおりの使い方の設定を紹介しました。
合わせて読みたい!電子書籍などに関する記事一覧!
 【Kindle】アプリ/クラウドから本を削除する方法を解説!
【Kindle】アプリ/クラウドから本を削除する方法を解説! 電子書籍を読むならiPad!おすすめアプリを紹介!
電子書籍を読むならiPad!おすすめアプリを紹介! 【最新刊】漫画村の代わりに「ぐらんぐる」を無料で読む方法は?電子書籍サービスを紹介!
【最新刊】漫画村の代わりに「ぐらんぐる」を無料で読む方法は?電子書籍サービスを紹介! 「DMMブックス」アプリで電子書籍を楽しもう!レビューも紹介!
「DMMブックス」アプリで電子書籍を楽しもう!レビューも紹介!
































