「Amazon」の購入/注文履歴を削除/非表示にする方法!
この記事では、Amazon(アマゾン)の購入履歴・注文履歴を削除・非表示にする方法について解説します。。Amazon(アマゾン)で購入した商品を購入履歴・注文履歴に表示したくない、削除したいという人はこの記事を参考にしてみてください。

目次
- 1Amazonの購入履歴とは?
- ・Amazonで購入した時の履歴
- ・Amazonは購入履歴/注文履歴がある
- 2Amazonの購入履歴/注文履歴を削除する方法
- ・購入履歴/注文履歴を削除する手順
- 3Amazonの購入履歴/注文履歴を削除できない場合の対処方法
- ・アカウントを再登録する
- ・注文履歴ページを確認する
- 4Amazonの購入履歴/注文履歴を非表示にする方法
- ・非表示にする手順
- 5Amazonの購入履歴/注文履歴を非表示に出来ない場合の対処方法
- ・アカウントを再登録する
- ・注文履歴ページを確認する
- 6Amazonの購入履歴/注文履歴を削除後に復元したい場合の対処方法
- ・アカウント削除後の復元は不可能
- ・まとめ
- ・合わせて読みたい!Amazonに関する記事一覧
Amazonの購入履歴とは?
この記事では、Amazon(アマゾン)の購入履歴・注文履歴(閲覧履歴)を削除・非表示(オフ)にする方法について解説します。取引の終わった商品や他人に見られたくない商品を注文履歴/購入履歴または閲覧履歴から削除/非表示したい場合があります。
そんな時、Amazon(アマゾン)の機能を使えば、簡単に商品を注文履歴/購入履歴から削除/非表示(オフ)することができます。Amazon(アマゾン)で購入した商品を表示したくない、削除(オフ)したいという人はこの記事を参考にしてみてください。
基本的に、注文履歴ページから操作を行うことで便利に商品の削除/非表示(オフ)を行うことができます。操作を始める準備として、Amazonの公式ページから注文履歴ページを開いてください。
Amazonで購入した時の履歴
まず、Amazon(アマゾン)の購入履歴/注文履歴とは、その名の通りAmazonで購入した商品の履歴のことです。閲覧履歴もAmazonのアカウントサービスから簡単に表示することができ、いつでも商品や配送状況の確認ができるため大変便利です。
Amazonは購入履歴/注文履歴がある
Amazonには購入履歴/注文履歴または閲覧履歴(注文履歴ページ)があります。購入履歴/注文履歴・閲覧履歴(注文履歴ページ)は、アカウントサービスから確認することができます。
購入履歴と注文履歴の違い
Amazonでは、購入履歴と注文履歴、どちらも商品を購入した履歴(閲覧履歴)としており、ページ上での違いはありません。そのため購入履歴が知りたい場合は、Amazonのページからアカウントサービスを開き、「注文履歴(閲覧履歴)」を選択すればよいです。
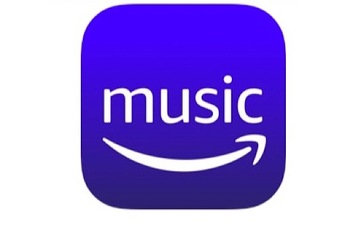 【Amazon Music Unlimited】ゲーム音楽に特化のプレイリスト配信開始!
【Amazon Music Unlimited】ゲーム音楽に特化のプレイリスト配信開始! 【Amazon】便利なチャットで問い合わせる方法をくわしく解説!
【Amazon】便利なチャットで問い合わせる方法をくわしく解説! 【Amazon】知らない住所が表示される原因と対処法!
【Amazon】知らない住所が表示される原因と対処法!Amazonの購入履歴/注文履歴を削除する方法
Amazonで注文した商品を、購入履歴/注文履歴(閲覧履歴)から削除する方法を解説します。削除とはいっても、Amazonでは注文した商品を購入履歴/注文履歴から削除(オフ)することはできません。そのため、便利な機能である非表示の機能を使います。
購入履歴/注文履歴を削除する手順
Amazonで注文/購入した商品を、購入履歴/注文履歴(注文履歴ページ)を削除(オフ)する手順は簡単で覚えるととても便利です。まず、Amazonの「アカウントサービス」を開きます。
Amazonの「注文履歴(閲覧履歴)」をクリックします。
注文履歴/購入履歴(注文履歴ページ)の中から、削除したい商品を選択し、右側の「商品を非表示にする(オフ)」をクリックします。
「注文を非表示にする(オフ)」をクリックし、注文履歴/購入履歴・閲覧履歴(注文履歴ページ)の中から商品が削除されたことを確認し完了です。
 「Amazonポイント」がたまらない/つかない理由を解説!
「Amazonポイント」がたまらない/つかない理由を解説! 「Amazon」で合計金額が2000円以下でも送料無料になる裏技!
「Amazon」で合計金額が2000円以下でも送料無料になる裏技! 「Amazon」分割払いの手数料は?分割できないものもある?
「Amazon」分割払いの手数料は?分割できないものもある?Amazonの購入履歴/注文履歴を削除できない場合の対処方法
Amazonで注文した商品を購入履歴/注文履歴から削除できない場合の対処法を紹介します。
アカウントを再登録する
どうしても購入履歴/注文履歴が消せない場合は、アカウントを再登録することで、購入履歴/注文履歴を削除することができます。そもそも、Amazonに限らず、他ECサイトでも購入履歴/注文履歴を削除することはできません。
トラブルを防ぐ対策と考えられていますが、どうしても購入履歴/注文履歴を削除したい場合は、アカウントを削除し、再登録してください。しかし、アカウント削除(再登録)後は二度と同じアカウントにログインすることはできないので注意してください。
注文履歴ページを確認する
注文履歴ページを確認し、削除/非表示にしたい商品の右側に「商品を非表示にする」というボタンがないかを今一度確認してください。このボタンをクリックすることで、注文履歴/購入履歴から商品を削除/非表示にすることができます。
 【迷惑メール】「Amazonアカウントを利用制限しています」の対処法!
【迷惑メール】「Amazonアカウントを利用制限しています」の対処法!  「Amazonギフト券」の使い方!種類/購入方法も解説!
「Amazonギフト券」の使い方!種類/購入方法も解説! Amazonの予約商品の支払い方法は?商品はいつ届く?
Amazonの予約商品の支払い方法は?商品はいつ届く? 「Amazon Flex」とは?働き方/稼げる金額は?
「Amazon Flex」とは?働き方/稼げる金額は?Amazonの購入履歴/注文履歴を非表示にする方法
Amazonの購入履歴/注文履歴または閲覧履歴(注文履歴ページ)を非表示にする方法は削除する方法と全く同じです。まず、Amazonのページから「アカウントサービス」を開きます。
非表示にする手順
Amazonの購入履歴/注文履歴を非表示にする手順を解説します。まず、Amazonのページから「アカウントサービス」を表示します。
「注文履歴」をクリックします。
注文履歴/購入履歴か非表示にしたい商品を選択し、右側にある「注文を非表示にする(オフ)」というボタンをクリックします。
非表示にする前に確認画面が表示されるので、「注文を非表示にする(オフ)」をクリックし完了です。
 Amazonファミリーのメリット/使い方!料金やプライムとの違いも解説!
Amazonファミリーのメリット/使い方!料金やプライムとの違いも解説! 【Amazon返品】返送先住所についてくわしく解説!
【Amazon返品】返送先住所についてくわしく解説! Amazonが「Fire TV Cube(第2世代)」を発表!4Kストリーミング対応!
Amazonが「Fire TV Cube(第2世代)」を発表!4Kストリーミング対応!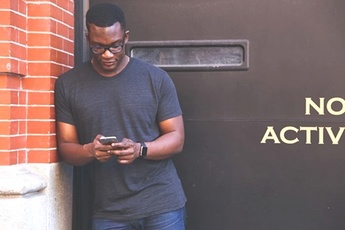 「Amazon」の商品を受け取り拒否する方法!ペナルティ/返金は?
「Amazon」の商品を受け取り拒否する方法!ペナルティ/返金は?Amazonの購入履歴/注文履歴を非表示に出来ない場合の対処方法
Amazonの購入履歴/注文履歴を非表示に出来ない場合の対処法を紹介します。以下で紹介する方法は、便利で簡単ですが、いくつか注意点もあるので気を付けてください。
アカウントを再登録する
どうしても非表示にできない場合は、登録しているAmazonアカウントに何らかの不具合が生じている場合があります。Amazonカスタマーサービスに連絡し、変化がない場合は、アカウントを削除し、再登録する方法があります。
注文履歴ページを確認する
注文履歴を確認し、非表示にするボタンがあるかどうかを確かめてください。商品を注文履歴/購入履歴から完全に削除することは、便利ではないですがAmazonのシステム上できないので注意してください。
非表示にした商品を確認する場合
非表示にした商品はアカウントサービスから「お買い物設定」にある「非表示にした注文の表示(オフからオン)」をクリックします。
すると非表示にした商品が表示されます。この方法を覚えるといつでも非表示にした商品を確認することができるので大変便利です。
 Amazonで個人出品する方法!本名登録が必要?
Amazonで個人出品する方法!本名登録が必要? 「Amazon Vine」メンバーはタダで商品がもらえる?目指すには?
「Amazon Vine」メンバーはタダで商品がもらえる?目指すには? 【Amazon】商品の再配達依頼方法!当日の再配達は可能?
【Amazon】商品の再配達依頼方法!当日の再配達は可能? 【Amazon Cash】店頭レジからギフト券にチャージする方法!
【Amazon Cash】店頭レジからギフト券にチャージする方法!Amazonの購入履歴/注文履歴を削除後に復元したい場合の対処方法
どうしても注文した商品をAmazonの購入履歴/注文履歴から削除したい場合は、アカウントを削除し、アカウントを再登録する必要があります。しかし、便利な一方で再登録にはいくつか注意点があるので確認しておきます。
ここでは、Amazonの購入履歴/注文履歴を削除後に復元したい場合について解説します。
アカウント削除後の復元は不可能
Amazonアカウント削除後、そのアカウント復元することは二度とできなくなります。そのため、Amazonの購入履歴/注文履歴等は完全に削除され便利ではありますが、登録してあるギフトカードやその他登録情報も同時に削除されることになります。
もちろん、復元することもできないので、削除する場合はポイントが残っていないかどうかを確認してから削除するようにしてください。また、Amazonアカウントの削除・再登録を繰り返し行うと、スパム行為だと判断されることもあります。
便利な分、Amazonアカウントの削除の必要性を感じない限りは、できるだけ削除・再登録をするのはやめた方が良いです。Amazonアカウントの削除を考えている場合は、これらの注意点を意識しておくと良いです。
まとめ
いかがでしたか。この記事では、Amazon(アマゾン)の購入履歴・注文履歴を削除・非表示にする方法について解説しました。取引の終わった商品や他人に見られたくない商品を注文履歴/購入履歴から削除/非表示したい場合があります。
そんな時、Amazon(アマゾン)の機能を使えば、簡単に商品を注文履歴/購入履歴から削除/非表示することができます。便利な点がある一方で、再登録する場合は前のアカウントを復元することはできないなどの注意点もあります。
ここで紹介した便利な機能を使って、Amazon(アマゾン)で購入した商品を表示したくない、削除したいという人はこの記事を参考にしてみてください。
最後の「合わせて読みたい~」にAmazonに関する記事を紹介しておきます。役に立つ便利な情報ばかりです。商品履歴を非表示にしたい際に関連して確認してみてください。
 「Amazon」の中古本の状態/コンディションについて解説!
「Amazon」の中古本の状態/コンディションについて解説!合わせて読みたい!Amazonに関する記事一覧
 「Amazon」の注文商品が予定日に届かないときの対処法!
「Amazon」の注文商品が予定日に届かないときの対処法! 【Amazon】クレジットカード更新のなりすまし偽メールを見抜く方法!
【Amazon】クレジットカード更新のなりすまし偽メールを見抜く方法! 「Amazon Prime Now」のメリット/デメリットを解説!
「Amazon Prime Now」のメリット/デメリットを解説!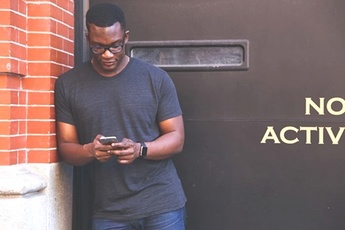 「Amazon」の商品を受け取り拒否する方法!ペナルティ/返金は?
「Amazon」の商品を受け取り拒否する方法!ペナルティ/返金は?


























