2019年09月19日更新
Windows LiveメールからThunderbirdへの移行手順を解説!
Windows LiveメールからThunderbirdへの移行手順を解説します。Windows Liveメールをはじめ他のメールソフトから移行するには、Thunderbirdは高機能でおすすめなメールソフトです。ぜひ本記事を参考に移行してみてください。

目次
- 1Windows Liveメールとは?
- ・既にサポートが終了したマイクロソフトのメールサービス
- 2Thunderbirdとは?
- ・Mozillaの電子メールのプラットフォーム
- 3Windows LiveメールからThunderbirdへの移行準備
- ・WindowsLiveメールデータのエクスポート
- ・Thunderbirdメールソフトのインストール手順
- 4Windows LiveメールからThunderbirdへの移行手順
- ・アカウント設定のインポート手順
- ・WindowsLiveメールデータのインポート手順
- ・メッセージルールの移行手順
- ・アカウントの入れ替え設定
- ・アカウントの色付け設定
- 5Windows LiveメールからThunderbirdへの移行の後処理
- ・WindowsLiveメールデータの削除手順
- ・WindowsLiveメールソフトのアンインストール手順
- ・最後に
- ・合わせて読みたい!Windows Liveメールに関する記事一覧
Windows Liveメールとは?
Windows Liveメールとは複数のメールアカウントを一括で管理できるマイクロソフトのメールソフトです。
既にサポートが終了したマイクロソフトのメールサービス
Windows Liveメールはすでにサポートが終了しています。セキュリティ面を考慮し他のメールソフトに移行することをおすすめします。
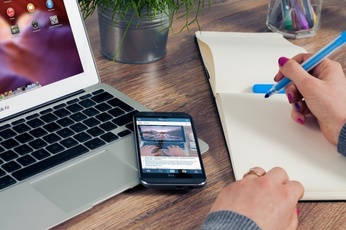 【Windows Liveメール】後継におすすめのメールソフト11選!
【Windows Liveメール】後継におすすめのメールソフト11選!Thunderbirdとは?
ThunderbirdはWindows Liveメールからの移行におすすめなメールソフトです。ThunderbirdではGmailなどのアカウントを使用でき、他のメールソフトからの移行も簡単です。
Mozillaの電子メールのプラットフォーム
ThunderbirdはFireFoxを開発しているMozillaの無料メールソフトです。他のメールソフトから移行後も、迷惑メールの設定や自動振り分けなど設定やカスタマイズ次第でより使いやすくすることができます。
今回はWindows LiveメールからThunderbirdへの移行手順を解説します。
 Windows Liveメールで削除したアカウントのメール復元方法!
Windows Liveメールで削除したアカウントのメール復元方法!Windows LiveメールからThunderbirdへの移行準備
Windows LiveメールからThunderbirdへの移行手順を解説する前に、移行準備についてご紹介します。
WindowsLiveメールデータのエクスポート
Windows Liveメールを起動し、Windows Liveメールデータのエクスポートします。
アドレス帳のエクスポート
Windows Liveメールを起動したらアドレス帳を開きます。
アドレス帳を開いたらエクスポートを開き「カンマ区切り(CSV)」をクリックします。
エクスポート先のファイルを選択するために「参照」をクリックします。
エクスポートするファイルを選択します。
メッセージデータのエクスポート
つづいてメッセージデータのエクスポートです。ファイルから「電子メールのエクスポート」を開きます。「電子メールメッセージ」をクリックします。
エクスポートする形式を選択します。ここで「Microsoft Windows Liveメール」を選択し「次へ」をクリックします。
「参照」をクリックしメッセージデータのフォルダーを選択します。
メッセージデータのフォルダーを選択し「OK」をクリックします。以上がメッセージデータのエクスポートです。
Thunderbirdメールソフトのインストール手順
Thunderbirdメールソフトのインストール手順について解説します。
Thunderbirdのダウンロード
まずThunderbirdをインストールします。Thunderbirdの公式サイトで無料ダウンロードすることができます。
Thunderbirdのセットアップ
「無料ダウンロード」をクリックしたらセットアップがはじまります。インストールの案内が表示されたら「OK」をクリックします。
つづいてセットアップの種類の選択をします。「標準インストール」をクリックします。「次へ」をクリックします。
セットアップの確認が表示されます。Thunderbirdのインストールする準備が整ったら「インストール」をクリックします。
Thunderbirdのセットアップが完了しインストールされたら「完了」をクリックします。
つづいて既存メールアカウントのセットアップです。名前、メールアドレス、パスワードを入力します。
入力した名前、メールアドレス、パスワードを確認します。受信サーバー、送信サーバー、ユーザー名を確認し問題がなければ「完了」をクリックします。以上が既存メールアカウントのセットアップです。
Thunderbirdの寄付
Thunderbirdは無料のメールソフトですが、寄付することも可能です。寄付は公式サイトからできます。
 【Windows Liveメール 】署名作成/挿入方法をくわしく解説!
【Windows Liveメール 】署名作成/挿入方法をくわしく解説!Windows LiveメールからThunderbirdへの移行手順
Windows LiveメールからThunderbirdへの移行手順について解説します。
アカウント設定のインポート手順
まずアカウント設定のインポート手順について解説します。
設定とデータのインポートでインポート元のファイル形式を選択
Thunderbirdを起動させアドレス帳を開きます。
アドレス帳を開き「ツール」をクリックします。「ツール」の「インポート」をクリックします。
「すべてインポート」を選択し「次へ」をクリックします。
インポートする元のファイル形式は「テキストファイル」を選択します。「次へ」をクリックします。
ファイルを選択し「開く」をクリックします。
WindowsLiveメールデータのインポート手順
つづいてWindows Liveメールデータのインポート手順を解説します。
アドオンのダウンロード
まずアドオンのダウンロードです。「メニューバー」をクリックします。
「ツール」から「アドオン」をクリックします。
アドオンの設定
アドオンマネージャーから「ファイルからアドオンをインストール」をクリックします。
インストールするアドオンを選択し「開く」をクリックします。
ファイルからアドオンをインストールしたら「ツール」に「Import Export Tools」が表示されます。
「ImportExportTools」をクリックすると「フォルダからすべてのemlファイルをインポート」をクリックします。
メッセージルールの移行手順
つづいてメッセージルールの移行手順です。「ツール」をクリックします。
「ツール」の「メッセージフィルター」をクリックします。
メッセージフィルターから「新規」をクリックします。
フィルター名を入力し、フィルターの設定を行い「OK」をクリックします。
アカウントの入れ替え設定
アカウントの入れ替え設定にはアドオンが必要です。アドオンマネージャーを開き「Manually sort folders」を検索しダウンロードします。
アカウントの色付け設定
アカウントの色付け設定にはアドオンが必要です。アドオンマネージャーを開き「Account Colors」を検索しダウンロードします。
 【Windows Liveメール】アドレス帳をThunderbirdに移行する方法!
【Windows Liveメール】アドレス帳をThunderbirdに移行する方法!Windows LiveメールからThunderbirdへの移行の後処理
Windows LiveメールからThunderbirdへの移行の後処理について解説します。
WindowsLiveメールデータの削除手順
Windows Liveメールデータの削除手順について解説します。
メールデータ保存場所の確認
メールデータ保存場所はまずエクスプローラーを表示します。C:\Users\名前\AppData\Local\Windows Live\Contacts\Default\15.5\DBStoreです。
隠しフォルダAppDataの表示
隠しフォルダAppDataの表示について解説します。まず「コントロールパネル」を開きます。「デスクトップのカスタマイズ」をクリックします。
「エクスプローラーのオプション」から「すべてのファイルとフォルダーを表示」をクリックします。
詳細設定に「隠しファイル、隠しフォルダー、および隠しドライブを表示する」をクリックし「OK」をクリックします。
メールデータの削除
メールデータを削除について解説します。まずC:\Users\名前\AppData\Local\Windows Liveで既定のフォルダを確認します。
「削除」をクリックしメールデータの削除が完了です。
アカウントの削除
Thunderbirdに移行後、Windows Liveメールのアカウントを削除する場合、アカウントをクリックし「アカウントの削除」をクリックします。
問題がなければ「はい」をクリックします。メッセージデータを保存する場合はメッセージデータを保存フォルダーに移動してから、アカウントを削除しましょう。以上でアカウントの削除が完了です。
WindowsLiveメールソフトのアンインストール手順
WindowsLiveメールソフトのアンインストール手順について解説します。まずコントロールパネルを開きます。「プログラム」の「プログラムのアンインストール」をクリックします。
「プログラムのアンインストールまたは変更」が表示されます。Windows Liveメールを選択し「アンインストール」を選択し、完了です。
最後に
Windows LiveメールからThunderbirdへの移行手順を解説しました。Windows Liveメールはサポートが終了しているため、Thunderbirdをはじめ他のメールソフトに移行が必要です。
Thunderbirdは無料ソフトですが、初心者でも使用しやすいメールソフトです。Thunderbirdへ移行する際は、ぜひ本記事を参考にしてみてください。
合わせて読みたい!Windows Liveメールに関する記事一覧
 【Windows Liveメール】アカウント設定だけを削除する方法!
【Windows Liveメール】アカウント設定だけを削除する方法! 【Windows Liveメール】アドレス帳のエクスポート/インポート方法!
【Windows Liveメール】アドレス帳のエクスポート/インポート方法! Windows LiveメールでGmailアカウントを追加/設定する方法!
Windows LiveメールでGmailアカウントを追加/設定する方法! Windows LiveメールからWindows10メールアプリにデータ移行する方法!
Windows LiveメールからWindows10メールアプリにデータ移行する方法!
























































