Windows Defender セキュリティセンターを無効にする方法!
今回は、Windows Defender セキュリティセンターを完全に無効化する方法をご紹介をしていきます。また、Windows Defender セキュリティセンターの機能及び無効化する方法を細かく解説を行っていきます。
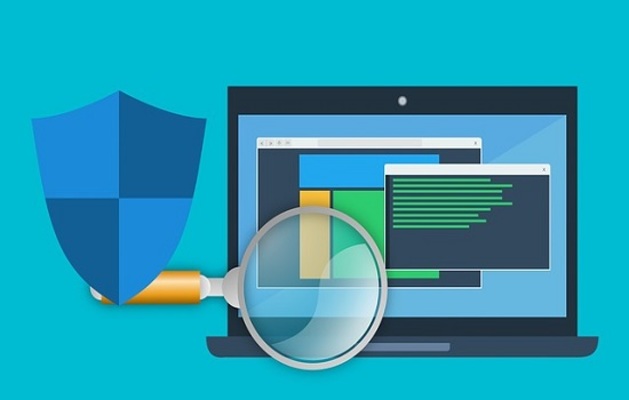
目次
- 1Windows Defender セキュリティセンターとは
- ・ウイルススキャンが可能
- ・デバイスを保護してくれる
- 2Windows Defender セキュリティセンターを無効にする方法~スキャンオプション~
- ・スキャンオプションをオフにする方法
- ・ローカル グループポリシーエディターから無効にする
- ・ファイル名を指定して実行ボックスを表示する
- 3Windows Defender セキュリティセンターを無効にする方法~ローカルグループポリシーエディター~
- ・ローカルグループポリシーエディターを開く
- ・Windows Defender ウイルス対策を無効にしますウインドウで操作
- 4Windows Defender セキュリティセンターを無効にする方法~レジストリ エディター~
- ・レジストリ エディターを開く
- ・Windows Defender を開く
- ・追加し数値を変更する
- ・無効化され完了
- 5Windows Defender セキュリティセンター自動的に無効になる場合の対処法
- ・他のセキュリティーソフトを使っている場合に起きる現象
- ・ネットワークファイアウォールを優先する
- ・まとめ
- ・合わせて読みたい!Windows Defender に関する記事一覧
Windows Defender セキュリティセンターとは
Windows10では、セキュリティの脅威に対し、包括的なセキュリティ機能により、ウイルスやマルウエアの脅威から保護する機能となります。
Windows Defenderセキュリティーセンターとは、Windows10のCreative Update(バージョン1703)以降からWindows Defenderが名称変更されたものとなります。
セキュリティや健全性、オンライン安全性の管理等の5つの項目を細分化を行い、一層安全面を高めたセキュリティ提供を行ってます。
 【Windows10】ウイルス対策は「Windows Defender」で十分か解説!
【Windows10】ウイルス対策は「Windows Defender」で十分か解説!ウイルススキャンが可能
Windows Defendar セキュリティセンターには、ウイルススキャン機能が備わっており、スキャン結果や検出された脅威等の履歴を確認することができます。
 【Windows10】Windows Defenderでオフラインスキャンする方法を解説!
【Windows10】Windows Defenderでオフラインスキャンする方法を解説!デバイスを保護してくれる
Windows Defender セキュリティセンターは、リアルタイム保護を有効にしておくことで、マルウエアを特定し、PCにインストールまたは実行されないようにデバイスを保護することができます。デバイスを保護してくれる範囲は以下になります。
ウイルス&脅威の防止
ウイルス対策ソフトウエアのランサムウエアの設定と通知へのアクセスを可能にすることができます。また、Microsoft OneDriveへのサインイン等も含まれます。
アカウントの保護
サインインとアカウントの保護に設定に関するアクセス権を持っています。Windows10のバージョン1803以降に追加された機能となります。
ファイアウォール&ネットワークの保護
Windows Defenderファイアウォール等のファイアウォールに関する設定に対しての情報とアクセス権が含まれます。
また、その他サードパーティー製のファイアウォールの状態等のコンピューターで使用されるファイアウォールの接続に関しての情報も含まれてきます。
アプリ&ブラウザーコントロールの保護機能
Windows Defender SmartScreenの設定をすることで、悪意のあるサイトやダウンロードからデバイスを保護する際に役立つ機能となります。
デバイスのセキュリティ
組み込みのデバイスセキュリティ設定へのアクセスの提供を行うことで、悪意のあるソフトウエアによる攻撃からデバイスを保護することができます。こちらもWindows10のバージョン1803で追加された機能となります。
デバイスのパフォーマンス&正常性
ドライバーやハードディスク等の記憶域に加えて全般的なWindowsの更新に対する問題に関しての情報が含まれまており、デバイスの状態について報告する機能となります。
ファミリーオプション
保護者による制限へのアクセスおよびお子様の安全を確保する為の機能となります。オンラインでのお子様の保護やお子様のPCの使用時間の制限をかけたりすることができます。
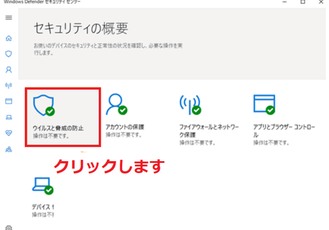 【Windows10】「Windows Defender」でフルスキャンする方法!
【Windows10】「Windows Defender」でフルスキャンする方法!Windows Defender セキュリティセンターを無効にする方法~スキャンオプション~
Windows Defender セキュリティセンターを無効にする方法をご紹介していきます。
スキャンオプションをオフにする方法
スキャンオプションをオフにする方法をご紹介していきます。
Windowsマークの隣にあります、検索ボックスをクリックします。
検索ボックスにDefenderと入力します。
検索結果からWindows Derender セキュリティセンターをクリックします。
Windows Defender セキュリティセンターを開く
Defenderと検索することで、Windows Defender セキュリティセンターが表示されますので、クリックをしますと、Windows Derenfeder セキュリティセンターが起動します。
ウイルスと脅威の防止をクリック
Windows Defender セキュリティセンターを選択し、ウイルスと脅威の防止を選択します。
設定画面のWindows Defenderウイルス対策のオプション
選択しますと、ウイルスと脅威の防止画面が表示されますので、ウイルスと脅威の防止の設定をクリックします。
定期的なスキャンをオフにする
ウイルスと脅威の防止の設定画面が表示されますので、リアル保護のスイッチをオフにします。
ローカル グループポリシーエディターから無効にする
ローカル グループポリシーエディターから無効にする手順をご紹介していきます。
ファイル名を指定して実行ボックスを表示する
ローカル グループポリシーエディターを開くには、ファイル名を指定して実行ボックスを表示する必要があります。
WindowsホームボタンとRを同時に押す
ファイル名を指定して実行ボックスを開く必要がある為、Windowsキー+Rを押します。
「gpedit.msc」と入力
ファイル名を指定して実行ボックスが開きますので、「gpedit.msc」とテキストボックスに入力をします。
OKをクリックする
「gpedit.msc」と入力しましたら、OKをクリックします。OKをクリックしましたら、ローカル グループポリシーエディターの画面が表示されます。
Windows Defender セキュリティセンターを無効にする方法~ローカルグループポリシーエディター~
ローカルグループポリシーエディターからWindows Defender セキュリティセンターを無効にする方法をご紹介します。
ローカルグループポリシーエディターを開く
Windowsキー+Rを押し、ファイル名を指定して実行ボックスを開きますので、「gpedit.msc」と入力します。OKを押しますとローカルグループポリシーエディターの画面が開きます。
コンピューターの構成をクリック
ローカルグループポリシーエディターが開きましたら、コンピューターの構成をクリックします。
管理用テンプレート をクリック
コンピューターの構成をクリックしますと、管理用テンプレートが表示されますので、クリックをします。
Windows コンポーネントをクリック
管理用テンプレートが表示されましたら、Windowsコンポーネントをクリックします。
Windows Defender ウイルス対策をクリック
Windowsコンポーネントをクリックしましたら、Windows Defender ウイルス対策をクリックします。
Windows Defender ウイルス対策を無効にするをダブルクリック
Windows Defender ウイルス対策をクリックしましたら、Windows Defender ウイルス対策を無効にするをダブルクリックします。
Windows Defender ウイルス対策を無効にしますウインドウで操作
Windows Defender ウイルス対策を無効にしますをダブルクリックしますと、設定画面が表示されますので、ご紹介をしてきます。
有効をクリック
設定画面を開きましたら、有効を選択します。
OKをクリック
有効を選択しましたら、OKをクリックします。
適用をクリック
有効を選択しましたら、適用をクリックし、実行を行います。有効を選択しましたら、OKを選択しても実行することができます。こちらでWindows Defender セキュリティセンターのスキャンオプションが無効となります。
Windows Defender セキュリティセンターを無効にする方法~レジストリ エディター~
レジストリ エディターからWindows Defender セキュリティセンターを無効にする方法をご紹介します。
レジストリ エディターを開く
レジストリ エディターを開く方法からご紹介をしていきます。
Windowsマークを右クリック
右下のWindowsマークを右クリックを行います。
ファイル名を指定して実行をクリック
Windowsマークの右クリックを行い、ファイル名を指定して実行をクリックします。
「regedit」と入力
ファイル名を指定して実行を立ち上げ、テキストボックスに「regedit」と入力を行いOKをクリックします。
管理者権限が求められる
OKを押しますと、管理者権限が求められますので、続行を押します。続行を押しますと、レジストリーエディターが立ち上がります。
Windows Defender を開く
レジストリーエディターからWindows Defenderを開く手順をご紹介していきます。
HKEYLOCALMACHINEをクリック
レジストリーエディターが開きましたら、画面左側にあります、HKEYLOCALMACHINEのクリックを行います。
SOFTWAREをクリック
HKEYLOCALMACHINEをクリックしましたら、その中に表示されていますSOFTWAREをクリックします。
Policiesをクリック
SOFTWAREをクリックしましたら、Policiesがありますのでクリックを行います。
Microsoftをクリック
Policiesを選択しますと、Microsoftという項目がありますので、クリックを行います。
Windows Defenderをクリック
クリックをしますと、Windows Defenderが表示されますのでクリックを行います。
追加し数値を変更する
追加を行い、数値を変更する方法をご紹介をしていきます。
何もないところで右クリック
画面の中央空白部分で右クリックを行います。
新規をクリック
右クリックを行いますと、新規が表示されますので、新規をクリックします。
DWORDをクリック
新規のクリックを行い、「DWORD」を選択します。
レジストリが追加される
DWORDを選択しますと、レジストリが追加されます。
DisableAntiSpywareと入力
レジストリが追加されますので、名前欄にDisableAntiSpywareと入力を行います。
追加したレジストリを右クリック
新しく追加を行いました、レジストリの右クリックを行います。
修正をクリック
レジストリの右クリックを行いましたら、修正を選択します。
無効になる「1」を入力/有効は「0」
値の編集画面が表示されますので、値のデータの入力欄に数字の『1』を入力します。この時、値の1が無効となり、0で有効にすることができます。
無効化され完了
これらの作業を行うことで、Windows Defenderの完全無効化が完了します。必ず、必ず無効化の反映を行う為に再起動を行ってください。
Windows Defender セキュリティセンター自動的に無効になる場合の対処法
Windows Defender セキュリティセンターが自動的に無効になる場合の対処方法をご紹介します。
他のセキュリティーソフトを使っている場合に起きる現象
別途、他のセキュリティーソフトを使用している場合は、Windows Defenderを使用している場合、動作が重くなる場合があります。
ネットワークファイアウォールを優先する
また、サードパーティー製のセキュリティソフトを使用している場合は、アンチウイルス専門ソフトのインストールを行っていますと、Windowsの代わりにネットワークファイアウオール機能を優先することで、Windowsファイアウオールが自動的に無効になる場合があります
自動的にWindows Defender セキュリティセンターは無効になる
サードパーティー製のセキュリティーソフトのインストールを行っている場合は、Windows Defenderセキュリティセンターのリアルタイム保護機能が自動的に無効となります。
まとめ
いかがでしたでしょうか。今回は、Windows Defender セキュリティセンターを無効にする方法をご紹介をさせて頂きました。ウイルス対策によっては、機能が自動的に無効にならない場合もありますので、無効にする際の参考にして頂けましたら幸いです。
 【Windows10】Windows Defenderのファイアウォールのオン/オフ設定方法!
【Windows10】Windows Defenderのファイアウォールのオン/オフ設定方法!合わせて読みたい!Windows Defender に関する記事一覧
 【Windows10】Windows Defenderを完全無効化する方法と注意点!
【Windows10】Windows Defenderを完全無効化する方法と注意点! 【Windows10】Windows Defenderの有効/無効の切り替え方法!
【Windows10】Windows Defenderの有効/無効の切り替え方法!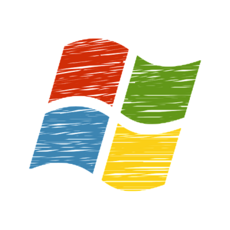 【Windows8.1】Windows Defenderの有効/無効を設定する方法!
【Windows8.1】Windows Defenderの有効/無効を設定する方法! 【Windows8.1】Windows Defenderで手動スキャンする方法!
【Windows8.1】Windows Defenderで手動スキャンする方法!

























































