【Android】スマホのメモリ使用量の確認方法!
Android端末のメモリの使用量・使用状況の確認方法を解説します。メモリの大容量化に伴い、近年ではあまり気にされてなくなったAndroid端末のメモリの使用量・使用状況の確認方法ですが、走らせるアプリや端末によってはまだまだ気にする必要があります!

目次
- 1【Android】メモリとは
- ・ストレージとの違い
- 2【Android】メモリの使用状況が高くなることのデメリット
- ・スマホの動作が重くなる
- ・アプリが落ちることもある
- 3【Android】スマホのメモリ使用量を確認する方法~平均使用率~
- ・設定からメモリを選択する
- ・メモリ画面の見方
- 4【Android】スマホのメモリ使用量を確認する方法~アプリごとの使用量~
- ・使用量確認手順
- ・順番を並び替える
- ・アプリごとに使用状況を確認する
- 5【Android】スマホのメモリ使用量を確認する方法~実行中アプリの使用量~
- ・実行中のサービスを選択
- ・画面の見方
- 6【Android】メモリの使用量を減らす方法~一覧~
- ・常駐アプリを停止
- ・キャッシュを削除
- ・スマホを再起動する
- ・専用のメモリ管理アプリを導入
- 7【Android】メモリの使用量を減らす方法~アプリの停止/削除~
- ・削除と停止の違い
- ・削除/停止手順
- 8【Android】メモリの使用量を減らす時の注意点
- ・専用アプリ導入のメリット/デメリット
- ・停止させてはいけないアプリとは
- ・削除できないアプリとは
- ・合わせて読みたい!Androidに関する記事一覧
【Android】メモリとは
本記事では、Androidスマホのメモリ使用量・使用状況の確認方法を紹介しますがAndroidスマホのメモリと言ってもメモリとは、なにか分からない方やストレージ容量と勘違いしている方も多いのではないでしょうか?
はじめに、Androidスマホのメモリとストレージの違いを解説します。メモリとストレージの違いがわからない方はまずは、本項を参考にしてメモリとストレージの違いを理解してください。
また、メモリとストレージの違いを理解する際に自身が使っているスマホのメモリとストレージの容量を意識するとわかりやすいので可能な方は確認してみましょう。
通常Android端末を選ぶ際に目にするスペックシートには、メモリ(RAM)4GB/ストレージ(ROM) 64GBなどと容量が2つ書いてあります。このメモリ(RAM)とストレージ(ROM)はそれぞれ違い部品・役割を果たしています。
本記事で対象にしているメモリは、RAMと書かれている方であり、通常の一般的な端末だと容量がROMより小さい方のメモリが該当します。
メモリはプロセッサで演算したデータや利用中のデータなどの一時保管に利用されて電源が消えると消えてしまいますが、ストレージはデータの保管場所として利用され電源が消えてもデータは残ります。
ストレージとの違い
メモリとストレージの違いとは、利用されているメモリの通信速度の違いや種類です。ストレージに比べてメモリは非常に高速にデータの読み書きができますが電源をオフにすると内容は失われます。
それに比べてストレージはメモリよりはデータの通信速度は遅いものの大容量で電源をオフにしてもデータは消えないため、データの保管に用いられています。
ストレージのデータは通常、利用される際には一度メモリに読み込まれてからプロセッサで処理されます。そのため、メモリが不足していると一度に読み込めるデータ容量が少なくなってしまい動作が重くなります。
よく耳にするデータを保存しすぎてメモリの使用量が多くなっているという言葉は、言い換えるとストレージにデータを保存しすぎてしまい、データの保存領域が足りなくなっているという意味になります。
多くのAndroidスマホの場合、ストレージの使用量や使用状況によってはSDカードなどの外部ストレージを増設してストレージを増やすことができますが、パソコンと違いメモリは増設はできません。
そのため、自分の使用量・使用状況にあったメモリ容量の端末を選ぶ必要があります。また、ストレージの使用量・使用状況もメモリと同じようにAndroid端末上から簡単に確認することができます。
ストレージの使用量・使用状況の確認方法
ストレージの使用量・使用状況を確認するにはまずは設定を開きます。設定とは、通常歯車のアイコンをタップすると開くことができます。
設定が開いたら、様々な設定項目が表示されているので画面をスクロールしてストレージの項目を探してください。
ストレージの項目を見つけたらそこをタップしてください。ストレージの項目でストレージの使用量・使用状況等の使用率を確認する事ができます。
ストレージの項目をタップするとまずいちばん大きく表示されるのがストレージの使用量・使用率です。ストレージの項目では使用量・使用率だけでなく各データのストレージの使用状況も確認できます。
ストレージの使用量・使用率の下に写真や動画、アプリなど各ファイルによるストレージの使用状況が表示されています。ストレージの使用状況を確認するときはこの項目を確認しましょう。
【Android】メモリの使用状況が高くなることのデメリット
メモリの使用状況・使用率が高くなることのデメリットを紹介します。メモリはAndroid端末を含む全てのコンピュータで利用されている部品であり、とても重要な役割を担っています。
そのため、メモリの使用状況によってメモリの使用量が増えて使用率が高くなるとスマホに悪影響を及ぼします。本項ではメモリの使用率が高くなったときにAndroid端末に発生しやすい悪影響の一例を紹介します。
これらの現象が発生しているときは、Android端末のメモリの使用量が増えてメモリの使用率が高くなっている可能性があります。
スマホの動作が重くなる
Androidスマホは、動画や音楽を再生する際には一度ストレージにそのデータを展開してプロセッサで処理します。そのため、メモリの使用量が増えてきてメモリの使用率が高い状態になると新しいデータの展開待ちが発生します。
このメモリへの展開待ちの時間が増えることにより、スマホの動作が重くなります。そのため、スマホの動作が重くなっているときはメモリの使用量が増えてきてメモリの使用率が上がっている可能性があります。
アプリが落ちることもある
Android端末ではメモリの使用率が非常に高くなるとアプリが突然落ちてしまうことがあります。これはメモリの使用量が増えてきてメモリの使用率が高くなった状態で発生することが多い現象です。
メモリの使用量が増えてきてメモリの使用率が高くなった状態でAndroid端末を利用していると、アプリが利用できるメモリの領域がなくなってしまいます。このようなときにアプリが落ちることがあります。
現在発売されているAndroid端末について
現在発売されている殆どのAndroid端末にはAndroidの動作に十分なメモリが搭載されています。ですが、一部激安Android端末などでは未だに1GBメモリの端末などが発売されています。
現在のAndroidを不自由なく利用するにはメモリが2GB以上、できれば3GB以上のAndroid端末を選択することをおすすめします。1GBのAndroid端末はAndroidを動かすのにいっぱいいっぱいですぐに動作が重くなってしまいます。
その様な実装されているメモリが不足しているAndroid端末で本記事で紹介するメモリ使用量をへらす方法などを試しても一時的に効果はあってもすぐにまた、メモリが不足しますので根本解決はできません。
また、初期の2010年や2011年代に発売されたAndroid端末を利用していた方は常にメモリクリーナー系アプリを常駐させていた方も多いかと思いますが、現在のAndroid端末では殆どその様なアプリを利用する必要はありません。
殆どのAndroid端末に十分なメモリが搭載されており、Androidのメモリ管理も当時のAndroid2.x系と比べて非常に優れた安定したものになっております。久しぶりにAndroid端末を扱うという方は注意してください。
現在キャリアで普通に売られているAndroid端末で特定のアプリが頻繁に落ちるなどのトラブルがあれば、それはメモリではなくアプリとそのAndroid端末の相性やアプリ自体の不具合が疑われます。
 AndroidスマホからUSBメモリにデータ/ファイルを転送する方法
AndroidスマホからUSBメモリにデータ/ファイルを転送する方法 Androidのメモリ解放のおすすめアプリとアプリなしでメモリ解放する方法
Androidのメモリ解放のおすすめアプリとアプリなしでメモリ解放する方法【Android】スマホのメモリ使用量を確認する方法~平均使用率~
Androidスマホのメモリの平均使用率・使用量を確認する方法を解説します。平均使用率とは、指定した単位時間あたりにに使用されていたAndroid端末のメモリの、メモリの総容量に対する使用量の割合の平均です。
Android端末のメモリの平均使用率・使用量を把握することによってある程度日々のAndroid端末使用状況に合わせてどの程度、メモリが使用されているか確認することができます。
Android端末のメモリの平均使用率、使用量、使用状況は専用のアプリなどは必要なく、Android標準の機能で確認することができます。また、Android端末のメモリの平均使用率、使用量、使用状況を確認できる専用アプリも多くあります。
設定からメモリを選択する
Android端末のメモリの平均使用率、使用量、使用状況を把握するには、まずはじめに設定を開きます。設定とは、一般的な端末の場合はホームやアプリ一覧に表示されている歯車のアイコンから開くことができる画面です。
Android端末のメモリの平均使用率、使用量、使用状況を確認するために設定を開いたら設定項目の中からシステムを探してください。
設定のシステムの項目を探しだしたら、システムをタップしてください。
設定のシステムをタップしたら、システムに関する設定項目が表示されるので更に、詳細設定をタップしてください。
システムの詳細設定をタップすると、端末情報という項目が表示されます。端末情報とは、端末名やプロセッサ、実装メモリの情報のことです。
システムの端末情報をタップすると、SIMや端末名など様々な端末に関する情報が表示されるので、RAMという項目を探し出してください。
まずは、RAMという項目に利用中のAndroid端末に実装されているメモリの容量が表示されています。ただし、これだけではAndroid端末のメモリの平均使用率、使用量、使用状況は把握できません。
見当たらない場合の対処法
Android端末のメモリの平均使用率、使用量、使用状況を確認するためには開発者向けオプションを利用しますが、通常は表示されていないので端末情報のビルド番号を複数回タップしてください。
開発者向けオプションの表示方法
開発者向けオプションを表示させることができると、端末情報の上に開発者向けオプションという項目が追加されるのでタップします。開発者向けオプションからAndroid端末のメモリの平均使用率、使用量、使用状況を確認します。
開発者向けオプションを開くと、メモリ項目が表示されるのでタップします。開発者向けオプションとは、通常アプリ開発者が利用するオプション選択画面になっています。
開発者向けオプションについて
開発者向けオプションは通常Androidアプリの開発者が利用するオプションを設定する項目です。開発者向けオプションではアプリが裏で動く数を制御したり、画面のタッチ操作をすべて描画するといった操作もできます。
また、開発者向けオプションの中には一時的にセキュリティレベルが下る設定などもありますので、Androidに詳しくない方は開発者向けオプションの関係のない設定を弄るのはやめておきましょう。
ただし、開発者向けオプションには一般の利用者にとっても便利な設定やゲームの動作などを高速化できる設定もありますので、利用する際はその設定がどの様な効果があるのかをしっかりと調べてから行いましょう。
本記事では紹介していませんが、開発者向けオプションを利用すればリアルタイムのメモリの使用率やCPUの使用率を常時画面に表示させておくこともできます。
これらの開発者向けオプションの設定について興味のある方は、Androidの技術サイトなどを閲覧すると開発者向けオプションについて便利な使い方が多く解説されていますので参考にしてください。
あくまでも開発者向けオプションはアプリの開発者のためのオプションですので、Androidに詳しくない方が興味本位で触るべき設定では無いことを覚えておきましょう。場合によっては動作が不安定になるなどトラブルに繋がります。
メモリ画面の見方
メモリ画面の見方を解説します。まず、開発者向けオプションのメモリ項目の上側には時間が表示されその下に平均メモリ使用量が表示されています。この部分でメモリの平均使用率・使用量、使用状況が確認可能です。
この画面の合計メモリにはシステムが利用可能なメモリの総容量が表示されています。合計メモリとは、システムに実装されているメモリ容量ではなく実際に利用可能なメモリ容量です。そのため、先程の実装容量とは異なります。
平均使用量には、上端の部分に表示されている時間帯のメモリ使用量の平均使用量が表示されます。
空きの部分には、平均メモリ使用量に対する合計メモリの空き容量が表示されています。この空き容量が大きければ大きいほど、メモリの使用量には余裕が生まれます。
 【Android】キャッシュデータ削除をアプリ不要でする方法!
【Android】キャッシュデータ削除をアプリ不要でする方法!【Android】スマホのメモリ使用量を確認する方法~アプリごとの使用量~
Android端末のアプリごとのメモリ使用量を確認する方法を解説します。アプリごとのメモリの使用量をとは、各アプリが占有しているメモリの平均使用量のことです。
アプリごとのメモリの使用量を把握することにより、メモリを多く使うアプリを特定することができます。アプリごとのメモリの使用量についても専用のアプリなしに確認することがかのうです。
また、デフォルト機能で確認できるアプリごとのメモリの使用量ですが、専用アプリを利用することにより、より詳細にメモリ使用量を記録することができることがあります。
使用量確認手順
専用アプリを利用せずにアプリごとのメモリ使用量を確認するには、メモリの平均使用量確認画面の下にある、アプリのメモリ使用状況をタップします。この項目でアプリのメモリ使用状況を確認できます。
順番を並び替える
アプリのメモリ使用状況をタップすると、アプリごとのメモリの使用量を確認することができます。端末やOSのバージョンによっては使用量ごとや最近実行したアプリ順に並び替えることもできます。
アプリごとに使用状況を確認する
アプリごとのメモリの使用量については、確認したいアプリのアプリ名の下の部分に表示されています。専用アプリを利用するとグラフで時間ごとの使用量を確認することができるものもあります。
【Android】スマホのメモリ使用量を確認する方法~実行中アプリの使用量~
Android端末の実行中のアプリのメモリ使用量を確認する方法を解説しますが、リアルタイムで実行中のアプリのメモリの使用量を確認するには専用アプリを利用する方法をおすすめします。
実行中のサービスを選択
実行中のサービス・アプリのメモリの使用量を専用アプリを使わずに確認するには、アプリごとに使用状況を確認すると同じ方法で開発者向けオプションからメモリの項目を選んで、確認したアプリを選択します。
画面の見方
メモリの使用量を確認したいアプリを選択すると、メモリの使用量が表示されます。
【Android】メモリの使用量を減らす方法~一覧~
Android端末のメモリの平均使用率、使用量、使用状況を確認した結果、メモリに余裕がなければメモリ使用量を減らす方法を考えましょう。メモリ使用量を減らす方法を紹介します。
メモリ使用量を減らす方法をいくつか紹介しますが、最も効果的なメモリ使用量を減らす方法は常駐アプリを停止することですので、不要な常駐アプリが動いているAndroid端末の場合はまっさきにこの項目を確認してください。
常駐アプリを停止
メモリの使用量を減らすには常駐アプリを停止したり削除することが有効です。常駐アプリは常に起動しているため、起動中はメモリを常に使用して使用量を増やします。そのため、不要な常駐アプリは停止したり削除しましょう。
停止してもいい常駐アプリについて
Androidで常駐しているアプリには多くの種類がありますが、多くのセキュリティ対策ソフトは常駐アプリとしてAndroid端末を常に監視してセキュリティリスクから端末を守っています。
そのため、セキュリティ対策ソフトは常駐アプリでも停止させるべきではありません。停止させるべき常駐アプリはキャリアのプリインストールアプリで利用していないアプリです。
キャリアで発売されている多くのAndroid端末には不要な削除ができない迷惑なプリインストールアプリが多くインストールされています。これらの不要なアプリは削除できるものは削除し、できないものは無効化しましょう。
キャッシュを削除
不要なキャッシュが溜まっていた場合無駄にメモリを使用する場合があります。不要なキャッシュが溜まっているときはキャッシュを削除しましょう。また、キャッシュ削除でストレージの空き容量も増やすことができます。
キャッシュとは、アプリやWebページで一時的に使用するためのデータや一時的に保存してあるデータことです。ほとんどのアプリはキャッシュが不要になると自動で削除しますが、まれにキャッシュがどんどん溜まっていることがあります。
不要なキャッシュが溜まっているとスマホの動作が重くなる原因となりますので、必要のないキャッシュは定期的に削除するようにしましょう。
スマホを再起動する
メモリの使用量を減らす手軽な方法としてAndroid端末を再起動するといった手段があります。ただし、再起動で解決したとしてもまた使っているうちに再起動が必要となることがあります。
再起動をしてもしばらく使っているとメモリの使用量が増えてくる場合は、再起動では解決できないため根本原因を探し出して改善する必要があります。
ですが、再起動は最も手軽に行える方法ですので困ったときはまず再起動を試しましょう。再起動を行うことにより、スマホのトラブルが改善されることがよくあります。
専用のメモリ管理アプリを導入
専用のメモリ管理アプリを導入して、専用アプリにメモリ管理を任せる手段もあります。専用アプリは各アプリのメモリの使用量を監視して定期的にメモリの使用量が多いアプリを停止してくれるものがあります。
ただし、専用アプリによっては専用アプリ自体がメモリの使用量を増やす原因となることがあるので、専用アプリを導入する際はしっかりとレビューなどで確認してから導入しましょう。
【Android】メモリの使用量を減らす方法~アプリの停止/削除~
Android端末のメモリの使用量を減らす方法を解説します。メモリの使用量を減らすには不要なアプリやサービスを停止することが重要です。不要なアプリを停止・削除してメモリの使用量を減らす方法を解説します。
削除と停止の違い
古いキャッシュや不要なキャッシュを削除したり、再起動を行ってもメモリ使用量が減らない場合は、動作しているアプリやサービスが原因の可能性があります。そのため、不要なアプリは削除・停止しましょう。
また、停止と削除の違いは、削除とはアプリそのものをアンインストールして端末から消してしまうことをいい、停止は無効化とも言いますがアプリ自体はインストールしたままですが動作しないようにすることです。
削除や無効化を行う際は自動的にそのアプリのキャッシュが削除されるので、通常のキャッシュ削除で削除できなかったキャッシュも削除できる可能性があります。
削除/停止手順
不要なアプリの削除・停止を行うにはまずはじめに設定をひらいます。
設定の中のアプリと通知を選択します。
アプリと停止を選択したら、全てのアプリを表示を選択します。
アプリ一覧が表示されるので、停止したいアプリを選択します。
まずアプリを一時的に強制的に終了したい場合には、アプリ名の下の段にある強制停止をタップします。これでアプリを強制的に停止できます。
アプリをシステムに一切影響させないようにしたい場合には、削除または無効化します。削除できないアプリでも無効化はできるものが多いので強制停止の左側の無効化をタップします。
【Android】メモリの使用量を減らす時の注意点
Android端末のメモリの平均使用率、使用量、使用状況を確認して、メモリに余裕が少なければメモリの使用量を減らす設定を行いますが、メモリ使用量を減らす設定を行う際には注意点があります。
注意点をしっかりと理解してからメモリの使用量を減らす設定を行いましょう。また、あまりにもメモリ容量の少ない端末の場合は、メモリの使用量を減らす設定を行っても現象が改善しない場合があります。
メモリの使用量を減らす設定を行っても、メモリに余裕が生まれない場合は端末のメモリ容量が少なすぎる場合がありますので、その場合は機種変更などを検討しましょう。
専用アプリ導入のメリット/デメリット
Android端末で専用アプリを導入するメリット・デメリットを紹介します。まずは基本的に現在稼働中の殆どのAndroid端末には十分な容量のメモリが実装されており、Android側の制御も非常に安定しているということを覚えておきましょう。
基本的に、現在のAndroidではメモリの管理はすべてAndroid側が適切に行なっているので専用アプリは必要ありません。ただし、専用アプリでより詳細にAndroidのメモリ管理を行うことは可能です。
現在のAndroidでメモリ管理の専用アプリを利用するメリットはAndroid任せではなくユーザの任意でメモリの管理が行えるという点です。
メモリ管理専用アプリを利用するデメリットは現在のAndroidのメモリ管理は非常に優秀なため本来であればこの様な専用アプリをインストールする必要は無いということです。
また、専用アプリをインストールするので余計なストレージ容量を使用します。そのため、特に必要がなければ現在のAndroidでメモリ管理の専用アプリをインストールする必要はありません。
Android2.x時代であればAndroidのメモリ管理機能が非常に貧弱であったため、Androidのメモリ管理専用アプリは非常に使い勝手の良いものでしたが、Androidの進化に伴い専用アプリも必要なくなってきました。
停止させてはいけないアプリとは
Androidには停止させては行けないアプリがあります。誤って停止させては行けないアプリを停止させてしまったら端末が突然再起動したり、アプリが再起動や突然の終了を起こす場合があります。
この、異常終了や再起動は該当のアプリだけではなくそのアプリをモジュールとして使っていた別のアプリに以上が発生する可能性がありますので、停止させては行けないアプリは停止させないようにしましょう。
停止させては行けないアプリは基本的にAndroidのシステムに関するアプリやGooglePlayの開発者向けサービスです。現在のAndroidでは基本的に停止させては行けないアプリは停止できないようになっています。
削除できないアプリとは
Androidには削除・停止・無効化が一切できないアプリがあります。この様なアプリはAndroidのシステムやAndroidOSそのものの動作に必要なものが多く含まれるので、なるべく触らないようにしましょう。
ただし、キャリアから発売されているAndroid端末にはキャリア独自の不必要なアプリが非常に多くインストールされており、その一部は迷惑ですが無効化すらできないものも存在します。
その様なアプリをAndroidで無理やり無効化するには、Androidをroot化する必要がありますが、Androidのroot化を行うと保証が一切受けることができなくなりますのでおすすめはできません。
合わせて読みたい!Androidに関する記事一覧
 【Android】スマホのセキュリティアプリを比較!
【Android】スマホのセキュリティアプリを比較!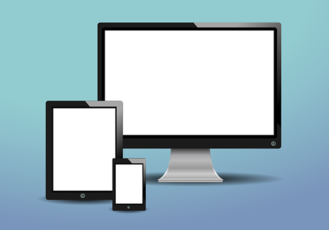 【Tumblr】動画を保存する方法!iPhone/Androidで違いは?
【Tumblr】動画を保存する方法!iPhone/Androidで違いは?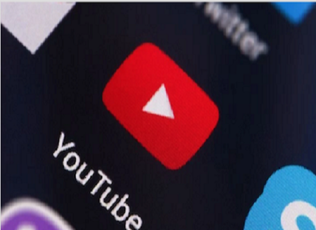 【Android】動画ダウンロードアプリのおすすめ6選!
【Android】動画ダウンロードアプリのおすすめ6選! 【iPhone/Android】「歩数計アプリ」のおすすめ16選!
【iPhone/Android】「歩数計アプリ」のおすすめ16選!






















































