【Yahoo!メール】Gmailに転送する設定方法をくわしく解説!
Yahoo!メールをGmailに転送する設定方法を知っていますか。実はYahoo!メールは、Gmailに転送することができるのですが、意外と設定方法を知らない人がいます。なのでここではYahoo!メールをGmailに転送する方法について紹介していきます。

目次
- 1Yahoo!メールとは
- ・Yahoo!メールの概要
- 2【Yahoo!メール】利用手順
- ・スマホ版利用手順
- ・ブラウザ版利用手順
- ・携帯電話利用手順
- 3【Yahoo!メール】Gmailに転送する際のYahoo!側設定方法~送受信利用~
- ・Yahoo!メールオプション設定手順
- 4【Yahoo!メール】Gmailに転送する際のYahoo!側設定方法~転送のみ利用~
- ・Yahoo!メールオプション設定手順
- 5【Yahoo!メール】Gmailに転送する際のGmail側設定方法~受信設定~
- ・Yahoo!メール受信の設定手順
- 6【Yahoo!メール】Gmailに転送する際のGmail側設定方法~送信設定~
- ・Yahoo!メール送信の設定手順
- 7【Yahoo!メール】Gmailに転送する際のメリット/デメリット
- ・メリット
- ・デメリット
- 8【Yahoo!メール】Gmailに転送する際の注意点
- ・自動転送のメール
- ・POP3受信数上限
- ・Yahoo!メールアドレスのパスワード変更
- ・複数のYahoo!メールアドレス受信
- ・Yahoo!メールの大量受信
- 9【Yahoo!メール】Gmailに転送する際の迷惑メール対処法
- ・迷惑メール対策設定手順
- ・最後に
- ・合わせて読みたい!Yahoo!に関する記事一覧
Yahoo!メールとは
みなさんはYahoo!メールやGmailを利用していますか。フリーメールアドレスとして、Yahoo!メールやGmailは非常に人気があります。
ここではYahoo!メールをGmailに転送する追加設定方法や注意点について紹介していきます。まずはそもそもYahoo!メールとはどのようなサービスなのでしょうか。
Yahoo!メールの概要
みなさんはどんなフリーメールアドレスを利用してますか。日本ではよくYahoo!メールを利用している人が多くいます。
Yahoo!メールとは、Yahoo! JAPANのメールサービスです。容量のメールボックスや、迷惑メール対策機能を用意されていて、パソコンやスマートフォン、携帯電話でも便利に使えるヤフーメール(無料)です。
フリーメールサービス
Yahoo!メールの特徴としては、やはりフリーメールサービスなのではないでしょうか。Yahoo!メールは基本無料でメールアドレスを利用することができます。
Outlookやベンダー製品は有料のメールサービスが多いですが、Yahoo!メールは無料でずっとメールサービスを利用することができます。
パソコン/スマホ/携帯電話で利用できる
またYahoo!メールは、パソコンやスマートフォン、携帯電話といった全ての端末で利用することができます。なので誰でもすぐにYahoo!メールのサービスを利用することができます。
複数のメールアドレスが取得できる
ちなみにYahoo!メールには、複数のメールアドレスが取得できることを知っていますか。実はYahoo!メールは、1アカウントだけではなく複数アカウントを作成することができます。
端末を替えてもメールが確認できる
そして何よりYahoo!メールは、端末やパソコンを変更してもどこからでもメールを確認することができます。しかしインターネットに接続できる端末である必要があります。
 【無料】「Yahoo!メール」で独自ドメインのアドレスを追加設定する方法!
【無料】「Yahoo!メール」で独自ドメインのアドレスを追加設定する方法!【Yahoo!メール】利用手順
それではここからはYahoo!メールを利用する方法や設定手順について紹介していきます。
スマホ版利用手順
最近ではスマートフォンでYahoo!メールを利用する人が増えてきています。ここではYahoo!メールをスマートフォンで利用する方法について紹介していきます。
Android
Android(アンドロイド)のスマートフォンでYahoo!メールを利用するために、まずYahoo!メールのアプリケーションをダウンロードする必要があります。
Yahoo!メールのアプリケーションをダウンロードすることができれば、あとはYahoo!メールのアカウントを作成するか既にいるアカウントを利用すればOKです。
iPhone
iPhoneの場合も同様にApp StoreからYahoo!メールのアプリケーションをダウンロードして、アカウントを作成すればすぐに利用することができます。
またYahoo!メールのアプリケーションだけではなく、WebブラウザからYahoo!メールにアクセスしてアカウントを作成することもできます。
ブラウザ版利用手順
スマートフォンからのYahoo!メールの利用する方法についてはわかっていただけましたでしょうか。ここからはブラウザを利用してYahoo!メールを利用する方法について紹介していきます。
パソコン
Yahoo!メールをブラウザを利用してメールを確認するには、パソコンでWebブラウザを起動しましょう。Webブラウザを起動したら、Yahoo!メールのURLにアクセスしてアカウントを作成してみましょう。
既にYahoo!メールのアカウントがある場合は、そのアカウントでログインすることができるかを確認してみましょう。
携帯電話利用手順
最後にYahoo!メールを利用する方法として、携帯電話で利用する方法があります。携帯電話でYahoo!メールを利用するには、キャリア専用の追加設定が必要になるので注意してください。
ソフトバンク携帯電話のみ可能
携帯電話でYahoo!メールを利用するには、まず注意点があります。Yahoo!メールを携帯電話で利用できるのは、ソフトバンク携帯電話のみであることを覚えておきましょう。
メールアドレス設定手順
そして携帯電話で、[メール]→[設定]→[PCメール設定]→[PCメールアカウント設定]→[Yahoo!メール簡単設定]と選択します。「Yahoo!メールのアドレスをお持ちですか?」と表示されるので、[はい]を選択します。
「インターネット接続情報」画面が表示されます。 [メールアドレス]を選択して、表示された画面でメールアドレスを追加設定します。「サーバー設定」画面が表示され、Yahoo!メールの受信サーバーと送信サーバーが表示されます。
「送信者名設定」画面が表示されるので、[送信者名]を選択し、入力します。「設定確認」画面が表示されます。問題なければ、[確定]を選択します。「すべての設定が完了しました。」と表示されるので、[OK]を選択します。
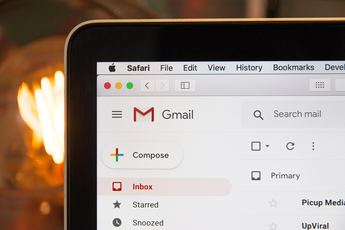 【Gmail】Yahoo!メールを送受信する方法を解説!
【Gmail】Yahoo!メールを送受信する方法を解説!【Yahoo!メール】Gmailに転送する際のYahoo!側設定方法~送受信利用~
Yahoo!メールの利用方法を紹介したので次にGmailに転送する際のYahoo!側設定方法について紹介していきます。
Gmailに転送する際のYahoo!側設定方法としてまずは、送受信利用の場合の手順について紹介していきます。
Yahoo!メールオプション設定手順
Gmailに転送する際のYahoo!側設定方法として、送受信利用の場合はYahoo!メールオプションを設定する必要があります。
Yahoo!メールオプションとは、Yahoo!メールの設定画面のことです。Yahoo!メールオプション設定変更をすることもできます。
POP3アクセスサーバー情報をメモ
まずはYahoo!メールのアプリケーションやURLにアクセスしてアカウントでログインします。そしてYahoo!メールオプションやPOP3設定画面を起動します。
Yahoo!メールオプションやPOP3設定画面できたら、その中のPOP3アクセスサーバー情報を探してメモしておきましょう。
 Yahoo!メールを一括で削除する方法をくわしく解説!
Yahoo!メールを一括で削除する方法をくわしく解説!【Yahoo!メール】Gmailに転送する際のYahoo!側設定方法~転送のみ利用~
POP3アクセスサーバー情報をメモができたら、次は転送する方法について紹介していきます。Gmailに転送することができれば、GmaiアプリからYahoo!メールを確認することができるようになります。
Yahoo!メールオプション設定手順
先ほどの送受信利用の場合と同様で転送設定する場合もYahoo!メールオプション設定を変更する必要があります。
転送先Gmailアドレスを入力
Yahoo!メールのアプリケーションやURLにアクセスしてアカウントでログインします。そしてYahoo!メールオプションや設定画面を起動します。
Yahoo!メールオプションや設定画面できたら、転送設定項目を確認します。そしてメールオプションの転送先設定にGmailアドレスを入力しましょう。
 【iPhone】Yahoo!メールアプリの設定方法を解説!
【iPhone】Yahoo!メールアプリの設定方法を解説!【Yahoo!メール】Gmailに転送する際のGmail側設定方法~受信設定~
Yahoo!メールでGmailに転送する際のGmail側設定方法として、次は受信設定方法について紹介していきます。
Yahoo!メール受信の設定手順
Gmailに転送するためのYahoo!メール受信の設定手順についてここでは1つ1つの設定方法を紹介していきます。
Yahoo!側POP3サーバー情報入力
まずはYahoo!メール受信の設定手順として、Yahoo!側POP3サーバー情報入力する必要があります。Yahoo!側POP3サーバー情報は、先ほど確認してメモした情報を入力しましょう。
ユーザー名/パスワードを入力
Yahoo!側POP3サーバー情報入力するとユーザー名/パスワードを訊かれます。なのでユーザー名/パスワードを入力してください。ユーザー名/パスワードを間違えると正しくメールが転送されないので注意してください。
メールアカウント追加
ユーザー名/パスワードを入力するとメールアカウントが追加されていることが確認できるでしょう。これで受信追加設定は完了になります。
 Windows LiveメールでGmailアカウントを追加/追加設定する方法!
Windows LiveメールでGmailアカウントを追加/追加設定する方法!【Yahoo!メール】Gmailに転送する際のGmail側設定方法~送信設定~
受信設定が完了したら、次は送信設定です。こちらも同様にGmai側のアプリを設定する必要があるので、間違えないようにしてください。
Yahoo!メール送信の設定手順
ここではYahoo!メール送信の設定手順について紹介していきます。Yahoo!メール送信の設定をする際は、Yahoo!メールの情報を事前に確認しておく必要があるので事前に確認しておきましょう。
Yahoo!側SMTPサーバー情報入力
まずはGmailのアプリケーションを起動させて、設定画面を開きましょう。そしてメールサーバ設定項目をタップして、Yahoo!側SMTPサーバー情報入力しましょう。
ユーザー名/パスワード入力
Yahoo!側SMTPサーバー情報入力するとユーザー名/パスワードを訊かれます。なのでユーザー名/パスワードを入力してください。ユーザー名/パスワードを間違えると正しくメールが転送されないので注意してください。
確認コードの入力
するとYahoo!メール側に確認コードが送信されます。なのでその確認コードを確認して、Gmailアプリのポップアップにコードを入力してください。
 Googleドライブ/Gmailのデータを丸ごとバックアップする方法!
Googleドライブ/Gmailのデータを丸ごとバックアップする方法!【Yahoo!メール】Gmailに転送する際のメリット/デメリット
Yahoo!メールをGmailに転送する方法はわかっていただけましたでしょうか。それではYahoo!メールをGmailに転送することでどんなメリットがあるのでしょうか。
メリット
まずYahoo!メールをGmailに転送するメリットとしては、GmailでもYahoo!メールを確認することができるようになります。
なのでわざわざYahoo!メールとGmailの両方を起動しなくても、GmailだけでYahoo!メールを確認することができます。
デメリット
一方でYahoo!メールをGmailに転送すると、悪用される危険もあります。Gmail側にログインできるとYahoo!メールも確認することができるので、ほかの人にメールが見られる危険性もあります。
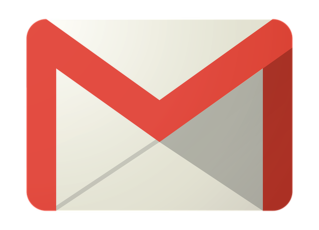 【Gmail】動的メールを7月2日から正式リリースで利用可能に!
【Gmail】動的メールを7月2日から正式リリースで利用可能に!【Yahoo!メール】Gmailに転送する際の注意点
Yahoo!メールをGmailに転送するデメリットやメリットを紹介しましたが、Yahoo!メールをGmailに転送する際の注意点についてもここでは紹介していきます。
自動転送のメール
まずYahoo!メールをGmailに転送すると自動転送のメールの設定で注意点があります。自動転送とは、メールを自動で転送してくれる機能です。
サーバーから消える
まずYahoo!メールをGmailに転送する設定をするとサーバーの設定が消えることがあります。とくにメールシステムを利用しているときは知っておくべき注意点です。
POP3受信数上限
Yahoo!メールをGmailに転送する際は、POP3受信数上限に関しても注意点があります。POPとは、インターネットやイントラネット上でメールサーバーが蓄積した電子メールをユーザーが受信する際に使用する受信専用のプロトコルです。
Yahoo!メールアドレスのパスワード変更
そしてセキュリティ設定でも注意点があります。もしYahoo!メールアドレスのパスワード変更した場合は、特に注意点があるので知っておきましょう。
Gmail側も再設定
Yahoo!メールアドレスのパスワード変更した場合は、mail側もパスワードを再設定する必要があります。
もしGmail側のパスワード設定を忘れてしまうと、Gmail側でYahoo!メールを確認することができません。
複数のYahoo!メールアドレス受信
ちなみにYahoo!メールをGmailに転送設定することができるのは、複数のYahoo!メールアドレスでもできることを知っていますか。
1つだけではなく複数のYahoo!メールアドレスをGmailに転送させることができるのです。
複数分のアドレスを設定
先程紹介した方法で複数分のアドレスを設定することでYahoo!メールをGmailに転送させることができるのです。
Yahoo!メールの大量受信
また一番の注意点としては、Yahoo!メールをGmailに転送させるとGmail側にYahoo!メールの大量受信が発生することがある点です。
Gmail設定後大量に届く
Yahoo!メールをGmailに転送させた直後は、Gmail設定後大量に届くことがあるので注意してください。
このようにYahoo!メールをGmail転送設定すると便利な点もありますが、注意点もあるので知っておきましょう。
 GmailをOutlookで設定して送受信する方法
GmailをOutlookで設定して送受信する方法【Yahoo!メール】Gmailに転送する際の迷惑メール対処法
それでは最後にYahoo!メールをGmailに転送した後に迷惑メールが大量発生した場合の対処法や追加設定について紹介していきます。
迷惑メール対策設定手順
フリーメールアドレスを利用しているとよく迷惑メールが届くことがあるかと思います。ここではそんな時に迷惑メール対策の追加設定について紹介していきます。
メール件名にspamを追記
迷惑メール対策の追加設定手順としては、メール件名にspamを追記することです。
スパムメール件名表示ではスパムチェックサーバーがスパムメール(迷惑メール)を自動検知し、検知されたメールの件名に[SPAM]という文字列を追記します。
これでメールヘッダでの振り分けが行えないメールソフト(OutlookExpressなど)でも、ご利用いただけます。
最後に
Yahoo!メールをGmailに転送設定する際の手順やメリットについてはわかって頂けましたでしょうか。このように1つのフリーメールアドレスに転送させることで管理がが楽になります。
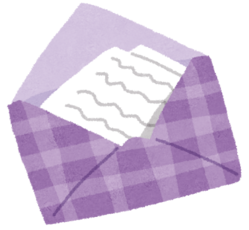 GmailをiPhoneで設定・送受信する方法
GmailをiPhoneで設定・送受信する方法合わせて読みたい!Yahoo!に関する記事一覧
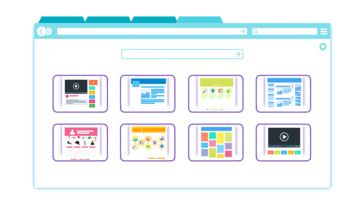 「Yahoo!ボックス」は使いどころが難しいオンラインストレージなのか解説!
「Yahoo!ボックス」は使いどころが難しいオンラインストレージなのか解説! Yahoo!プレミアム(ヤフオク)会員の解約/退会方法を解説!
Yahoo!プレミアム(ヤフオク)会員の解約/退会方法を解説! 「Yahoo!ダイレクトオファー」の解除方法をくわしく解説!
「Yahoo!ダイレクトオファー」の解除方法をくわしく解説! 「Yahoo!ビジネスマネージャー(ビジネスID)」でできることを解説!
「Yahoo!ビジネスマネージャー(ビジネスID)」でできることを解説!
















































