2019年11月18日更新
【iPhone X】「Suica」にチャージする方法をくわしく解説!
iPhone Xなどの端末にモバイルSuicaをチャージする方法は複数あります。iPhone Xを例にコンビニや駅で現金でチャージする方法や、Apple PayやモバイルSuicaアプリとクレジットカードの連携など、Suicaへのチャージ方法をご紹介します。

目次
- 1【iPhone X】Suicaにチャージする方法〜コンビニ〜
- ・Suicaのチャージに対応したコンビニ一覧
- ・チャージ手順
- 2【iPhone X】Suicaにチャージする方法〜駅〜
- ・駅のチャージ機を使う手順
- 3【iPhone X】Suicaにチャージする方法〜クレジットカード〜
- ・Apple Payにクレジットカードを登録できない場合
- ・クレジットカードをApple Payに登録する
- 4【iPhone X】Suicaにチャージする方法〜Suicaアプリ〜
- ・Suicaアプリでチャージする
- ・アプリのダウンロード
- ・会員登録方法
- ・Suicaアプリにクレジットカードを登録する
- ・Suicaにチャージ
- ・まとめ
- ・合わせて読みたい!Apple Payに関する記事一覧
【iPhone X】Suicaにチャージする方法〜コンビニ〜
クレジットカードを使わずにSuicaに現金でチャージしたい人は、近くのコンビニでチャージする方法があります。レジでコンビニ定員さんにモバイルSuicaのチャージの依頼をする方法です。
Suicaのチャージに対応したコンビニ一覧
iPhone XのモバイルSuicaチャージに対応しているコンビニはJR東日本のKIOSKや駅にあるコンビニ「NEWDAYS」などです。対応コンビニチェーン店は以下となります。
- KIOSK
- NEWDAYS
- コニュニティストア
- セイコーマート
- セブン-イレブン
- デイリーヤマザキ
- ファミリーマート
- ミニストップ
- ローソン
なお「KIOSK」「NEWDAYS」以外のコンビニなどの店舗では一部対応できない店もあるのでご注意ください。
チャージ手順
現金でiPhone XのモバイルSuicaにチャージする流れを解説します。
店員にSuicaをチャージすることを伝える
コンビニのレジで店員さんに「モバイルSuicaにチャージしたい」と伝えてください。
iPhone Xをレジ横の端末にかざす
レジの横にある端末(チャージ機)に自分のiPhone Xをかざします。
チャージ金額を選択
iPhone XのモバイルSuicaにチャージしたい金額をレジ前のチャージ機の画面から選択します。
現金を支払う
コンビニでモバイルSuicaチャージ額を現金で支払います。無事チャージが完了するとiPhone Xにチャージ金額が通知されます。
 「LINE Payカード」でモバイルSuicaにチャージする方法!
「LINE Payカード」でモバイルSuicaにチャージする方法!【iPhone X】Suicaにチャージする方法〜駅〜
駅でiPhone XのモバイルSuicaに現金チャージする方法は駅の「Suicaチャージ専用機」で行う方法があります。最近は都内近郊の主要な駅でピンク色が目印の「Suicaチャージ専用機」が増えています。
ただし導入されている駅がまだ多くないので殆どの駅では現金でiPhone XのモバイルSuicaチャージできないのが現状です。上記のコンビニ、NEWDAYSやKIOSKはJR東日本の駅にあるのでそちらで現金チャージしてください。
駅のチャージ機を使う手順
「Suicaチャージ専用機」でiPhone XのモバイルSuicaに現金チャージする方法する手順は以下となります。
- 「Suicaチャージ機」の画面に「ICカードを置いてください」というメッセージがでたらiPhone Xを、右下のICカードを置くスペースに置いてください。
- 「Suicaチャージ機」の画面にチャージ額が表示されます「1000円・2000円・3000円・4000円・5000円」など額を選択し現金を投入してください。
- 「Suicaチャージ機」の画面に「処理中です」というメッセージが現れるので、処理が終了するまで待ってください。
- 「Suicaチャージ機」の画面に「ICカードをお取りください」というメッセージがでたらiPhone Xをカードを置くスペースから取ってください。
 【iPhone X】「Apple Pay」にSuicaを登録する方法!
【iPhone X】「Apple Pay」にSuicaを登録する方法!【iPhone X】Suicaにチャージする方法〜クレジットカード〜
次はiPhone XにApple Pay登録のクレジットカードでモバイルSuicaにチャージする方法をご紹介します。
Apple Payにクレジットカードを登録できない場合
なかにはApple Payにクレジットカードを登録できない、もしくはApple Pay非対応のクレジットカードがあるので注意が必要です。
その他にもApple Payにクレジットカードを登録できない場合に幾つかの原因が考えられます。
システム障害
Suicaもしくはクレジット決済側に障害、システムに問題がある、サービスがメンテナンス中の場合はApple Payに登録できない場合があります。事前にSuicaやクレジットカードのサービス状況を確認してから登録してください。
Apple Pay未対応の端末
使用しているiPhoneがApple Payに対応していない場合はApple Payにクレジットカード登録できません。Apple Pay対応の端末はFace ID搭載モデルのiPhoneやiPhone5sを除くTouch ID搭載モデルのiPhoneです。
なおiPhone XはFace IDに対応しているのでApple Pay対応端末です。
Apple Pay未対応のクレジットカード
一部のクレジットカードはApple Payに対応していない場合があります。Appleの公式ページには一部銀行などの対応クレジットカードのリストが掲載されています。
カードの発行者やブランドによって未対応のクレジットカードもあるので、各カード会社に問い合わせるか、ホームページなどをご確認ください。
iCloudにサインインしていない
Apple Payは端末がiCloudにサインインしていない状態だと使うことができません。iPhone XとiPadやApple Watchなど端末ごとに別のiCloudに契約している人や、iCloudとiTunesで別々のApple IDで管理している方はご注意ください。
クレジットカードをApple Payに登録する
クレジットカードをiPhone XのApple Payに登録する方法を順を追ってご紹介します。まずiOSのWalletアプリを選択し立ち上げます。
次にWallet内のメニューからSuicaを選んで右上の「…」をタップして「My Suica」へと遷移します。
チャージをタップ
My Suicaというメニューにチャージをタップします。カード未登録の場合は「チャージできません」というポップアップが現れるので「カードを追加」をタップしてください。
カード情報の入力
WalletのSuicaにチャージ用のクレジットカードの情報を入力します。
Suicaのチャージ
クレジットカードが対応され再びチャージをタップするとWalletアプリのSuicaのチャージ画面が現れます。
 【楽天ペイ】「Suica」のチャージはいつから?始め方/使い方も解説!
【楽天ペイ】「Suica」のチャージはいつから?始め方/使い方も解説!【iPhone X】Suicaにチャージする方法〜Suicaアプリ〜
続いてSuicaのiOSアプリを使ってモバイルSuicaをチャージする手順をご紹介します。
Suicaアプリでチャージする
iPhone XでSuicaアプリを使ってチャージする方法もクレジットカードを使いチャージを行います。
iPhone XでSuicaアプリを使うメリットとして、Apple Pay非対応のクレジットカードを登録することが挙げられます。Suicaアプリはほぼ代表的なブランドのカードを網羅しているので、殆どのクレジットカードでチャージが可能です。
アプリのダウンロード
iPhone XにSuicaアプリをインストールします。App StoreでSuicaを探して、インストールしてください。
会員登録方法
iPhone XにSuicaのアプリをインストールしたら、会員登録を行います。最初に「Suicaの会員規約に同意しますか」というポップアップが現れたら「同意する」をタップして会員情報を入力してください。
Suicaアプリにクレジットカードを登録する
iPhone XにSuicaアプリにクレジットカード情報を登録します。手順は以下のとおりです。
- まず「Suica一覧」という画面の右下「チケット購入・Suica管理」というメニューをタップします。
- 「チケット購入・Suica管理」画面のSuica管理から「登録クレジットカード情報変更」をタップします。
- 「クレジットカード情報変更入力」という画面で登録クレジットカードの情報を入力してください。
- カード裏のセキュリティーコード下3桁を入力して完了です。
なおモバイルSuicaサービスは「4:00〜翌2:00」がサービス時間です。深夜2:00から4:00までは、カードの登録などはできないのでご注意ください。
Suicaにチャージ
iPhone XのSuicaアプリにチャージする手順をご紹介します。
- トップのSuica一覧で下の「入金チャージ」をタップします。
- 「入金(チャージ)」というメニューがあるので金額を指定します。
- 「金額変更」をタップしてチャージ額を選んでください。希望のチャージ額がない場合は「その他」をタップすると500円から10000円までチャージ金額が表示されます。
- 金額を指定したらクレジットカードのロゴをタップしてください。
- ポップアップメニューで「入金(チャージ)」と「キャンセル」を選択できる画面が現れるので「入金(チャージ)」をタップすると、Suicaに金額がチャージされます。
まとめ
ここまでiPhone Xを使った使ったモバイルSuicaのチャージ方法をご紹介しました。Apple PayとSuicaを連携させると普段の電子マネーを使った電車移動や駅での買い物も快適になります。
また現金派の人はコンビニや駅の券売機などSuicaをチャージできる場所を知っているといざというときに役立ちます。なおこの方法はiPhone X以降の新しいモデルや、Apple Pay対応のiPhoneでほぼ手順を一緒なのでぜひ試してみてください。
合わせて読みたい!Apple Payに関する記事一覧
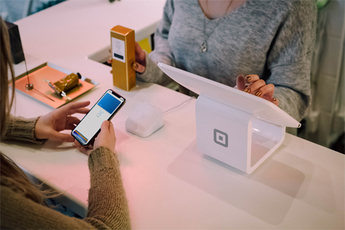 【最新版】「Apple Pay」が使える店/加盟店を紹介!
【最新版】「Apple Pay」が使える店/加盟店を紹介! 【iPhone】Apple PayのSuicaのオートチャージ設定方法!
【iPhone】Apple PayのSuicaのオートチャージ設定方法! 【Apple Pay】海外でも使える?対応クレジットカードは?
【Apple Pay】海外でも使える?対応クレジットカードは? Apple PayでICOCAは使える?使う方法を検索紹介!
Apple PayでICOCAは使える?使う方法を検索紹介!



























