2018年12月20日更新
Googleマップでルートを変更する方法!経由地の追加・ナビも解説
スマホのGoogleマップで設定したルート(経路)を変更することが必要になったら? Googleマップで設定したルート(経路)や経由地を変更したり、有料道路を回避してナビする方法をiPhoneとAndroidの両方で解説します。

目次
スマホでできるGoogleマップ 経路(ルート)変更 ~iphone編~
まずはGoogleマップのiphone編です。Googleマップをで地図や住所から経路(ルート)を検索、経由地を追加、経路(ルート)の変更などの基本的な操作を説明します。また、Googleマップで有料道路を使わないで検索する方法や、経路を共有する方法も説明します。
例として、『新宿駅から慶應義塾大学と東京大学に行くときにどちらに先に行くか検討し、有料道路を使わない設定をし、その経路(ルート)を共有する。』という設定で説明します。
基本操作① 経路(ルート)検索
まず、Googleマップを開き、検索ボックスで「慶應義塾大学」と入力します。
この画面で画面下部の「経路」をタップすると下図のような経路表示がされます。また、デフォルトでは、「現在地」となっている欄に「新宿駅」と入力することで、「現在地」から「慶應大学」までではなく「新宿駅」から「慶應大学」の経路検索をします。
基本操作② 目的地(経由地)を追加
次に、「新宿駅」と入力したボックスの右端の3点メニューアイコン(上図の赤丸印)をタップすると、下半分にメニューが表示されます。そのメニューの中の「経由地を追加」をタップします。
すると経由地が追加されますので、経由地の欄に「東京大学」と入力します。
この状態で、新宿駅→慶應大学→東京大学の経路(ルート)が地図表示されています。
経路(ルート)変更
次にGoogleマップで経路(ルート)を変更してみます。新宿から二つの大学を訪問する際、どちらの大学に先に行く方が早いのか確認する為です。
上図のBを長押しし、動くようになったらドラッグして「東京大学」と「慶應大学」を入れ替えます。入れ替えると新宿駅→東京大学→慶應大学の経路(ルート)が地図表示されます。
最後に<のマーク(下図の赤丸印)をタップして、入力モードを解除します。すると下図の「新宿駅」「東京大学」「慶應大学」と入力した各ボックスの右の「×マーク」が消えて、「新宿駅」の右の「×マーク」が「3点メニューアイコン」に変わります。
「3点メニューアイコン」の表示がないと次の高速道路の設定などができないので注意してください。
有料道路、高速道路を使わない
次に、Googleマップで有料道路や高速道路を回避するかどうかの設定をします。
デフォルトは、有料道路や高速道路を使う設定になっています。「新宿駅」右の「3点メニューアイコン」をタップし、メニューの中の「経路オプション」をタップします。
下図が表示されますので「高速道路を使わない」の右側のボタンを右にスラッシュします。
これで、高速道路を使わない設定でナビしてくれます。同様に「有料道路」と「フェリー」の回避設定ができます。
出発地/目的地を変更
出発地の変更は既に「現地点」から「新宿駅」に変更しているので、割愛します。
目的地の変更も同様に変更可能ですが、「新宿駅」の隣が3点メニューアイコンになっている場合は、変更したいところを長押しして、入力変更できるモード(「新宿駅」の右を×マーク)にしてから変更します。
経路を共有
Googleマップのiphone編の最後です。作成した経路を共有します。複数人で行動するときに共有はとても便利です。
「新宿駅」右の「3点メニューアイコン」をタップし、メニューの中の「ルートを共有」をタップします。すると、ラインやメールなどの共有用アプリが表示されますので希望のアプリで友たちと共有できます。
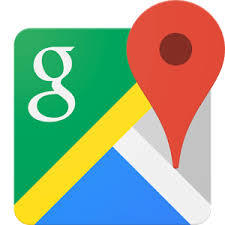 Googleマップのリストに場所を登録する方法!リストの共有方法も解説 | アプリワールドのサブタイトル
Googleマップのリストに場所を登録する方法!リストの共有方法も解説 | アプリワールドのサブタイトル インスタグラムストーリーのGIFスタンプの投稿方法!できない/出てこない時は? | アプリワールドのサブタイトル
インスタグラムストーリーのGIFスタンプの投稿方法!できない/出てこない時は? | アプリワールドのサブタイトルスマホでできるGoogleマップ 経路(ルート)変更 ~android編~
次に、android編です。微妙に画面が違いますが、操作はiphone編とほぼ一緒です。
基本操作① 経路(ルート)検索
まず、検索ボックスに「慶應義塾大学」と入力します。
基本操作② 目的地(経由地)を追加
3点メニューアイコン→経由地の追加 とタップし、追加された経由地に「東京大学」と入力します。
※「現在地」も「新宿駅」に変更します。
経路(ルート)変更する
下図の「Bマーク」を長押しし、Aのところまでドラッグすれば、「東京大学」と「慶應義塾大学」が入れ替わり、地図のナビルートも変わります。
その後、画面左上の「←マーク」をタップして、モードを変更します。(「新宿駅」の右の「×マーク」が「3点メニューアイコン」に変わります。)
有料道路、高速道路を使わない
この機能もメニューの出かたが異なるだけで、操作はiphoneとほとんど一緒です。「3点メニューアイコン」→「経路オプション」でオプションの画面が表示されます。
この画面で「高速道路」「有料道路」「フェリー」の回避設定ができます。
出発時刻、到着時刻を変更
車ではなく電車やバスで移動するとき、出発時間や到着時間を変更する事ができます。目的地の下に車や電車のマークがありますが、その「電車のマーク」をタップします。すぐ下に「出発時刻」か「到着時刻」の表示が出てくるのそこをタップします。
出発時間や到着時間を設定する画面が表示されるので、ここで出発時間や到着時間を変更します。
出発地/目的地を変更
出発地の変更も目的地の変更も忘れてはいけないのが、変更したいところを長押しして、入力変更できるモード(「新宿駅」の右を×マーク)にしてから変更する。(×マークにしないと入力できないです。)これがポイントです。
スクーター、オートバイ向け経路を表示
日本版では、まだできないですが、スクーター、オートバイ向けの経路を表示できる国もあります。インド版、インドネシア版、アメリカ版などは既に対応されています。
そろそろ日本版も対応されるかもしれません!?
経路を共有
Googleマップのandroid編の最後の経路を共有です。
「3点メニューアイコン」→「ルートを共有」とタップします。ラインやメールなどの共有用アプリが表示され、希望のアプリで友たちと共有できます。複数人で行動するときの共有は便利です。
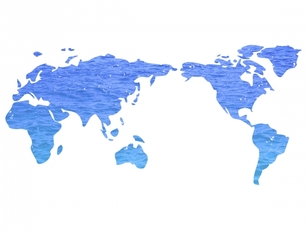 Googleマップのルート検索で経由地を追加する方法!立ち寄りに便利! | アプリワールドのサブタイトル
Googleマップのルート検索で経由地を追加する方法!立ち寄りに便利! | アプリワールドのサブタイトル Googleマップの現在地・位置情報がズレる?おかしい?バグ不具合の対処設定方法! | アプリワールドのサブタイトル
Googleマップの現在地・位置情報がズレる?おかしい?バグ不具合の対処設定方法! | アプリワールドのサブタイトルパソコンからスマートフォン/タブレットにルートを送信
最後に、Googleマップでパソコンからスマホやタブレットにルートを送信する方法を説明します。
パソコン(web版)のGoogleマップは検索ボックスに行きたいところを入力し検索ボックスの下の「別のモバイル端末に送信」をタップすると、共有している端末に直接送るか、自分のG-mailアドレスにメールを送信するかが選択できます。
会社ではスマホをいじることでできない場合、パソコンからスマホに行き先を送信しておくと、スマホで検索する必要が無くて便利です。
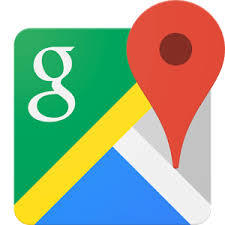 Googleマップのリストに場所を登録する方法!リストの共有方法も解説 | アプリワールドのサブタイトル
Googleマップのリストに場所を登録する方法!リストの共有方法も解説 | アプリワールドのサブタイトル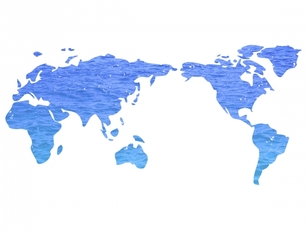 Googleマップのルート検索で経由地を追加する方法!立ち寄りに便利! | アプリワールドのサブタイトル
Googleマップのルート検索で経由地を追加する方法!立ち寄りに便利! | アプリワールドのサブタイトル













