2020年09月03日更新
Gmailの添付ファイルの容量の上限は?容量を超えた場合の送信方法も解説
Gmailにファイルを添付して送ることがあると思います。この添付ファイルには容量に上限があることをご存じでしょうか。容量の上限を超えてしまうとGmailでメールの送受信ができなくなります。ここでは、添付ファイルの上限や、上限を超えた場合の送信方法を解説します。
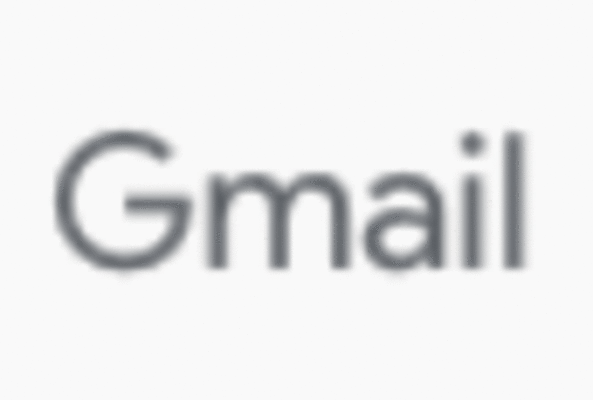
目次
- 1Gmailの添付ファイルとは
- ・Gmailのファイルの添付方法
- ・Gmailの添付ファイルの削除
- ・Gmailの添付ファイルのサイズ制限とは
- 2Gmailの添付ファイルを送れない/送信できない場合の理由と対処法
- 3Gmailの添付ファイルの容量の上限/制限は?
- ・Gmailの添付ファイルを送信する際の上限
- ・Gmailの添付ファイルを受信する際の上限
- 4Gmailの添付ファイルの容量上限を超えて送信する方法
- ・Gmailの添付ファイルの容量上限を超えて送信する方法~スマホ~
- ・Gmailの添付ファイルの容量上限を超えて送信する方法~PC~
- 5Gmailの容量の大きな添付ファイル付きのメールを削除する方法
- ・Gmailの現在の使用容量を確認/検索する方法
- ・メールを削除する方法
- ・Gmailの使用容量が減ったことを確認する
Gmailの添付ファイルとは
一般的なメールソフト、およびメールサービスでは、画像ファイルやテキストファイルなどを添付してメールを送ることができます。Gmailでも一般のメールソフトやメールサービスと同じように、ファイルを添付してメールを送ることが可能です。
Gmailのファイルの添付方法
ここでは、Web版(PCのブラウザ版)のGmailをベースに、Gmailでのファイルの添付方法を説明します。
1)ブラウザを起動し、Googleサイト(https://www.google.co.jp/)へアクセスします。
2)右上にある「Gmail」をクリックします。
3)Gmailアプリが起動します。もし、Gmailのログイン画面でアカウント入力を求められた場合には、Googleアカウントを入力します。
4)Gmailのメール画面が表示されますので、「作成」アイコンをクリックします。
5)Gmailの新規メッセージ作成画面が開きますので、画面下のクリップアイコンをクリックします。
6)添付するファイルを選択します。
7)選択したファイルがアップロードされ、画面下に表示されます。
8)あとは、通常のGmailのメール送信と同様に、宛先やタイトル、本文を記入して送信します。
Gmailの添付ファイルの削除
Gmailで添付したファイルは、Gmailでメールを送信する前であれば削除することが出来ます。
1)Gmailの新規メール作成画面で、添付するファイルが表示されていることを確認します。
2)ファイル名の右側にある「×」をクリックします。
3)ファイルが削除されます(Gmailの画面から消えます)。
4)あとは、通常のGmailと同様に、宛先やタイトル、本文を記入してメールを送信します。
Gmailの添付ファイルのサイズ制限とは
Gmailをはじめ電子メールのシステムには、添付できるファイルサイズ(容量)に制限がかかっています。これは、一度に大きなサイズ(容量)のメールを処理しようとして、メールサーバー側の処理が限界を超え、システムダウンが生じることを防ぐためです。
Gmailでは、最大25MBのサイズ(容量)の添付ファイルを送信することが可能です。複数のファイルを添付してGmailを送る場合、添付ファイルの合計サイズ(容量)が25MBまでとなります。
Gmailの添付ファイルを送れない/送信できない場合の理由と対処法
Gmailで添付ファイル付きのメールが送信できない場合、送信側の問題(送信先アドレスの誤り、添付ファイルサイズの上限超えなど)、サービス提供側の問題が考えられます。もし、Gmailで受信はできても送信ができない場合には、次のことを確認してください。
Gmailの送信先のアドレスを確認します。送信先として指定したメールアドレスに誤り(存在しないアドレスを指定した等)があると、Gmailではメールを正しく送れないため、相手もGmailを受信できない状態となります。
Gmailの添付ファイルのサイズ(容量)を確認します。特に複数のファイルを添付している場合、Gmailでは合計で25MB以上を限度としているため、添付サイズ(容量)が限度を超えると、メールを送れないだけでなく、ファイルを添付することが出来ない状態となります。
Gmailの添付ファイルの容量の上限/制限は?
Gmailでは、送信・受信それぞれで添付ファイルの容量に制限がついています。送信側では25MBまでのファイル添付が可能で、この制限を超えると、Gmailではファイルを添付できない、メールを送れない状態になります。
一方で、受信側では50MBまでの添付ファイル付きメールを受け取ることが可能です。添付ファイルのサイズ(容量)が50MBの制限を超えると、Gmailではメールを受信することが出来ません。
Gmailの添付ファイルを送信する際の上限
Gmailの添付ファイルの制限は25MBまでとなります。制限に達するとGmailではファイルを添付できないため、メールを送れない状態になります。
この場合、ファイルを分割して送信する、ファイル送信サービス、オンラインストレージサービスを使用するなど、工夫が必要になります。
Gmailの添付ファイルを受信する際の上限
Gmailでは受信可能な添付ファイルの容量にも制限がかかっています。Gmailで一度に受信できる添付ファイルのサイズ(容量)は50MBまでとなります。
制限に達しているメールはGmailで受信することはできないため、この制限を超えないように、相手に伝える必要があります。
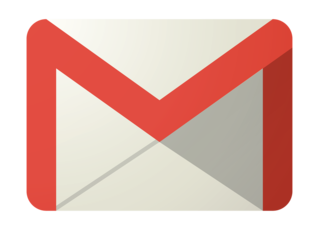 Gmailが届かない/受信できない5つの原因・対処法!
Gmailが届かない/受信できない5つの原因・対処法!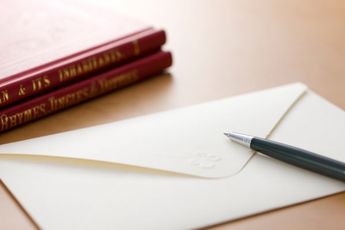 Gmailでメールを送信できない/相手に届かない原因と対処設定方法
Gmailでメールを送信できない/相手に届かない原因と対処設定方法Gmailの添付ファイルの容量上限を超えて送信する方法
Gmailの容量制限により添付ファイル付きメールを送れない場合には、「GigaFile」便や「firestrage」、「Dropbox」などの無料ファイル転送/クラウドサービスを使用する方法があります。
これらのサービスを使用することで、Gmailでは20MBを超えるファイルを相手とやり取りすることが可能になります。
Googleアカウントを持っている場合には、「Googleドライブ」を利用することで、最大15GBまでのファイルを簡単にGmailで送ることが可能です。ここでは、Googleドライブを使用した送信方法を説明します。
Gmailの添付ファイルの容量上限を超えて送信する方法~スマホ~
スマホでは、Gmailの添付ファイル容量制限によりメールが送れない場合、Gmailアプリを使用することで、比較的容易に大きいサイズのファイルを相手とやり取りすることが可能になります。ここでは、Gmailアプリを使用した送信方法を説明します。
1)あらかじめ、GoogleドライブにGmailで送りたいファイルをアップロードします。
2)「Gmail」のアイコンをタップしてGmailアプリを開きます。アプリが存在していない場合にはインストールします。
3)新規作成アイコンをタップして、Gmailの新規作成画面を表示します。
4)Gmailの新規作成画面の下にある添付アイコン(ゼムクリップアイコン)をタップします。
5)続いて、Gmailの新規作成画面下部にある「ドライブ」欄より、添付するファイルをタップします。
6)Gmailの画面右上にある送信アイコンをタップします。
Gmailの添付ファイルの容量上限を超えて送信する方法~PC~
パソコンでは、Gmailの添付ファイルの容量制限によりメールが送れない場合、ブラウザより利用が可能なGmailアプリ(Webアプリ)を使用することで、比較的容易に相手と大きいサイズのファイルをやり取りすることが可能です。
ここでは、Webアプリ版のGmailを使用した送信方法を説明します。
1)あらかじめ、Googleドライブに、Gmailで送りたいファイルをアップロードします。
2)ブラウザでGoogleへアクセスし、Gmailアプリを起動します。起動しましたら、Gmailの新規メール作成画面を開き、Googleドライブのアイコンより「ドライブを使用してファイルを挿入」をクリックします。
3)Gmailに添付するファイルを選択し「挿入」ボタンをクリックします。
4)表示画面がGmailのメール作成画面に戻り、指定したファイルが添付された状態になります。あとは「送信」ボタンをクリックしてメールを送信します。
 Gmailでメールを作成/送信する方法
Gmailでメールを作成/送信する方法Gmailの容量の大きな添付ファイル付きのメールを削除する方法
Gmailには保存容量に対して制限があることをご存じでしょうか。Gmailの保存容量は15GBまでとなっております。
これは、Googleアカウント内のGoogleドライブやGoogleフォト、Gmailなどをアカウント内でまとめた容量になります。
添付ファイルサイズの大きなメールは保存容量を圧迫し、Gmailの制限に達すると添付できない、メールを送れない、受け取れない等の現象が生じてしまいます。添付ファイル付きメールはこまめに削除をするとよいでしょう。
ここではGmailでの削除方法について説明します。
Gmailの現在の使用容量を確認/検索する方法
現在の使用容量は、ブラウザ版のGmailアプリを使用することで簡単に確認ができます。ブラウザでGmailにアクセスすると、画面下の方に使用容量が表示されます。まずは、こちらでGmailの使用容量を確認しましょう。
Gmailでは、検索機能を使用することで効率よくメールを管理することが出来ます。日付をキーに検索することで、古いメールをピックアップし削除することが出来ますので、検索機能をうまく使用して不要なサイズの大きいメールを削除しましょう。
検索演算子を入力する
Gmailでは、メール検索する際に検索演算子を使用することが出来ます。検索欄に「before:2018/10/31」と入力すると、指定日よりも前のメールを検索することが出来ます。
「has:attachment larger_than:10mb」と入力すると、10MB以上の「添付ファイル」付きのメールを検索することが出来ます。
条件に合うメールが検索された
検索演算子を入力して検索をすると、検索演算子の条件に合致したメールが一覧表示されます。ここでメールを個別に削除することが出来ます。また、メールの左側にある□にチェックを入れると、指定したメールをまとめて削除することも出来ます。
メールを削除する方法
Gmailの容量を増やすためには、不要なメールを削除することが必要です。
メールの削除は、Gmailの受信トレイよりメール一覧を表示し、削除をするメールのチェックボックスにチェックを入れます。この時、プルダウンメニューを使用することで、一括してメールを選択することが出来ます。
削除対象のメールを選択しましたら、Gmailのゴミ箱アイコンをクリックすると、メールがゴミ箱へ移動し受信トレイから削除されます。
削除されたメールを完全に削除する
Gmailでは、ゴミ箱へ移動されたメールは30日が経過しないと完全には削除されません。メールを完全に削除するためには、ゴミ箱の中のメールを削除する必要があります。
Gmailのメニューよりゴミ箱を選択します。すると、ゴミ箱に保管されているメールが一覧表示されます。
個別にメールを削除する場合には、削除対象のメールを選択し「完全に削除」、まとめてメールを削除する場合には「ゴミ箱を今すぐ空にする」をクリックします。
Gmailの使用容量が減ったことを確認する
Gmailの画面(新規メール、ゴミ箱画面等)を表示すると、画面下部に現在の使用容量が表示されます。こちらで使用容量が減ったことを確認します。たまに使用容量を確認して、容量が切迫している場合には削除をするようにしましょう。
 Gmailでまとめて一括処理(削除/既読/アーカイブ)する方法【iPhone/PC/Android】
Gmailでまとめて一括処理(削除/既読/アーカイブ)する方法【iPhone/PC/Android】










































