2020年07月22日更新
Gmailでまとめて一括処理(削除/既読/アーカイブ)する方法【iPhone/PC/Android】
Gmailでメールを一括に処理出来たら便利だと思ったことはありませんか?例えば、まとめてメールを削除出来たり、まとめて既読に出来たら更に便利ですよね。本記事では、Gmailの一括処理(削除/既読/アーカイブ)についてお伝えします。

目次
Gmailでまとめて一括処理〜メールの削除〜
Gmailでまとめて一括処理をする方法の一番初めは削除方法について解説します。
削除するメールは意外と多いですよね。Gmailは迷惑メールフィルタが優秀ですが、それでもGmailの受信トレイに迷惑メールを受信することがあります。そんなメールは、まとめて一括処理で削除してしまいましょう。
削除せず、放っておくと溜まってしまうのがGmailの受信トレイです。Gmailで、まとめて一括処理で削除出来たら便利だと思うことがありますよね。ここではGmailの受信トレイからまとめて一括処理でメールを削除する方法をPCとスマホの両方で解説します。
PCで一括削除する方法
まずはパソコンで、Gmailの受信トレイからメールをまとめて一括処理で削除する方法です。
一括削除に便利な機能として、Gmailでは、まとめてメールの選択ができます。メールを削除するために、Gmailのホーム画面で、下図の赤四角で囲った部分をクリックしてしてください。
チェックを入れると、Gmailの画面に表示されている全てのメールにチェックが入り、色が変わります。
削除するには、Gmailのホーム画面で、ゴミ箱のマークをクリックします。すると、Gmailの受信トレイに入っているメールをまとめて一括処理で削除してくれます。
以上で、パソコンでGmailを削除する方法の解説は終わりです。削除の方法は意外と簡単です。間違ったものまで削除しないように気を付けた方が良いですが、間違って削除しても慌てる必要はありません。間違って削除した場合の対処法は後程、お伝えします。
iPhone/Androidスマホで一括削除する方法
ここでは、iPhone/AndroidスマホでGmailの受信トレイを一括処理でまとめて削除する方法を紹介します。
メールの削除する時は、Gmailはアプリを使っても良いですが、アプリでは一括削除が出来ません。スマホでGmailの一括削除をするのは、少し面倒な作業ですが、削除作業の参考にしてください。
一括削除するために、まずは、Gmailホーム画面の右下にある三点リーダをクリックします。そして、【PC版サイトをリクエスト】をクリックします。
一括削除はスマホ用の画面からは出来ません。また、注意点があります。使用中のWebブラウザによっては、Gmailの画面に三点リーダが表示されない事があります。その場合は、Gmailと相性の良いGoogle Chromeを使ってみて下さい。
【PC版サイトをリクエスト】をクリックすると、Gmailスマホ版サイトからGmailPC版サイトに切り替わります。この時、Gmailは【簡易HTML版】と【標準HTML版】のどちらかが表示されます。
Gmailの【簡易HTML版】が表示された場合は、一括削除が出来ないので、Gmailを一度ログアウトして、もう一度Gmailにログインしてください。どちらが表示されているかはGmailホーム画面の一番下を見れば分かります。
Gmailの【標準HTML版】が表示されたら、あとはiPhone/AndroidスマホもPCもGmailの削除方法は同じです。
一括削除するために、Gmailのホーム画面で、下図のように赤四角の部分をクリックしてチェックを入れます。Gmailでは、ここにチェックを入れると、Gmailの受信トレイに表示されている全てのメールを一括に選択できます。
チェックを入れたGmailの画面が以下の図です。削除したいメールで、表示されているGmail受信トレイのメール全てにチェックが入っています。
次に、削除するには、Gmailのホーム画面でゴミ箱マークをクリックします。チェックの入った受信トレイのメールをまとめて一括処理で削除できます。
ここまでで、iPhone/Androidスマホで、Gmailの受信トレイからメールをまとめて一括処理で削除する方法の解説を終わります。
少し手間がかかったり注意点がありますが、削除自体は簡単だと思います。削除作業を面倒だと思わず、こまめに削除していきましょう。
 Gmailの使い方!基本から応用まで初心者向けに解説
Gmailの使い方!基本から応用まで初心者向けに解説Gmailでまとめて一括処理〜既読〜
Gmailで受信した未読のメールで、実は読まずに既読にしてしまっても良いものもありますよね。そんな時に、一括処理で受信トレイの未読メールを既読にする方法を紹介します。
PCで既読にする方法
まずはパソコンでGmailお受信トレイにある未読メールを一括処理で既読にする方法を紹介します。
Gmailの一括削除の時と同じように、Gmailのホーム画面で赤四角で囲った部分をクリックしてチェックを入れます。すると、Gmailでは受信トレイのメール全てに一括でチェックが入ります。
次に、Gamilのホーム画面で赤四角で囲った封筒が開いたようなマークのボタン【既読にする】をクリックします。下図がその場面です。Gmailでは、画面に表示されている受信トレイのメールが、一括で全て未読から既読に変わります。
未読メールのみ検索する
普通にGmailの受信トレイを開いただけでは、未読メールも既読メールも混ざって表示されます。Gmailで一括未読メールのみ表示できら効率がいいですよね。ここでは、Gmailで未読メールのみ検索する方法を解説します。
Gmailで未読メールのみを検索する方法は簡単です。
Gmailの検索窓に未読メールを検索する文字(演算子)を入れるだけです。Gmailのホーム画面で、下図のように、【is:unread】と検索窓に入れてエンターキーを押します。すると、Gmailが検索をして、受信トレイには未読メールのみが表示されます。
未読メールを一括既読にする
Gmailで未読メールのみを検索したら、今度は未読メールを一括で既読にします。
方法は先ほど、一度見ていますが、ここでおさらいをしておきます。まずはGmailのホーム画面で下図のように赤四角で囲われた部分をクリックして、表示されている未読メールにまとめてチェックを入れます。
Gmailの画面に表示されている未読メールにまとめてチェックが入ったら、次に、Gmailのホーム画面で、封筒が開いたマークの【既読にする】ボタンをクリックします。すると、まとめて選択した未読メールが全て一括で既読に変わります。
以上で、パソコンからGmailの未読メールを既読メールに変える方法の解説は終わりです。
iPhone/Androidスマホで既読にする方法
ここではiPhone/Androidスマホで、Gamilの未読メールを既読にする方法を解説します。
未読メールのみ検索する
まずはGmailで未読メールを検索する方法です。
iPhone/Androidスマホでも、パソコンの時と同じようにGamilの検索窓を使います。下図では、検索窓に【未読】と打ち込むと出てくる予測変換でラベルを選びました。パソコンの時と同様に【is:unread】でも同じ結果になります。
Gmailの検索の方法は一つではないので、自分がやりやすい方法を選んでください。iPhone/Androidスマホの場合は、一度でもGmailで検索コマンドを使っていれば、日本語で【未読】と打った方が速いかもしれません。
未読メールを一括既読にする
Gmailで未読メールを検索出来たら、iPhone/AndroidスマホでもGmailの受信トレイをまとめて一括で既読にします。
下図の①の赤四角で囲った部分をクリックして、受信トレイの未読メールをまとめて選択し、②の赤四角で囲った封筒を開いたマークのボタンをクリックすると、未読メールがまとめて既読になります。
ここまでで、スマホでGmailの受信トレイから、まとめて一括で未読メールを既読へ変える方法の解説を終わります。
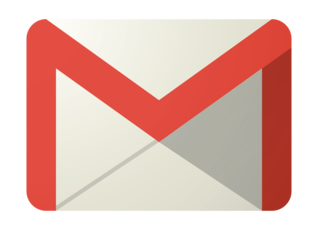 Gmailの未読メールを全て一括で既読にする方法【iPhone/Android/PC】
Gmailの未読メールを全て一括で既読にする方法【iPhone/Android/PC】Gmailでまとめて一括処理〜アーカイブ〜
ここでは、Gmailでまとめて一括処理でアーカイブする方法を解説します。Gmailで受信しているメールが多いと、トレイの中が煩雑になります。そこでアーカイブをしてメールを整理することで、Gmailを快適に使います。
PCでアーカイブする方法
パソコンでGmailの受信トレイにあるメールをアーカイブします。まずは、Gmailのホーム画面でアーカイブしたいメールを選んでチェックボボックスにチェックを入れ、下矢印のついたアーカイブボタンを押します。
以上が、パソコンでGmailをアーカイブする方法です。Gmailで、まとめて一括にアーカイブする場合は、先ほどから解説しているやり方でGmailの受信トレイに表示されてるメールをまとめて一括で選択して、アーカイブボタンを押します。
iPhone/Androidスマホでアーカイブする方法
次にiPhone/Androidスマホでアーカイブする方法を解説します。操作はパソコンで行ったものと同じです。Gmailの受信トレイからアーカイブしたいメールを選択して、下矢印のついたアーカイブボタンを押します。
以上で、iPhone/AndroidスマホでGmailの受信トレイにあるメールをアーカイブする方法の解説を終わります。
iPhone/Androidスマホでまとめて一括でアーカイブしたいときは、先述の方法でまとめて一括選択をするのですが、Gmailにログインした時に【簡易HTML版】が表示されてしまった場合はGmailのログインをし直してください。
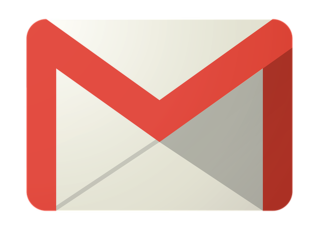 Gmailのアーカイブ機能とは?使い方(非表示/復活/解除/削除)を解説【iPhone/Android/PC】
Gmailのアーカイブ機能とは?使い方(非表示/復活/解除/削除)を解説【iPhone/Android/PC】 Gmailのミュートとアーカイブの違い!ミュートで受診トレイや通知を整理しよう
Gmailのミュートとアーカイブの違い!ミュートで受診トレイや通知を整理しようGmailでまとめて一括処理する際に便利な検索方法
Gmailでまとめて一括処理する際に、便利な検索方法があります。それは、Gmailホーム画面の検索まどに行いたい処理を打ち込むことです。検索窓に打ち込んで検索をしたら、次はGmailの検索機能で見つかったメールを全選択して、処理を実行するだけです。
Gmailの機能で使える検索方法の例としては、未読メールを探したいならGmailの検索窓に【is:unread】、既読メールを探したいなら、Gmailの検索窓に【is:read】と打ち込めばそれぞれのメールを検索してくれます。
一度、検索をしていればGmailの検索窓に【既読】や【未読】と打つだけでGmailの検索窓に予測変換が表示されるので、候補を選択するだけでよくなります。
 Gmailの同期とは?AndroidでGmailアプリとGoogleアカウントを同期する方法を解説!
Gmailの同期とは?AndroidでGmailアプリとGoogleアカウントを同期する方法を解説!Gmailの一括処理を誤った場合の対処法
Gmailで間違えてメールを削除してしまう時もあります。大切なメールを一括削除してしまったら困りますよね。Gmailは受信トレイから削除されたものは、ゴミ箱に一時的に移ります。削除してしまっても慌てなくて大丈夫です。
Gmailでは削除してしまったメールはゴミ箱にあります。ゴミ箱でメールを見つけ、チェックボックスにチェックを入れて【移動ボタン】を押し、移動先を選択すれば受信トレイに戻せます。
ゴミ箱から完全に削除した場合は、元には戻せません。完全に削除する時は十分に注意してください。
以上、ここまでに一括での削除やアーカイブの方法など見てきましたがいかがでしたか?
他にもGmailには便利な機能があるので、使いこなして生活を便利にしていきましょう。
 Gmailの容量は?空き容量を確認・増やす・削除して容量を確保する方法を解説!
Gmailの容量は?空き容量を確認・増やす・削除して容量を確保する方法を解説!































