2019年03月30日更新
Gmailのミュートとアーカイブの違い!ミュートで受診トレイや通知を整理しよう
Gmailではメールを利用する際、ミュートやアーカイブという利用方法があります。ミュートやアーカイブは、受信トレイや通知の整理もできるので非常に便利な機能です。今回は、そんなGmailのミュートという機能について解説していきたいと思います。

目次
- 1Gmail ミュートとアーカイブ、違いと意味
- ・Gmail ミュート
- ・Gmail アーカイブ
- 2パソコンでのGmail ミュートとアーカイブの使い方
- ・ミュートの使い方
- ・アーカイブの使い方
- 3スマホでのGmail ミュートとアーカイブの使い方~iPhone編~
- ・ミュートの使い方
- ・アーカイブの使い方 1つ目
- ・アーカイブの使い方 2つ目
- 4スマホでのGmail ミュートとアーカイブの使い方~Android編~
- ・ミュートの使い方
- ・アーカイブの使い方 1つ目
- ・アーカイブの使い方 2つ目
- 5Gmail メールが消えてしまったら(復元、再表示)
- ・Gmail ミュートの解除方法(取り消し)
- ・Gmail アーカイブの解除方法(取り消し)
- ・Gmail ショートカットに注意
Gmail ミュートとアーカイブ、違いと意味
Gmailには、ミュートやアーカイブという機能があります。ミュートやアーカイブは、受信トレイからメールを整理して非表示にする機能です。メールを削除せずに受信トレイ内のメールを整理できるのです。
Gmailは仕事でもプライベートでも利用する為、通知も頻繁に表示されると思います。ミュートやアーカイブはそれら通知の処理に対する負担も大幅に減らしてくれます。Gmailへの通知処理の利便性は格段にあがりますので、非常におすすめです。
仕事やプライベートで日常的に利用するメールの機能としては、とても便利な機能となっています。ミュートやアーカイブはメールの整理を行いますが、意味は微妙に違っています。まずはミュートとアーカイブの違いがどこにあるか解説していきましょう。
Gmail ミュート
Gmailにおけるミュート機能では、該当するメールに返信メールが来ても受信トレイに表示されなくなります。つまり、スレッド毎非表示にするということですね。
例えば、該当するスレッドをミュートすると、自分宛ではないメールは受信トレイにて表示されなくなるのです。なお、自分宛のメールをミュートした場合、『ミュート』というラベル付与されて受信トレイから外されることになります。
つまり、ミュートはスレッド毎受信トレイから非表示にする為、通知が来なくなるということです。受信トレイからスレッド毎非表示にするので、Gmail上の処理としては最大幅まで対応してくれるということですね。
スレッド毎受信トレイから非表示にする為、誤って操作してしまった場合はメールがどこにあるか分からなくなってしまうケースもあります。通知に気づかないケースもありますのでこの点のみ注意してくださいね。
Gmail アーカイブ
Gmailにおけるアーカイブ機能では、該当するメールに返信メールが来た場合、受信トレイに再表示されます。つまり、このGmailにおけるアーカイブとは、Gmailの『受信トレイというラベルを削除する』ということを意味しています。
例えば、メール通知でGmailのメールを確認した場合に、届いたメールをアーカイブしたとします。受信トレイから一旦非表示となった後にそのメールを返信しあった場合、スレッドができますよね。
アーカイブの場合、このスレッドはまた受信トレイに表示されることになります。つまり、そのスレッドは再度貴方に通知されることになるのです。
ミュートとアーカイブの違いがどこかというと、一旦通知されてメール内容を確認・処理したメール(スレッド)に返信した場合に表示されるのがアーカイブ、一旦通知されてメール内容を確認・処理したメールに返信した場合でもスレッドが非表示のままなのがミュートです。
スレッドで管理する時に通知無しで丸ごと非表示にしたいのであればミュート、一つ一つ通知をチェックしてスレッド確認したい場合はアーカイブです。
スレッドでの違いがどこか理解できれば、メール通知後の処理としてミュートとアーカイブの違いに惑わされずに処理できるかと思います。
パソコンでのGmail ミュートとアーカイブの使い方
それでは、実際にGmailのミュートとアーカイブの使用方法をみていきましょう。なお、パソコンやスマホ(iPhoneとAndroid)で操作方法には違いがあります。まずはパソコンでのパソコンでのGmail ミュートとアーカイブの使用方法です。
ミュートの使い方
まずは試しに自分宛にメールを送り、ミュートを指定してみましょう。まずは新規メッセージで自分宛にメールを送信してみてください
自分宛にメールを送信しましたら、受信トレイからメールを選択してみてください。
自分宛のメールをクリック後、メール画面上部右側にある三点マークをクリックしてください。
三点マークをクリックしますと、非表示だったメニューが表示されます。そのメニュー内に『ミュート』という項目がありますので、『ミュート』を選択してください。これでミュートを指定することが可能です。
ミュートを選択すると、受信トレイの画面に移行します。これで、ミュートという作業は完了です。
アーカイブの使い方
それでは続いて、Gmailにおけるアーカイブの使用方法について解説していきましょう。まずは新規メッセージで自分宛にメールを送信してみてください。送信後、受信トレイを確認して自分宛に送られてきたメールを選択してみてください。
メールを選択してメール画面に移行すると、画面上部に『アーカイブ』というメニュー項目があります。『←』マークの隣にあるマークですね。この『アーカイブ』というマークをクリックすると、メールがアーカイブされます。
『受信トレイ』というラベルは解除され、アーカイブ処理が完了されます。
アーカイブ処理が完了すると、受信トレイの画面に移行されます。受信トレイに該当のメールが無ければアーカイブ処理は成功しているということになります。
スマホでのGmail ミュートとアーカイブの使い方~iPhone編~
Gmailのミュートとアーカイブの使用方法についてですが、スマホの場合はiPhoneとAndroidで使用方法が違います。
まずはiPhoneでのミュートとアーカイブの使用方法を確認していきましょう。
ミュートの使い方
スマホ版のGmailにおいて、メールをミュート(受信トレイから非表示)するにはまず、Gmailアプリを開いてみてください。該当のスレッドを開く、もしくは送信者のプロフィールの画像を選択後に該当のメールをタップします。
その後、右上に三点マークがありますので、そのアイコンをタップしてください。メニューが開きますので、そのメニュー内にある『ミュート』をタップしてみましょう。すると、受信トレイからは非表示の扱いとなり、ミュートの処理が完了します。
ミュートとアーカイブの違いがどこにあるかというと、スレッドごとを非表示にするのがミュート、受信トレイから非表示にするだけの機能がアーカイブです。この違いを理解して非表示の処理を行ってみてくださいね。
違いがどこか理解しないままメールを非表示にしてしまうと、整理するときかえって大変になってしまいますのでご注意ください。
アーカイブの使い方 1つ目
続いては、iPhoneでのGmailにおけるアーカイブ(受信トレイからの非表示)方法について解説したいと思います。iPhoneでのアーカイブ(受信トレイからの非表示)方法は二つあります。
どちらが操作しやすいか違いが分かると思いますので、操作しやすいほうでアーカイブ(非表示)処理をしてみてください。ではまずアーカイブ方法一つ目についてです。
まずは、iPhoneのGmailアプリを開いてみましょう。スレッドを開いてみてください。送信者のプロフィールの画像をタップしてメール選択する方法でも構いません。
その後、画面上のメニュー『アーカイブ』をタップすればアーカイブ(受信トレイからの非表示)処理が完了します。
アーカイブの使い方 2つ目
続いて、iPhoneでのGmailにおけるアーカイブ(受信トレイからの非表示)方法二つ目もご紹介しておきましょう。まずはGmailアプリを開いてみてください。
その後、左上のメニューアイコンをタップしましょう。メニューの『設定』から『Gmailアドレス』を選択後、『メッセージ削除時の既定の動作』をタップしてみてください。
その後、『メッセージ削除時の既定の動作』画面にて『アーカイブ』を選択してください。最後に受信トレイにて、メールを左右どちらかにスワイプするとメールをアーカイブ(受信トレイでの非表示)できるようになっています。
なお、『メッセージ削除時の既定の動作』画面にて『削除』を選択した場合、メールはゴミ箱へ移動されます。その30日後、メールは完全に削除されることになりますのでご注意ください。
ちなみに『全般設定』画面の『操作の確認』セクションにて、メールのアーカイブや削除前に確認メッセージを表示するか否か調整が可能です。不安な方はこの『操作の確認』セクションにてチェックを入れておくと良いでしょう。
スマホでのGmail ミュートとアーカイブの使い方~Android編~
それでは続いて、スマホ(Android)でのGmailのミュートとアーカイブの使い方も確認していきましょう。
ミュートの使い方
Androidでのミュートの仕方は、まずGmailアプリを開いてみてください。その後、スレッドを開いてみましょう。右上にあるメニューアイコンから、ミュートを選択してください。これでミュート処理は完了です。
アーカイブの使い方 1つ目
Androidでのアーカイブの使い方は2つあります。どこに違いがあるか記載しますので参考にしてみてくださいね。まずは、一つ目の方法です。Gmailアプリを開き、スレッドを開いてください。
送信者のプロフィール画像をタップしてメールを選択する方法でも構いません。その後、アーカイブアイコンをタップすればアーカイブ処理が完了します。
アーカイブの使い方 2つ目
Androidでのアーカイブ方法二つ目は、まずGmailを開いて左上にあるメニューのアイコンをタップします。
『設定メニュー』から『全般設定』を選択、『その後Gmail規定の動作』をタップ後、『既定の動作』のダイアログにて『アーカイブ』を選択してください。受信トレイにてメールを左右にスワイプするとメールがアーカイブできるようになっています。
このように、Androidでのアーカイブ操作はどちらかやりやすい方法を選択することができます。違いがどこか理解できたら、ご自身のやりやすい方法で利用してみてくださいね。
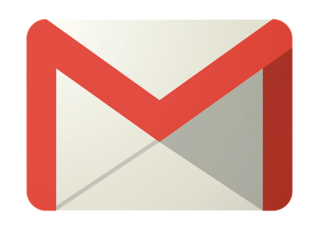 Gmailとは?Gmailを使うべきメリットとGmailの基本を解説!
Gmailとは?Gmailを使うべきメリットとGmailの基本を解説!Gmail メールが消えてしまったら(復元、再表示)
Gmailにおけるアーカイブやミュートという機能はとても便利ですが、意味も知らずに間違えてクリックするケースもあるかもしれません。
そんな人達からしたら、誤ってアーカイブやミュートをしてしまった時、『届いてるはずのメールがどこにもない?!メールが消えた!?』なんて思うかもしれませんね。
ですが、アーカイブやミュートは受信トレイからメールを消す・非表示にする機能です。決してメールを消すという機能ではありません。
つまり、『どこにもない』という状況にはなり得ないということです。非表示となったメールは『すべてのメール』というフォルダにきちんと残っています。当然、非表示となったメール自体も検索が可能なのです。
Gmailのトップページを開いてみてください。左側にフォルダが表示されていますので、そのフォルダの中から『もっと見る』をクリックしてみてください。
Gmailのメニューから『もっと見る』をクリック後に表示されたメニュー内に『すべてのメール』という項目がありますので、こちらをクリックしてみてください。
すると、これまでのメールがすべて表示されます。
下記画像の場合、今回の記事の冒頭で記載していた自分宛のメール(ミュート設定済+アーカイブ設定済)が表示されていることが確認できましたね。
該当のメールを開くと、メール内でも『ミュート』のラベルが表示されているのが分かります。
Gmail ミュートの解除方法(取り消し)
Gmailでは、ミュートやアーカイブの設定は自由に行えます。誤ってミュートしてしまうなんてケースもあるかもしれません。メールがどこにいったか分からなくなるのは困りますよね。
もちろんGmailにはミュートやアーカイブのの解除方法(取り消し)も用意されていますので、そちらも解説していきましょう。
まずは、さきほど解説していた『すべてのメール』を選択してください。『すべてのメール』内にあるミュートされたメールを選択してみましょう。
該当のメールを選択し、メール内容をチェックしてみましょう。画面上部に『ミュート』というラベルが表示されているのを確認できるかと思います。
『ミュート』というラベルの左側をクリックすると、該当ラベルの一覧が表示されます。
『ミュート』というラベルの右側をクリックすると、ラベルが削除されるように設定されていますので、右側をクリックしてみましょう。
削除する部分がどこなのか分かりずらいかもしれませんが、これでミュートというラベルを削除することが可能です。
ラベルの右側をクリックするとミュートが削除され、『「ミュート」からスレッドを削除しました』と画面左下に表示されます。
ちなみに、このままだと受信トレイには戻されません。戻したい場合は、下記画像のように受信トレイに戻すマークをクリックする必要があります。
『受信トレイに移動』のマークをクリック後、受信トレイを確認してみてください。受信トレイ内には該当のメールが再表示されています。これがGmailにおけるミュートの解除方法となります。
Gmail アーカイブの解除方法(取り消し)
Gmailにおけるアーカイブの解除方法(取り消し)は簡単です。まず、『すべてのメール』から該当のメールを開いてみてください。
画面上部に『受信トレイに移動』というメニュー項目がありますので、そちらをクリックしてみましょう。これで、Gmailにおけるアーカイブの解除が可能です。
誤って非表示にしてしまってどこにメールがいったか分からなくなってしまった場合も『すべてのメール』から探してみてくださいね。
Gmail ショートカットに注意
なお、Gmailにはショートカットがたくさん用意されています。
操作スピードがアップするので非常に便利ですが、誤って操作してしまうと状況が分からなくなってしまうので注意も必要です。
Windowsの場合、基本的にはCtrlプラス別のキーを押す形となるのでCtrlを押すという点に注意していれば大丈夫かとは思いますが、念のため代表的なショートカットも記載しておきましょう。
Ctrl + Enterはメール送信、Ctrl + .(ピリオド)は次のウィンドウへ移動、Ctrl + ,(コンマ)は前のウィンドウへ移動、Ctrl + Shift+cはCcの宛先追加、Ctrl + Shift+bはBccの宛先追加です。
さて、いかがだったでしょうか。Gmailのミュート機能はフィルタでも作成可能です。便利な機能なので、今まで利用したことの無かった方はぜひ利用してみてくださいね。
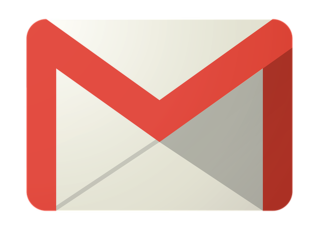 Gmailのアーカイブ機能とは?使い方(非表示/復活/解除/削除)を解説【iPhone/Android/PC】
Gmailのアーカイブ機能とは?使い方(非表示/復活/解除/削除)を解説【iPhone/Android/PC】 Gmailの容量は?空き容量を確認・増やす・削除して容量を確保する方法を解説!
Gmailの容量は?空き容量を確認・増やす・削除して容量を確保する方法を解説!




















