2020年08月05日更新
【Twitter】リストからユーザーを削除・リストを削除する方法
Twitterのリストは、複数のユーザーをまとめて管理できる機能です。目的別にユーザーをわけて、タイムラインのようにツイートを表示できます。ここでは、作成済のTwitterのリストから、ユーザーを削除する方法やリストそのものを削除する方法をご紹介します。

目次
Twitterのリストから、ユーザーアカウント/メンバーを削除する方法
Twitterの「リスト」機能は、自由にリストを作成し、作成したリストにユーザーアカウントを追加したり、削除したり、編集することができます。
Twitterは、Webブラウザからサイトを表示して使うこともできますが、スマホのアプリもあります。
スマホのアプリ版、スマホ版サイト、PC版サイトで、多少、Twitterのリストの画面が異なるところがあります。ここでは、Twitterのリスト機能に追加されているユーザーアカウントを削除する方法をご紹介します。
Twitterの「リスト」機能とは?
Twitterの「リスト」機能は、複数のユーザーをまとめてカテゴライズ(分類)することができる機能です。
Twitterでは、フォロー数が多くなると、タイムラインが流れる速度が速くなってしまいます。これでは、ツイートをすべて追いかけることができないです。
Twitterのリスト機能を利用し、目的別にユーザーを登録設定したり、他のTwitter利用者が作ったリストを保存したりしておけば、タイムラインが流れる速度を抑えることができます。
Twitterのリストタイムラインには、リストに登録されたユーザーアカウントのツイートだけが表示されるので、必要なツイートを見落とすことがありません。
フォローしていないユーザーも追加できる?
Twitterのリスト機能は、フォローしていないユーザーアカウントもリストに追加できる設定になっています。
Twitterでは、フォローしたユーザーをフォルダなどに分けて登録することができないので、フォローしたユーザー数が多くなりすぎると管理ができません。
Twitterのリスト機能を使うと、フォローしたユーザー数を増やさずに、そのユーザーのツイートを見ることができるようになります。
Twitterのリストは自由に編集、削除できます。リストに追加設定したユーザーアカウントも自由に削除できますので、目的に応じてユーザーアカウントを整理できます。
Twitterのリストから、ユーザー削除【スマホ(アプリ)】
Twitterのスマホアプリでは、削除に必要な編集用メニューが表示できない設定になっています。
そのため、Twitterのスマホアプリから、リストに追加されているユーザーアカウントを削除することはできないのです。
スマホからユーザーアカウントを削除する方法は、「Google Chrome」「Safari」などのWebブラウザを使うことです。スマホからWebブラウザを起動し、WebブラウザからTwitterのサイトを開いて、リスト表示させる必要があります。
スマホでTwitterのPC版サイトを表示する方法
Google ChromeやSafariなど、スマホのWebブラウザを起動し、「Twitter」を検索してタップ、あるいはTwitterサイトのURLを直接入力し、Twitterを開きます。
何も設定していなければ、Twitter のスマホ版サイトが表示されます。PC版サイトを表示しましょう。
Twitterのスマホ版サイトが表示される場合は、右上のメニュー(縦3つのドット)をタップし、表示されたメニュー一覧から、「PC版サイト」をチェックしてください。
TwitterのPC版サイトの表示が設定されました。これ以降の作業方法は、PC版と同じです。
Twitterのアイコン画像をタップし、「プロフィールと設定」メニューを表示させます。
「プロフィールと設定」メニューから、「リスト」をタップします。
Twitterに登録している「保存済みリスト」の一覧が表示されます。
表示されたリストの一覧から、削除したいユーザーを登録しているリストをタップします。
選んだリスト画面が表示されます。画面左上から「追加されているユーザー」をタップします。
リストに登録されているユーザーアカウントの一覧が表示されます。
表示された「リストに追加されているユーザー」から、削除したいユーザーアカウントを選びます。
ユーザーアカウントの右のメニュー(縦3つのドット)をタップして、メニューを表示させます。
表示されたメニューから「リストへの追加または削除…」をタップします。
「マイリスト」が表示されます。
表示された「マイリスト」から、対象のユーザーアカウントを削除したいリストを選びます。削除したいリストのチェックをはずします。
「リストを作成する」をタップします。
これで、Twitterのリストから、ユーザーアカウントが削除できました。
Twitterのリストから、ユーザー削除【PC(Webブラウザ)】
スマホ版アプリのTwitterでは、リスト機能に追加されているユーザーアカウントを削除できない設定になっています。削除用の編集機能が表示されないのです。
Webブラウザから、Twitterを開いても、スマホ版サイトではアプリと同じく、削除用の編集機能が表示されません。PC版サイトを表示する必要があります。
スマホでTwitterのPC版サイトを表示しても、画面が小さくて見づらいため、編集作業が大変でしょう。
Twitterのリストからユーザーアカウントを削除する場合は、パソコンからWebブラウザでTwitterのサイトを開いて作業することをおすすめします。
Webブラウザを起動し、「Twitter」を検索してクリック、あるいはTwitterのホームURLを直接入力し、Twitterのサイトを開きます。
画面右上にあるTwitterのアイコン画像(プロフィール画像)をクリックし、「プロフィールと設定」メニューを表示させます。
表示された「プロフィールと設定」メニューから、「リスト」を選んで編集します。
Twitterに設定している「保存済みリスト」の一覧が表示されます。編集したいリストをクリックして選びます。
選んだリストの画面が表示されます。リストの画面の左上から「追加されているユーザー」をクリックして選びます。
「リストに追加されているユーザー」のユーザーアカウントが一覧表示されます。
表示された「リストに追加されているユーザー」から、編集したいユーザーアカウントを選びます。
選んだユーザーアカウントの右にあるメニュー(縦3つのドット)をクリックして選びます。「ユーザーアクション」メニューが表示されます。
表示された「ユーザーアクション」メニューから、「リストへの追加または削除…」をクリックして選びます。
「マイリスト」が表示されます。
表示された「マイリスト」ボックスから、対象のユーザーアカウントを削除したいリストを選びます。
リストを選ぶ方法は、リスト名の左にあるチェックボックスからチェックをはずすだけです。
これで、Twitterのリストから、ユーザーアカウントが削除されました。
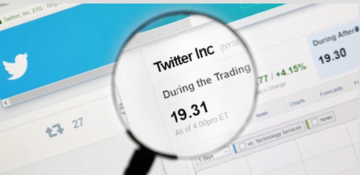 Twitterのリストとは?使い方を徹底解説
Twitterのリストとは?使い方を徹底解説Twitterのリストを削除する方法
Twitterに設定されたリストは、自由に編集、削除することができます。ユーザーアカウントを追加していても、問題なく削除できます。
Twitterのリストは、一度、削除すると元に戻すことはできない設定になっています。誤って削除してしまわないように、十分にご注意下さい。
リストの編集や削除をしても、追加されていたユーザーアカウントには何の影響もありません。削除しても、Twitterのフォローには影響しませんし、タイムラインからツイートを見ることもできます。
Twitterのリストを削除する方法をご紹介します。
Twitterのリスト削除【スマホ(アプリ)】
Twitterのスマホアプリからは、リストに追加されたユーザーアカウントを削除することはできないのですが、リストそのものは削除することができます。
スマホのアプリから、Twitterのリストを編集したり、削除したりする方法をご紹介します。
Twitterのスマホアプリを起動します。Tホーム画面から、アイコン画像(プロフィール画像)をタップします。
表示された「プロフィールと設定」メニューから「リスト」をタップします。
Twitterに登録されているリストの一覧が表示されます。
表示されたTwitterのリスト一覧から、削除したいリスト名を選びます。
ここではリスト「Work」を削除してみましょう。
選んだリストの画面が表示されます。
リストの画面右上のメニュー(縦3つのドット)を選びます。
表示されたメニューから「リストを削除」を選びます。
「リストを削除」「このリストを削除しますか?」と確認のアラートボックスが表示されますので、「はい」を選びます。
Twitterのリストの一覧表示画面に戻りました。
一覧に、リスト「Work」がありません。削除されたことが確認できました。
Twitterのリスト削除【PC(Webブラウザ)】
Twitterリストは、スマホのアプリからでも、PCのWebブラウザからも、自由に編集、削除することができます。
スマホのTwitterアプリとPCのWebブラウザは、ほとんど同じなのですが、画面などで、多少、違うところもあります。
ここでは、PC版のWebブラウザから、Twitterのリストを削除する方法をご説明します。
PCのWebブラウザを起動し、「Twitter」を検索、あるいはURLを直接入力し、Twitterのサイトを開きます。
Twitterのアイコン画像(プロフィール画像)をヒットし、「プロフィールと設定」メニューを表示させます。
「プロフィールと設定」メニューから、「リスト」を選びます。
「保存済みリスト」が一覧表示されます。削除するリストを選びます。
ここでは、リスト「Work」を削除してみましょう。
リスト「Work」画面が表示されます。
画面左上の「削除」ボタンを選びます。
「このリストを削除してもよろしいですか?」と確認のためのアラートボックスが表示されます。
「はい」を選びます。
保存済みリストの一覧画面になります。
リスト「Work」がありません。Twitterからリスト「Work」が、削除されたことが確認できました。
Twitterのリストを削除できない/エラーの時は
Twitterのリスト機能を使っていて、稀に、リストにユーザーアカウントを追加しようとしても、追加できなくなるというエラーが報告されています。
さらに、リストのユーザーを確認できない、リストの編集を保存できない、削除できないなどのエラーも起こっているようです。
エラーの原因や対処方法を調べてみました。
原因
スマホアプリにはユーザーの削除機能がない
スマホ版アプリのTwitterでは、リスト機能に追加されているユーザーアカウントを削除できません。削除用の編集機能が表示されないのです。
特定デバイスでの不具合
Appleの「iPhone6SPlus」や「iPadmini4」などのiOSデバイス、最新モデルのAndroidスマホやタブレットで、Twitterのリスト機能にユーザーアカウントを追加できない、編集作業や削除作業ができないというトラブルが起こっているようです。
原因は、Twitterのアプリ側とOS側との相性にあるようです。
Twitterアプリの不具合
Twitterアプリに、なんらかの障害があり、上手く動作していないことがあります。
アプリの不具合の場合、リスト機能以外でも、タイムラインの更新ができない、投稿できないなどの不具合が起こっていることが多いです。
Twitterで、リスト機能以外の不具合が出ている場合は、アプリの不具合の疑いが強いです。
Twitterの機能制限
Twitterのメールアドレスは、Twitterにログインするの際に利用するものですので、ユーザーアカウント1つにつき登録するメールアドレスも1つとなっています。
メールアドレスを変更後、Twitter側の登録アドレスを変更していない場合、Twitterに検出されて機能制限かけられることがあります。
Twitterで機能制限されている状態では、リストの操作ができないのです。
対処法
ユーザーの削除は、PC版サイトから行う
Twitterのリストからユーザーアカウントを削除する場合は、PC版サイトから行ってください。
PC版サイトから削除する方法は、上記「Twitterのリストから、ユーザー削除【PC(Webブラウザ)】」をご覧ください。
スマホから削除する場合は、PC版サイトを表示して行います。スマホでPC版サイトを表示させる方法は、上記「Twitterのリストから、ユーザー削除【スマホ(アプリ)】」をご覧ください。
最新バージョンに更新する
Twitterのアプリ側とOS側との相性に問題がある場合があります。
まずは、Twitterアプリを最新バージョンに更新しましょう。
「AppStore」または「GooglePlayストア」から、Twitterアプリの最新バージョンをダウンロード、インストールします。
Twitterアプリをインストールした後は、念のためにスマホを再起動してください。
再起動する
Twitterのアプリやスマホ本体に何らかの不具合が起こっている場合、再起動することで動作が安定することがあります。
再起動することで、キャッシュが削除されて、トラブルが解消されることもあります。
まずは、Twitterアプリを再起動してください。エラーが直らなければ、スマホ本体を再起動してください。
Twitterに限らず、パソコンでもスマホでも、アプリやソフトウェアの動作が不安定な時は、再起動をしてみてください。
Twitterの登録アドレスを変更する
メールアドレス変更した覚えのある人は、新しいメールアドレスを登録してください。
Webブラウザ(PC版)から、Twitterのホーム画面の右上にあるアイコン画像(プロフィール画像)をクリックし、「プロフィールと設定」メニューを表示させます。
表示された「プロフィールと設定」メニューから、「設定とプライバシー」をクリックします。
表示された「ユーザー情報」にある「メールアドレス」欄に、現在、Twitterに登録してあるメールアドレスが表示されます。新しいメールアドレスに変更してください。
変更後、新しいメールへTwitter側から登録メールが届きます。
登録メールに記載されている確認用URLを開けば、機能制限が解除され、リスト機能が使えるようになります。
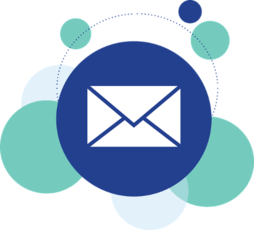 Twitterに登録したメールアドレスを変更する方法【iPhone/Android/PC】
Twitterに登録したメールアドレスを変更する方法【iPhone/Android/PC】Twitterのリストを削除したらバレる?通知はいく?
Twitterの「リスト」機能では、ユーザーアカウントをリストに追加したり、削除したり編集すると、追加したユーザー全員に通知がいくようになっています。
ユーザーに通知がいかないようにするためには、リストを非公開で作成しましょう。
Twitterのリスト自体を非公開で作成しておけば、誰にも知られずに自由に編集することができます。
Twitterの設定では、「追加しているユーザーに通知はしたくないけど、リストは公開したい」ということはできませんので、ご注意ください。
通知しないように、リストを非公開で作成する
ユーザーに通知がいかないように、Twitterのリストを非公開で作成する方法は次の通りです。
- Twitterのアイコン画像(プロフィール画像)を選び、「プロフィールと設定」メニューを表示させます。
- 「プロフィールと設定」メニューから「リストを作成する」を選びます。
- リストの画面が表示されます。「新しいリストを作成」を選びます。スマホの場合は、画面右下のボタン(文書に+がついたもの)を選びます。
- 「新しいリストを作成」ボックスに、新しく作成するリストの名前を入力し、「非公開」をチェックします。
これで、新しいリストを非公開で作成できました。
Twitterのリスト一覧を表示して、新しく作成したリストを確認してみましょう。リスト一覧で鍵マークがついていれば、非公開になっています。
もし、鍵マークがついていなければ、Twitterのリストを編集して、非公開にしましょう。
リストを編集する方法は、スマホアプリとPCのWebサイトで、多少、異なります。以下に編集する方法をご説明します。
作成済みのリストを非公開にするには?
スマホアプリの場合
- Twitterのリスト画面の右上のメニュー(縦3つのドット)を選びます。
- 表示されたメニューから「リストを編集」を選びます。
- 「非公開」のチェックをつけて、リストを非公開にします。
- 画面右上の「保存」をタップして、保存します。
PCのWebサイトの場合
- Twitterのリスト画面の左上から「編集」を選びます。
- 表示された「リストの詳細を編集」画面から、 「非公開 · 自分のみこのリストにアクセス可能」を選びます。
- 「リストを保存」をクリックして、保存します。
後から編集しても、通知は消えない
先述のように、Twitterのリストを非公開にしておくことで、他の人に知られることなく、ユーザーを追加したり、削除したり、自由に編集することができます。
ただし、ユーザーを追加する前にリストを非公開にしておく必要があります。
一度、追加されたユーザーに通知されたら、後からリストを非公開にしても、削除しても、通知は消えません。
また、非公開にしていたリストを公開した場合、追加されているユーザー全員に一斉に通知がいきます。
Twitterで新しいリストを作成する際は、公開するか、非公開にするかを十分に検討してからお決めください。後から編集で公開することはできますので、迷ったら、非公開で作っておく方が安全かもしれません。
 Twitterのリストを非公開にすると相手に通知される?
Twitterのリストを非公開にすると相手に通知される?





































