【タイムツリー】カレンダーに写真や画像を送信/設定する方法!
カレンダーを共有できる便利なアプリ「タイムツリー(TimeTree)」では、写真や画像のをその予定から共有することができます。この記事では、タイムツリー(TimeTree)で写真や画像を送信/設定する方法などを紹介していきます。

目次
【タイムツリー(TimeTree)】カレンダーに写真や画像を送信/設定するには
複数の人とスケジュールを共有することが可能なカレンダーアプリのタイムツリー(TimeTree)をご存知でしょうか?
使い勝手がよく共有も可能となっているため、使っている人も多いアプリです。このタイムツリー(TimeTree)では、そのカレンダーに写真や画像を送信することができます。
この機能を利用して、その予定に必要な画像をアップロードするだけでなく、思い出をアップロードするなどカレンダーを日記のような形で残すこともできます。
事前に予定を入力しておく
タイムツリー(TimeTree)でカレンダーに写真や画像を送信・設定するためには、まずはカレンダーに事前に予定を入力しておく必要があります。入力済みの予定を編集する画面から画像の設定を行います。
画像や写真をアルバムから共有できる
タイムツリー(TimeTree)では、画像や写真を自身の端末内のアルバムからアップロードし、カレンダーを共有している人とその写真や画像を共有することができます。
送信後に削除できる
なお、タイムツリー(TimeTree)に間違えて画像のアップロードをしてしまった場合でも、送信後に削除することが可能です。
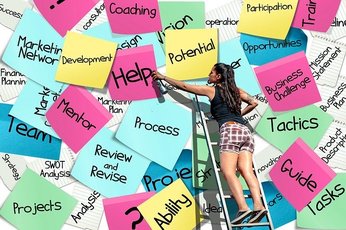 【タイムツリー】追加した予定が消えたときについて解説!
【タイムツリー】追加した予定が消えたときについて解説!【タイムツリー】カレンダーに写真や画像を送信/設定する方法~予定の作成~
さて、ではタイムツリー(TimeTree)で写真や画像を送信するためには、まずは予定を作成する必要があります。そのため、最初に予定の作成方法の説明からしていきます。
予定の作成方法
タイムツリー(TimeTree)での予定の作成は、カレンダー画面から行うこととなります。やり方はさほど難しくありませんので、順を追ってやっていきましょう。
マンスリー画面を開く
まずはタイムツリー(TimeTree)アプリを開きます。アプリを開くとカレンダーの画面になります。
ウィークリー(週間)画面やサマリー画面(日付)になっている人もいるかと思いますが、デフォルトの状態だと「マンスリー」(月間)になっていますので、そのまま活用すると予定を一覧で見やすいです。
カレンダーを切り替えたい場合は、「カレンダー」アイコンを長押ししましょう。
カレンダー画面の切り替えが開きますので、その中で利用したいカレンダーの表示形式を選んで、その一覧画面から予定を入れたい月を選択してください。
日付を選択する
次に、タイムツリー(TimeTree)で予定を作成したい日付を選択しましょう。月の変更を行いたい場合、翌月の場合は右から左へ、先月の場合は左から右へスワイプして変更します。
予定を追加したい日付をタップして選択してください。
「+アイコン」をタップする
予定を追加したい日付をタップしたら、画面右下にある「+」アイコンをタップしましょう。
共有したい情報を入力する
予定の入力画面になります。複数の人とカレンダーを共有している場合、ここで入力/保存した内容が共有されることになります。
なお、予定の入力には「タイトル」部分の入力は必須となりますので、簡単に何の予定かということだけは入力しておきましょう。時間等は入力していなくても問題ありません。
タイトルを入力したらキーボードの確定キーを押して、タイトルの入力を完了しましょう。
入力を完了する
カレンダーの情報の入力などが完了したら、右上にある「チェックマーク」をタップしましょう。
カレンダーに予定が追加されていれば完了となります。
 【タイムツリー】退出(共有解除)のやり方をくわしく解説!
【タイムツリー】退出(共有解除)のやり方をくわしく解説!【タイムツリー】カレンダーに写真や画像を送信/設定する方法~予定の編集~
次に、タイムツリー(TimeTree)に登録した予定を編集し、画像や写真の登録を行う方法についての説明に移ります。
画像を設定する方法
前述したとおり、タイムツリー(TimeTree)にすでに登録済みの予定にであれば画像を設定することができます。
作成した予定をタップする
まずは、タイムツリー(TimeTree)で作成した、予定のある日付を2回タップ(ダブルタップ)してください。
編集したい予定をタップする
すると、タイムツリー(TimeTree)に追加されているその日の予定の一覧が表示されますので、編集したい予定をタップします。
画像アイコンをタップする
タイムツリー(TimeTree)画面下部に画像のアイコンがあります。写真のようなマークのアイコンです。ここをタップしましょう。
アルバムから写真/画像を選択する
アルバム(端末内の画像の一覧)が表示されます。この中から写真や画像を選択して、タイムツリー(TimeTree)のカレンダーに登録しましょう。
タイムツリー(TimeTree)で画像は複数追加が可能となっており、上限は10枚です。もし10枚以上の写真/画像をアップロードしたい場合は、一度10枚選択して追加後、改めて「画像アイコンをタップ」から画像の選択の流れを繰り返してください。
「追加」をタップして送信する
アルバム内でタイムツリー(TimeTree)にアップロードしたい画像を選択したら、そのアルバム画面の右上に「追加」というボタンが表示されます。そこをタップしてください。
追加が完了すると、予定の下にその画像が表示されます。これでタイムツリー(TimeTree)の予定への写真/画像の追加は完了です。
その場で撮影することもできる
なお、タイムツリー(TimeTree)ではすでに撮影済みの画像や写真のほか、その場で撮影した画像のアップロードもできます。
タイムツリー(TimeTree)内で直接その場で撮影した写真をアップロードしたい場合は、アルバム画面で写真/画像を選択していない状態で右上に表示されるカメラのマークをタップしてください。
撮影すると、保存するかどうかの確認画面が表示されますので、「保存」をタップしましょう。その時点で自動的に写真/画像がアップロードされ、予定の内容に反映されます。
画像の保存も可能
タイムツリー(TimeTree)を共有している場合、人がアップロードした画像を保存したいと思う人もいるでしょう。タイムツリー(TimeTree)では、カレンダーにアップロードされている画像の保存も可能です。保存したい画像を選択してください。
画像の右上に「保存」というボタンがあります。そこをタップすることで保存が完了します。
 【Timetree】カレンダー内容が更新されない/反映されないときの解決方法!
【Timetree】カレンダー内容が更新されない/反映されないときの解決方法!【タイムツリー】カレンダーの写真や画像を削除する方法
タイムツリー(TimeTree)にアップロード完了後に、その写真や画像を削除したい場合もあると思いますので、その場合の操作方法の説明もしていきます。
写真や画像を削除する方法
タイムツリー(TimeTree)にアップロードした写真や画像をが間違って削除する場合、その対象となる予定から削除を行うこととなります。
作成した予定をタップする
まずは、タイムツリー(TimeTree)に登録してある写真や画像を作成した予定の日付を2回押します(ダブルタップ)。
画像を削除したい予定をタップする
タイムツリー(TimeTree)に登録済みの予定の一覧が表示されますので、画像を削除したい予定を選択してください。
画像をロングタップする
予定と画像が表示されますので、削除したい画像をロングタップ(長押し)してください。
画像の削除を選択する
「イメージ削除」というポップアップが表示されます。ここで「削除」をタップすることで、タイムツリー(TimeTree)の予定に登録された画像の削除を行うことができます。
予定から画像が削除されます。
フィードからも削除される
なお、タイムツリー(TimeTree)では、予定の追加・編集は「フィード」という部分に反映されます。これはタイムツリー(TimeTree)の予定の作成/編集履歴に相当します。画像の追加がされた際、その内容もフィードに追加されています。
予定に登録した画像を削除した場合、上記のようにタイムツリー(TimeTree)のフィードからも写真/画像は削除されます。
最後に
共有カレンダーとして扱いやすいタイムツリー(TimeTree)のカレンダーに写真や画像を送信する方法、その削除のやり方も含めてご理解いただけたでしょうか?
スケジュール帳としての活用方法以外にも使い方が増えるのがこの写真/画像の追加ですので、タイムツリー(TimeTree)を更に便利に使うための方法として是非活用してみてください。
合わせて読みたい!カレンダーアプリに関する記事一覧
 「調整さん」の使い方!LINEスケジュールとの違いは?
「調整さん」の使い方!LINEスケジュールとの違いは? おすすめ手帳/スケジュールアプリ10選!無料で使いやすい手帳アプリを厳選
おすすめ手帳/スケジュールアプリ10選!無料で使いやすい手帳アプリを厳選 【無料】かわいいカレンダーアプリのおすすめ11選!
【無料】かわいいカレンダーアプリのおすすめ11選! カレンダー共有できるおすすめアプリを厳選紹介!
カレンダー共有できるおすすめアプリを厳選紹介!


































