2019年03月26日更新
Gmailのブロック機能で迷惑メールの送信者を指定して受信拒否にする方法!
Gmailを利用する上で、日々悩まされる迷惑メールですが、Gmailにはブロック機能などの対策が揃っています。今回は、送信者をブロック機能などを使って対策したり、事前に迷惑メールに対して設定をし、対策する方法を解説します。

目次
- 1Gmailのブロック機能~自動迷惑メール振り分け機能~
- ・自動迷惑メール振り分け機能とは?
- ・必要なメールが入ってしまう事もある
- ・迷惑メールを確認せずに自動で消去する方法
- 2Gmailのブロック機能~手動で指定した相手を受信拒否する方法〜PC編〜
- 3Gmailのブロック機能~手動で指定した相手を受信拒否する方法〜Android編〜
- 4Gmailのブロック機能~手動で指定した相手を受信拒否する方法〜iPhone編〜
- 5スパムメールの送信者をブラックリストに登録しよう
- 6Gmailブロック機能~解除方法~
- 7迷惑メールを減らす方法
- ・むやみにメールアドレスを登録しないようにしよう
- ・捨てアドレスを利用しよう
- ・二重フィルタリングはしてはいけない
Gmailのブロック機能~自動迷惑メール振り分け機能~
皆さんはGmailを利用したことはありますか。携帯を持っている方は一度はGmailを作成し利用したことがあると思います。Gmailをサイトやサービスを登録するために利用したり、身内の方や友達との連絡手段に利用したり用途は様々だと思います。
人気も知名度も高く、便利なGmailですが、それ故にそれを利用した「迷惑メール」や「スパム」というものがあります。Gmailを利用するうえで日々多くの迷惑メールに悩まされたことはないでしょうか。
今後、Gmailを利用するためにどう拒否し、対策したらいいのか、考えたことがあると思いますが、Gmailは、「迷惑メール」や「スパム」に対して「ブロック」などの対策方法が数多く施されています。
今回は、Gmailに送られる迷惑メールをブロックするなどの対策方法と、事前に迷惑メールが来ないように設定するなどの方法を解説します。
自動迷惑メール振り分け機能とは?
「自動迷惑繰り分け機能」とは、Gmailによる迷惑メール対策の一つです。
Gmailに日々送られてくる数多くの「迷惑メール」や「スパム」を確認することなく「迷惑メール」か、「迷惑メールでないか」を自動的に判別し、「迷惑メール」や「スパム」を受信トレイを経由させることなく振り分けてくれる便利な機能です。
Gmailでこの便利な機能を設定することにより、いちいち手動で「迷惑メール」か「迷惑メール」でないか振り分ける手間がなくなり、受信トレイには必要なメールのみ表示される環境になります。
Gmailの機能により拒否され、振り分けられた「迷惑メール」は、「迷惑メール」のラベル内に振り分けられ、30日間保管されたのち自動的に削除されます。
必要なメールが入ってしまう事もある
Gmailの「自動迷惑メール振り分け機能」はとても便利な機能ですが完璧ではありません。Gmailの何らかの原因によって誤って迷惑メールだけでなく、必要なメールまでも振り分けられてしまうことがあります。
確認せずに、正常に「迷惑メール」か「迷惑メールでない」かに振り分けられていると思っていると、重要なメールと一緒に振り分けられていることがあり、ひやひやさせられてしまいます。
Gmailの何らかの原因で誤って振り分けられてしまった場合、「迷惑メール」から受信フォルダに戻す方法があります。その対策を解説します。まず、Gmailを開きます。
Gmailを開いたら迷惑メールを開きます。
該当のメールを開きます。
メッセージの詳細を見ます。メッセージの詳細には、「なぜ迷惑メールに振り分けられたのか」が記載されています。
そのメールが「迷惑メール」でないと判断した場合は、「迷惑メールではない」ボタンを押すことによって受信トレイに移動されます。
誤って迷惑メールだと判別させられてしまうこともあるので、削除される30日の間に確認したほうが良いと思います。
必要なメールを正しく受信する方法
「迷惑メール」の振り分けで、振り分けミスが起きないよう、詳しく設定することで無くすことができます。その機能が、Gmailの機能の一つであるフィルタというものです。必要なメールを正しく受信するために必要な設定なので必ず設定するようにしましょう。
まず、Gmailを開きます。
Gmailを開いたら、上部の検索ボックスで下向きの矢印をおします。
検索条件を入力します。正しく動作が確認するためには「検索」をクリックして実際に表示されるメールを確認します。下部にある「フィルタ」を作成を押します。
正しく動作しているか確認します。フィルタを作成を押します。
迷惑メールを確認せずに自動で消去する方法
Gmailに送られる架空請求など大量の「迷惑メール」を30日も保管せず、拒否し、即座に迷惑メールを自動で消去したい場合、「受信トレイ」に経由させることなく、また、「迷惑メール」フォルダを経由せずに「ごみ箱」フォルダに移動し削除してくれる設定があります。
Gmailを開き、上部の検索ボックスで下向きの矢印をおします。
一度フィルタを作成を押します。
項目の中に「削除する」といいうチェックマークがあると思うので、チェックをいれます。
チェックを入れたら、「フィルタを作成」をおします。
設定したことによって着信したメールが直ちにごみ箱に捨てられます。
ごみ箱の中でも30日間経過してから、自動的に削除されますが、ごみ箱には「ごみ箱を空にする」という機能があり、押すことで直ちに消すことも可能です。
Gmailに送られてくるメールを確認することなくごみ箱に自動的に移動してくれ、ごみ箱を空にするを押すだけで消してくれるので、かなりの手間が省けると思います。
Gmailのブロック機能~手動で指定した相手を受信拒否する方法〜PC編〜
Gmailで「ブロック」という機能を使ったことはあるでしょうか。GmailにはGmailの機能の一つとして、送信者を指定し「ブロック」する設定があります。
Gmailに迷惑メールを送信する送信者をブロックすることによってその相手から送られたメールは「迷惑メール」として拒否され、自動的に振り分けられるようになります。
また、Gmailブロックした送信者のアドレスは、自分の意思でブロックを解除することが可能です。PC、android、iPhoneそれぞれのブロック方法を解説していきます。
最初にPCのブロック方法を解説します。まず、Gmailにアクセスし、ブロックしたいメールを開きます。
ブロックしたいメールを開いたら右上にある縦に丸が三つ並んでいる「その他アイコン」をおします。
「送信者さんをブロックする」をクリックします。
ブロックを押します。
これでブロックが完了です。
Gmailのブロック機能~手動で指定した相手を受信拒否する方法〜Android編〜
Androidのブロック方法について解説します。
まずGmailを開きます。
ブロックしたいメールを開きます。
ブロックしたいメールを開いたら、右上にある、縦に丸が三つ並んだ「その他アイコン」を押します。
「送信者さんをブロック」を押します。
これでブロックが完了です。
Gmailのブロック機能~手動で指定した相手を受信拒否する方法〜iPhone編〜
現在のGmaiではiPhone上でブロック機能を利用することがではできません。今後、iPhone上でもブロックできる機能が追加されるかもしれません。ブロック機能が追加されるまで待ちましょう。
その他には、PC上でしかブロック機能を利用する方法があります。ブロックの仕方は、PCのブロック方法と一緒です。パソコンでGmailにアクセスし、ブロックしたいメールを開きます。
ブロックしたいメールを開いたら、右上にある下矢印を押します。
「送信者さんをブロックする」を押します。
ブロックを押します。
これでブロックが完了しました。
スパムメールの送信者をブラックリストに登録しよう
Gmaiに大量にスパムメールを送ってくる送信者は、複数の対象者に「メーリングリスト」を使って送信しています。
このような「メーリングリスト」を使って送信してくる配信元を指定し登録することによって、以後の指定した配信元のスパムメール受信をブロックすることができます。そのブロック方法を紹介します。まず、Gmailを開きます。
ブロックしたい該当のメールを開きます。
ブロックしたいメールを開いたら、メニューにある迷惑メールを報告ボタンを押します。
この迷惑メール報告を押すことにより、この指定した送信者及び類似するメールアドレスのスパムメールをブロックすることができます。
Gmailブロック機能~解除方法~
ブロックの方法を解説しましたが、逆に、以前ブロックしたが解除したい相手や、間違ってブロックしてしまい、ブロックを解除をしたい時があるかもしれません。
そんなときどうしたらいいのか、ブロックしてしまった相手のメールのブロック解除方法を解説します。まず、Googleメールをひらき、「迷惑メール」を開きます。
ブロック解除したいメールを選択します。
ブロック解除したいメールを開いたら「迷惑メール」ではないを押します。
これでブロック解除は完了です。
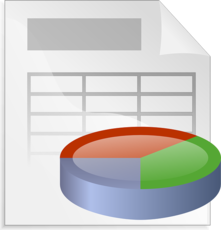 Gmailに連絡先をインポート・エクスポートする方法(CSV)
Gmailに連絡先をインポート・エクスポートする方法(CSV)迷惑メールを減らす方法
迷惑メールを減らす方法を紹介しています。
むやみにメールアドレスを登録しないようにしよう
メールアドレス複数作成し、利用している方は多いと思います。それは、メールアドレスだけで登録することが出来るサイトやサービスが多いからです。
そのためには、メールアドレスを作成する必要がありますが、しかし、迷惑メールを送信する相手からすると、多くのメールアドレスを集めたいはずです。
メールアドレスを登録するだけで使えるサイトやサービスなど、こういったところでメールアドレスを登録しているとその分露出が多くなってしまいます。露出が多くなると、迷惑メールも増えます。
安易に多くのメールアドレスを持ち、多くのサイトなどで登録することにより、迷惑メールも増えるということを意識する必要があります。逆に少なくなればなるほど相手からの迷惑メールの数も減ります。
捨てアドレスを利用しよう
メールアドレスを多く持ち、安易に登録することによって迷惑メールの数も増えると説明しましたが、それでもサービスを利用したい場合は、「捨てアドレス」を作り、利用する方法があります。
捨てアドレスとは、その名の通り「捨てるアドレス」で、メインのアドレスと比べ重要性が低く、また簡単に作ることができるので、安全性も高く、あまり重要でないサービスを登録するのに最適です。
さらに捨てアドレスを活用することにより、重要なやり取りを行うメールアドレスを使ったときと比べ、「迷惑メール」による被害を抑えることができます。
捨てアドレスを作ろうとした際、ブラウザで捨てアドレスについて調べると、無料で簡単に作成できるサイトが多くあります。
もし必要になった際は自分の良しと思ったサイトで作成しましょう。
二重フィルタリングはしてはいけない
Gmail以外のメールサービスをGmailに集約してる際、その他の迷惑メール対策はしないようにしましょう。二重に対策を施してしまうと、問題が起きる可能性があります。
仮にGoogle側が迷惑メールでないものだと判別したとしても、他の迷惑メール対策で迷惑メールだと判別され、正常に受信されなくなってしまいます。
受信されないと、いちいち迷惑メールから正常なメールを探して引っ張り出さなくてはいけなくなります。これでは、本末転倒になってしまうので、迷惑メールの対策は一つまでにしましょう。
 Gmailの通知/受信が遅い原因と対処法!
Gmailの通知/受信が遅い原因と対処法! Gmailの通知/受信が遅い原因と対処法!
Gmailの通知/受信が遅い原因と対処法!











































