「着メロメーカー 着メロ設定ソフトウェア」の使い方を解説!
「着メロメーカー 着メロ設定ソフトウェア」を知っていますか。この記事では、「着メロメーカー 着メロ設定ソフトウェア」の使い方を段階に分けて丁寧に解説していきます。「着メロメーカー 着メロ設定ソフトウェア」のその他機能も解説します。

目次
- 1「着メロメーカー 着メロ設定ソフトウェア」の特徴
- ・主な特徴
- 2「着メロメーカー 着メロ設定ソフトウェア」の使い方~事前準備~
- ・アプリのインストール手順
- 3「着メロメーカー 着メロ設定ソフトウェア」の使い方~インポート~
- ・ビデオから追加する手順
- ・パソコンから追加する手順
- ・アプリからダウンロードする手順
- ・もっとからインポートする手順
- 4「着メロメーカー 着メロ設定ソフトウェア」の使い方~クリップ~
- ・クリップとは
- ・クリップの手順
- ・クリップ名をリネームする手順
- 5「着メロメーカー 着メロ設定ソフトウェア」の使い方~変換~
- ・変換の手順
- 6「着メロメーカー 着メロ設定ソフトウェア」の使い方~設定~
- ・アラームに設定する方法
- ・着信音に設定する方法
- 7「着メロメーカー 着メロ設定ソフトウェア」の使い方~その他~
- ・その他の機能
- ・まとめ
- ・合わせて読みたい!着信/アラームに関する記事一覧
「着メロメーカー 着メロ設定ソフトウェア」の特徴
最近話題のアプリ「着メロメーカー 着メロ設定ソフトウェア」を知っていますか。「着メロメーカー 着メロ設定ソフトウェア」は、iPhoneの着信音を作成できるアプリです。
App Storeの上位ランキングにも入ったことがある人気アプリで、レビュースコアも4.5をマークしています。この記事では、「着メロメーカー 着メロ設定ソフトウェア」の使い方を段階に分けて丁寧に解説していきます。
「着メロメーカー 着メロ設定ソフトウェア」を使ったことがある人も、これから使いたいと考えている人も、この記事を読めば簡単に着信音を作ることができるはずです。
主な特徴
「着メロメーカー 着メロ設定ソフトウェア」の主な特徴から解説します。
- パソコンを使う必要がない
- チュートリアルが充実している
- ビデオ/iTunesなどの音源からも作成できる
パソコンを使う必要がない
今まで、着信音を作ることは非常に手間のかかるものでした。パソコンに有料ソフトをダウンロードして作成することが基本でしたが、「着メロメーカー 着メロ設定ソフトウェア」は完全無料で利用できるアプリです。
iPhone1つあれば、アプリだけで簡単に着信音を作ることができます。色んな所から楽曲の取り込みができるほか、着信音設定のためにわざわざパソコンに接続する必要がないのは便利ですよね。
チュートリアルが充実している
「着メロメーカー 着メロ設定ソフトウェア」は、チュートリアルが充実しています。細かい図や動画により、簡単に作成することが可能です。また、iPhoneの全機種(iPhone4sから最新のiPhone 11Pro/Maxまで)に対応しています。
チュートリアルが多いことにより(GarageBandとiTunes二種類の着信音の作り方を提供)、細かい操作が可能になり、より質の高い自分好みの着信音を作ることができます。
ビデオ/iTunesなどの音源からも作成できる
最大の特徴として、「着メロメーカー 着メロ設定ソフトウェア」を使えば、ビデオやiTunesなどの音源から着信音にすることができます。従来のアプリでは、iTunesなどの音源からの設定は不可能でした。
このように、今まで非常に手間のかかる着信音作成が、「着メロメーカー 着メロ設定ソフトウェア」を使えばiPhone1つで簡単に、なおかつクオリティの良いものを作ることができるのです。
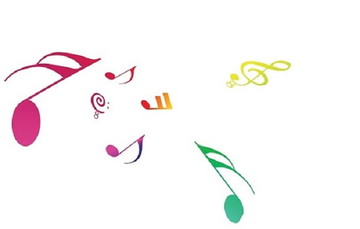 iPhoneの着信音・着メロの無料サイト・アプリ6選【2019年】
iPhoneの着信音・着メロの無料サイト・アプリ6選【2019年】「着メロメーカー 着メロ設定ソフトウェア」の使い方~事前準備~
ここからは、「着メロメーカー 着メロ設定ソフトウェア」の使い方を解説していきます。まずは、事前準備をしていきます。
アプリのインストール手順
「着メロメーカー 着メロ設定ソフトウェア」アプリのインストールをしていきます。
- App Storeにアクセスする
- アプリをダウンロードしインストールする
App Storeにアクセスする
アプリをインストールするために、App Storeにアクセスします。
App Storeの検索欄に「着メロメーカー 着メロ設定ソフトウェア」と入力し、検索します。
アプリをダウンロードしインストールする
アプリ画面が表示されます。
「入手」をタップして、アプリをダウンロードします。
 iPhoneの着信音を連絡先別に個別設定する方法!
iPhoneの着信音を連絡先別に個別設定する方法!「着メロメーカー 着メロ設定ソフトウェア」の使い方~インポート~
アプリがインストールできたら、着信音に必要な音源をインポートする手順に移ります。「着メロメーカー 着メロ設定ソフトウェア」では、ビデオ・パソコン・アプリ・もっとからインポートすることができます。それぞれの手順を見ていきましょう。
ビデオから追加する手順
「着メロメーカー 着メロ設定ソフトウェア」で、着信音に必要な音源をビデオから追加する方法を解説します。
- アプリを起動し+アイコンを選択する
- ビデオのインポートを選択する
- 動画を選択しインポートを実行する
- ファイルが追加されれば完了
アプリを起動し+アイコンを選択する
「着メロメーカー 着メロ設定ソフトウェア」を起動します。
画面が表示されるので、画面下にある「+」アイコンをタップします。
ビデオのインポートを選択する
「ビデオのインポート」を選択します。ここで、普段撮った動画の音声などを利用することができるようになります。
初めての場合は、「”着メロ作成”が写真へのアクセスを求めています」という確認タブが表示されるはずです。その場合は、「OK」をタップしてください。
動画を選択しインポートを実行する
カメラロールに保存してある動画が一覧で表示されます。着信音に設定したい動画を選択します。
ファイルが追加されれば完了
動画を選択し、インポートが終わるとファイルが追加されます。音楽をiPhoneから流しながら、画面録画をした動画をインポートすると簡単に好きな音楽を着信音に設定することができます。
しかし、Apple Musicなどのアプリは音楽を流しながら画面録画ができないので注意してください。また、著作権問題もあるので、行う際は自己責任で行うようにしてください。
パソコンから追加する手順
「着メロメーカー 着メロ設定ソフトウェア」で、着信音に必要な音源をパソコンから追加する方法を解説します。
- iPhoneとパソコンを同じWi-Fiに接続する
- アプリを起動し+アイコンを選択する
- パソコンからアップロードを選択する
- iPhoneに表示された文字をパソコンのブラウザに入力する
- アップロードを実行する
iPhoneとパソコンを同じWi-Fiに接続する
パソコンから音源を追加する場合、iPhoneとパソコンを同じWi-Fiに接続していることが前提となります。
アプリを起動し+アイコンを選択する
iPhoneとパソコンを同じWi-Fiに接続したことを確認して、「着メロメーカー 着メロ設定ソフトウェア」アプリを起動します。
ビデオを追加した手順と同様に、「+」アイコンをタップします。
パソコンからアップロードを選択する
「+」アイコンをタップし、「パソコンからアップロード」を選択します。「ビデオからのインポート」を選択しないように注意してください。
iPhoneに表示された文字をパソコンのブラウザに入力する
すると、画像のようなアドレス画面が表示されます。アドレスを確認したら、パソコンのブラウザ(ChromeやSafariなど)を開き、iPhoneに表示された数字をブラウザのアドレスバーにに入力します。
アップロードを実行する
すると、「Ringtones Maker」と書かれた画面がパソコンに表示されます。「アップロードする」をクリックして、パソコン内に保存してある動画ファイルや音声ファイルを選択すれば完了です。
パソコンからインポートする場合、容量の大きいファイルや時間の長すぎるファイルはアップロードできないので注意してください。
アプリからダウンロードする手順
「着メロメーカー 着メロ設定ソフトウェア」で、着信音に必要な音源をアプリからダウンロードする方法を解説します。この操作により、アプリ内に入っている楽曲から、直接音源をダウンロードすることができます。
- アプリを起動し+アイコンを選択する
- ダウンロードを選択する
アプリを起動し+アイコンを選択する
これまでの手順同様に、まず「着メロメーカー 着メロ設定ソフトウェア」アプリを起動します。
画面下にある「+」アイコンをタップします。
ダウンロードを選択する
こんにちはと書かれた画面が表示されるので、「ダウンロード」を選択します。
アプリ内にある楽曲が表示されます。楽曲をタップすると試し聴きができます。
好きな楽曲が見つかったら、楽曲の右にある「↓」アイコンをタップします。
以上で、曲のダウンロードができます。便利な機能ですが、アプリ内の楽曲は中国の曲が多く、邦楽や洋楽は少ないので注意してください。
もっとからインポートする手順
「着メロメーカー 着メロ設定ソフトウェア」で、着信音に必要な音源をもっとからインポートする方法を解説します。
- Apple Musicからインポートする場合
- ファイルからインポートする場合
- 他のアプリケーションからインポートする場合
Apple Musicからインポートする場合
「着メロメーカー 着メロ設定ソフトウェア」アプリを起動します。
画面下の「+」アイコンをタップして開きます。
項目がいくつか表示されるので、その中から一番上に表示されている「Apple Musicからのインポート」をタップします。
「”着メロ作成”がApple Music、ミューとビデオの履歴、およびメディアライブラリにアクセスを求めています」という画面が表示されるので「OK」をタップします。
後は、好きな楽曲を選択し「インポート」するだけです。
しかし、楽曲が表示されない場合や曲が読み込まれない状態(購入画面になる)になった場合はインポートができません。これは、Apple Musicによる著作権の問題で、他のアプリで利用できなくなったという意味です。
ファイルからインポートする場合
ファイルから楽曲をインポートしたい場合は、「もっと」から「ファイルからのインポート」を選択します。
ファイル内のデータが表示されます。好きなファイルを選択をすれば、インポートすることができます。
他のアプリケーションからインポートする場合
「着メロメーカー 着メロ設定ソフトウェア」は、他のアプリを利用して楽曲をインポートすることもできます。その場合、「他のアプリケーションからインポート」をタップすることでチュートリアルを確認することができます。
まずは、「WeChat」や「QQメッセージレコード」などのアプリからmp3メッセージを選択します。Webリンクではないので注意してください。
右上の「…」をタップします。
「他のアプリケーションを開く」をタップします。
「着メロメーカー 着メロ設定ソフトウェア」アプリを選択し「着メロ作成にコピー」をタップすれば完了です。
 【iPhone】PC不要!GarageBandで着信音を作る方法
【iPhone】PC不要!GarageBandで着信音を作る方法「着メロメーカー 着メロ設定ソフトウェア」の使い方~クリップ~
「着メロメーカー 着メロ設定ソフトウェア」の使い方として、次にクリップの方法を解説していきます。
クリップとは
そもそも、クリップとはどのような機能なのでしょうか。
- 着メロに利用する箇所を切り取ること
着メロに利用する箇所を切り取ること
クリップとは切り取り作業のことで、着メロに利用する箇所を切り取ることです。着メロは、楽曲の一部しか利用することができません。そのため、楽曲全部を使うのではなく、お気に入りの部分だけを選ぶ必要があります。その時に便利なのがクリップです。
楽曲をクリップすることで、着信があった時に鳴らしたい部分を鳴らせるように設定することができます。
クリップの手順
早速、「着メロメーカー 着メロ設定ソフトウェア」でクリップの使い方を解説します。
- アプリを起動し楽曲一覧を開く
- クリップを選択し開始位置/終了位置を設定する
- 選択した箇所を別のファイルで保存する
アプリを起動し楽曲一覧を開く
まずは、「着メロメーカー 着メロ設定ソフトウェア」アプリを起動します。
追加したファイルを一度タップします。
クリップを選択し開始位置/終了位置を設定する
「クリップ」を選択します。
楽曲の開始位置と終了位置の場所を修正・設定します。バーの長さを動かすことで調整できます。「微調整」では、0.1秒単位でファイル時間の調整が可能です。「フェードイン/アウト」では、音入りと終わり時間を調整することができます。
選択した箇所を別のファイルで保存する
調整ができたら「完了」をタップします。
クリップしたファイルが別の楽曲ファイルとして保存されます。このように、着メロとして切り出したい部分を選択・編集することで着信時に好きな部分から楽曲を流すことができます。
クリップ名をリネームする手順
保存されたファイルのクリップ名を分かりやすくリネームする方法です。
- ファイル名下のリネームを選択する
- 任意の名前に変更する
ファイル名下のリネームを選択する
ファイル名をタップし下の「リネーム」を選択します。
任意の名前に変更する
入力欄を選択し、任意の名前に変更すれば完了です。
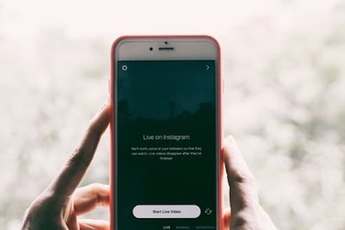 iPhoneの着信音・通知音のダウンロード方法!購入・設定方法も解説
iPhoneの着信音・通知音のダウンロード方法!購入・設定方法も解説「着メロメーカー 着メロ設定ソフトウェア」の使い方~変換~
「着メロメーカー 着メロ設定ソフトウェア」で着メロを作成するには、「GarageBand」というアプリが必要です。変換方法を解説していきます。
変換の手順
変換の手順を解説します。
- 保存した楽曲を開いて作るを選択する
- 共有画面でGarageBandを選択する
- ファイルを着信音に変換する
保存した楽曲を開いて作るを選択する
「着メロメーカー 着メロ設定ソフトウェア」を起動し、ファイルをタップして「作る」を選択します。
共有画面でGarageBandを選択する
共有画面でGarageBandを選択し、「GarageBandにコピー」をタップします。
ファイルを着信音に変換する
GarageBandに移動すると、選択したファイルがコピーされているはずです。ファイルのアイコンを長押しします。
「共有」をタップします。
「着信音」をタップします。
「書き出し」をタップすれば、以上で完了です。
このファイルが、アラームへの設定や、着メロとして使えます。
 「iPhone X」のアラームの音が突然小さくなるときの対処/音量設定方法!
「iPhone X」のアラームの音が突然小さくなるときの対処/音量設定方法!「着メロメーカー 着メロ設定ソフトウェア」の使い方~設定~
「着メロメーカー 着メロ設定ソフトウェア」の使い方として、アラームに設定する方法を解説します。
アラームに設定する方法
「着メロメーカー 着メロ設定ソフトウェア」で作成した着メロをアラームに設定する方法です。
- ホーム画面で時計を選択する
- アラームで編集/+を選択する
- サウンドでファイルを選択する
- 設定の変更を保存する
ホーム画面で時計を選択する
ホーム画面から時計アプリを開きます。
アラームで編集/+を選択する
アラームを開き、画面右上の編集ボタン「+」をタップします。
サウンドでファイルを選択する
「サウンド」を選択します。
ファイルを選択します。
設定の変更を保存する
後は、アラームを「保存」して、完了となります。
着信音に設定する方法
着信音に設定する方法です。
- iPhoneの設定内のサウンドと触覚を選択する
- 着信音でファイルを選択する
iPhoneの設定内のサウンドと触覚を選択する
iPhoneの設定アプリを開きます。
設定アプリが開いたら、画面を下にスクロールし、「サウンドと触覚」をタップします。
着信音でファイルを選択する
「着信音」をタップします。
ファイルを選択すれば完了です。
 iPhoneの着信音を変更する方法!好きな曲に変更するには?
iPhoneの着信音を変更する方法!好きな曲に変更するには?「着メロメーカー 着メロ設定ソフトウェア」の使い方~その他~
最後に、「着メロメーカー 着メロ設定ソフトウェア」のその他の機能の使い方を解説します。
その他の機能
「着メロメーカー 着メロ設定ソフトウェア」では、アラームの編集・アラーム設定以外にもその他の機能として次のような機能があります。
- ライブ壁紙
- 広告の削除
- 拡張子の変更
ライブ壁紙
「着メロメーカー 着メロ設定ソフトウェア」には、その他の機能として、ライブ壁紙機能があります。ライブ壁紙機能とは、フリー画像のような壁紙に合わせて、楽曲がバックで流れる仕様のライブ壁紙をダウンロードすることができるものです。
ライブ壁紙機能をダウンロードする場合は、右上の設定アイコンをタップします。
「ライブ壁紙」をタップします。
後は、好きな「ライブ壁紙」をダウンロードするだけです。
広告の削除
その他の機能として、広告の削除機能もあります。アプリの設定から広告の削除を開けば、アプリ内で表示される広告を削除することができます。その他の機能として、広告の削除は有料なので注意してください。
拡張子の変更
着メロ作成がうまく出来ない場合は、その他の機能である「ファイルの拡張子」を変更をしてみてください。「mp3にエクスポート」を選択すると、拡張子のファイルを再度作成することができます。以上がその他の機能です。
まとめ
いかがでしたか。この記事では、「着メロメーカー 着メロ設定ソフトウェア」の使い方を段階に分けて解説しました。「着メロメーカー 着メロ設定ソフトウェア」は、iPhone1つで着メロを作成することができるため手軽に利用できます。
自分の好きな曲をアラームなどに設定すれば、日々の楽しみも増えるかもしれません。その他の機能も使って、「着メロメーカー 着メロ設定ソフトウェア」で自分の好きな曲を着メロに設定してみてください。
合わせて読みたい!着信/アラームに関する記事一覧
 ウェザーニュースが「天気痛アラーム」で天気での不調予報を通知!
ウェザーニュースが「天気痛アラーム」で天気での不調予報を通知! 「LINE着うた」の着信音/呼び出しの好きな音楽の無料設定について解説!
「LINE着うた」の着信音/呼び出しの好きな音楽の無料設定について解説! 【Wear OS】「手洗い」を定期的に促すアラーム機能追加!
【Wear OS】「手洗い」を定期的に促すアラーム機能追加! 【Apple Watch】アラーム機能が睡眠記録アプリ「AutoSleep」に追加!
【Apple Watch】アラーム機能が睡眠記録アプリ「AutoSleep」に追加!










































































