2020年07月16日更新
iPhoneの着信音を変更する方法!好きな曲に変更するには?
iPhoneの着信音を変更する方法は設定アプリからできますが、着信音に入っていない好きな曲を着信音に変換する方法は少し手間がかかります。ここではiPhoneの着信音を着信音に入っていない曲に変更する方法を紹介していきます。

目次
- 1iPhoneの着信音と曲の違い
- ・拡張子が違う
- 2好きな曲をiPhoneの着信音に変更する方法
- ・iTunesでファイル形式を変更する方法
- ・iTunesの使用手順
- ・iTunesでファイル形式を変更する際の注意点
- ・転送ソフトで音楽をiPhoneの着信音にする方法
- 3転送ソフトで音楽をiPhoneの着信音にする手順
- ・おすすめ転送ソフト「AnyTrans for iOS」
- ・転送ソフト「AnyTrans for iOS」の使用方法
- 4iPhoneで着信音を変更する方法
- ・「設定」アプリを使用する
- 5iTunesで着信音/通知音を購入する
- ・iTunes Storeを起動する
- 6iPhoneの着信音を変更できるおすすめアプリ
- ・着信音メーカー - 着信音・着うた作成
- ・着信音エディタライト - Ringtone Editor Lite
- ・最後に
- ・あわせて読みたい!iPhoneに関する記事一覧
iPhoneの着信音と曲の違い
...moreってなんか着信音にぴったりじゃない??iPhoneって着信音かえられるっけ
— ぽんず (@XqpqW) April 2, 2019
iPhoneの着信音は設定アプリから変更することができますが、基本的に着信音に入っている音しか選択できません。Apple Musicなどに入っている好きな曲を選んで、そのまま着信音にすることはできないのです。
その理由は、Apple Musicなどの音楽アプリの楽曲データがiPhoneの着信音に対応していないからです。もしApple Musicなどの音楽アプリで聴いている楽曲データをiPhoneの着信音にしたい場合は、楽曲データを変換する必要があります。
iPhoneの着信音はもともと入っているものの中から選んで設定している人が多く、好きな曲を着信音に変更することができるのを知らない人もいます。好きな曲を着信音に変更する方法は初心者でもできるので、挑戦してみましょう。
拡張子が違う
iPhoneの設定アプリを起動し、「サウンドと触覚」から操作すれば着信音は簡単に変更できます。しかしもともとiPhoneに入っている着信音や購入した着信音しか設定できません。
昔のガラケーのように着ウタ感覚で好きな曲を着信音にしたい場合は、パソコンとiPhoneとUSBケーブルで接続して、パソコンで操作する必要があります。
iPhoneの着信音と音楽アプリの楽曲データは拡張子が違います。拡張子とは、ファイルの種類を示すためにファイル名の最後に記載されている英数字の文字列です。
iPhoneの着信音に設定するためには、この拡張子を合わせる必要があります。拡張子が違うと、曲の長さが適切でもiPhoneの着信音に設定することはできません。
着信音は「m4r」形式
設定アプリの「サウンドと触覚」で確認しても表示されないのですが、iPhoneの着信音に使われている拡張子はm4r形式です。音楽アプリでインストールした曲データの拡張子はm4aなので、拡張子を変更する必要があります。
音楽アプリなどからダウンロードした楽曲をiPhoneの着信音にする場合は、拡張子をm4r形式にする必要があります。ここでは、楽曲データの拡張子をiPhoneの着信音に合うように変換する方法を具体的に紹介していきます。
通常の音楽データとiPhoneの着信音の拡張子が違う場合、拡張子を変更して同じにする必要があります。曲のデータの拡張子を変更する方法はとても簡単なので、初心者でもできます。
 【iPhone】PC不要!GarageBandで着信音を作る方法
【iPhone】PC不要!GarageBandで着信音を作る方法好きな曲をiPhoneの着信音に変更する方法
好きな曲をiPhoneの着信音にする方法はいくつかあります。まずはパソコンを持っていて、iTunesをインストールしてある場合におすすめな方法を紹介していきます。
iTunesでファイル形式を変更する方法
パソコンで音楽ソフトであるiTunesを利用して好きな曲をiPhoneの着信音に変更するのに、必要な準備は2つです。
一つ目はパソコンにiTunesをインストールしておけば、定期的にiPhoneデータのバックアップをとることもできますし、Apple Musicでダウンロードした楽曲をパソコンで視聴することもできます。
iPhoneの着信音を変換する以外にもさまざまな便利な機能があるので、iPhoneユーザーならパソコンにiTunesをインストールしておきましょう。
iTunesを利用してパソコンで好きな曲をiPhoneの着信音に変更するためのもうひとつの準備は、iTunesにお気に入りの曲をダウンロードしておくことです。
iTunesの使用手順
iPhoneをUSBケーブルに接続しないでパソコンでiTunesを起動したら、画面左上にある「編集」メニューをクリックします。
iTunesの編集メニューから「環境設定」をクリックして、表示される画面で曲の拡張子を変換する準備をしましょう。
環境設定の画面で一般タブをクリックして、「CDをセットしたときの操作」という項目の「読み込み設定」という項目を選択しましょう。
読み込み設定という画面で一番上にある読み込み方法の選択項目で、下向きの矢印をクリックして「ACCエンコーダ」に設定します。
iTunesの読み込み設定をACCエンコーダにしたら、画面下にある「OK」をクリックしましょう。
着信音にしたい曲を右クリック
iTunesのライブラリタブをクリックして、iPhoneの着信音にしたい楽曲の長さを着信音に合った長さに変更するために、好きな曲の項目を右クリックします。
この段階で好きな曲をiTunesにダウンロードするのを忘れていた場合でも、問題なくダウンロードして着信音に変更することができます。
着信音は一から作成するのではなく、既存の楽曲データの拡張子を変換して着信音として使用します。着メロのようにメロディーが楽器音や電子音になるのではなく、もともとのヴォーカルの歌声で再生されます。
プロパティを選択
iPhoneの着信音にしたい曲を右クリックするとメニューが表示されるので、その中から「プロパティ」を選択しましょう。
もし着信音に変更したい曲名を右クリックして表示されたメニューの中に「プロパティ」がなかった場合は、「曲の情報」をクリックしてください。
「プロパティ」でも「曲の情報」でもどちらでも好きな曲を着信音にするために再生期間を短く設定するメニューがありますので、以下の手順は同じです。
iPhoneでダウンロードした曲がiTunesのライブラリ一覧に入っていない場合は、ライブラリ画面下にある同期をクリックして同期を行いましょう。
開始/停止時間を40秒以内に設定
プロパティの画面でオプションタブを選択し、曲の開始時間と終了時間を調節して、iPhoneの着信音に適している39~40秒に設定します。
iPhoneの着信音に変更する場合の的確な長さは40秒以内なので40秒でも問題ないのですが、40秒に設定すると正しく再生されないこともあります。9秒なら確実に正しく再生されるので、39秒に設定するのがおすすめです。
またもっと短い再生時間でもiPhoneの着信音に設定することはできますが、あまりにも短い再生時間にしてしまうと電話の着信の際に、同じ部分ばかりリピートしてイライラする原因になります。
「AACバージョンを作成」を選択
iPhoneの着信音にしたい曲の再生時間を調節したら、iTunesのトップ画面右上にある「ファイル」メニューをクリックします。
表示されるメニューの中から「変換」をクリックして、iPhoneの着信音にしたい曲の拡張子を変換していきます。
iTunesの変換メニューで、「ACCバージョンを作成」というメニューが表示されるので選択します。
「名称の変更」を選択
自動でパソコンのエクスプローラーが表示されるので、上部にあるタブ一覧の中から「表示」タブをクリックします。
パソコンのエクスプローラー画面の表示タブで、「ファイル名拡張子」のチェックアイコンをオンにします。
拡張子を「m4r」に変更
パソコンのエクスプローラー内でiTunesで再生時間を変更した曲のファイルを探し、右クリックします。
右クリックで表示されるメニューの中から、一番下にある「名前の変更」という項目をクリックします。
ファイル名を分かりやすい曲名に変更したら、iTunesの拡張子である「楽曲名.m4a」からiPhone着信音の拡張子である「楽曲名.m4r」に変更します。
次にパソコンとiPhoneをUSBケーブルで接続して、iTunesのトップ画面上部に表示されるiPhoneアイコンをクリックします。
iTunesであなたのiPhone画面の左に表示されるメニューの中から、一番下にある「着信音」をクリックしてください。
パソコンのエクスプローラーを開いて、先ほど拡張子を変換した楽曲ファイルをiTunesの着信音一覧にコピー&ペーストするか、ドラッグ&ドロップします。
iTunesの着信音一覧に拡張子を変換した楽曲名が表示されたら、画面右下にある「同期」ボタンをクリックしましょう。
iTunesが同期中の画面になったら、パソコンのiTunesとUSBケーブル接続したiPhoneの同期が終了するまで待ちます。
iTunesでファイル形式を変更する際の注意点
iTunesでiPhoneの着信音にしたい曲を変換する際は、いくつかの注意点があります。注意点は単純で解決方法も簡単なので初心者でも問題なくiPhoneの着信音を作ることができます。
まずパソコンにiTunesがインストールされている場合でも、アップデートしていないとiPhoneのApple Musicに対応できない場合があります。着信音を作成する前にiTunesをアップデートしておきましょう。
また着信音にしたい楽曲データの音質が良くないと、着信音にした場合も音質が良くない仕上がりになります。拡張子を変換しても音質は変わらないので、気を付けてください。
元の「m4a」ファイルは削除が必要
iTunesにもともと入っている音楽データは拡張子が「m4a」ですが、iPhoneの着信音にするために「m4r」へ変換します。変換後はパソコンのエクスプローラーから元のm4aファイルを削除しましょう。
パソコンのエクスプローラーでm4aファイルを削除しても、もともとiTunesに入っている楽曲データは削除されません。
またiTunesでライブラリの楽曲項目からプロパティを起動して、楽曲の再生時間を39~40秒から元の再生時間に戻すのを忘れないようにしましょう。
ここまでの操作を行った後はiPhoneで設定アプリを起動して、「サウンドと触覚」から着信音を変更します。
転送ソフトで音楽をiPhoneの着信音にする方法
パソコンにiTunesをインストールしていない場合は、転送ソフトをインストールしてiPhoneの着信音を作る方法もあります。iTunesをインストールして行う方法と同じで、パソコンとiPhoneをUSBケーブルで接続して操作を行います。
iPhoneのUSBケーブルは充電器と一緒に最初から付属されていますが、iPhoneが中古の場合は付属されていないこともあります。そういう場合は通販などでUSBケーブルのみを購入できます。
転送ソフトを使ってパソコンで作った着信音に変更する方法も、iPhoneの設定アプリから「サウンドと触覚」で行います。
転送ソフトで音楽をiPhoneの着信音にする手順
パソコンに転送ソフトをインストールして好きな曲をiPhoneの着信音に変更することもできます。ここからは転送ソフトを使ってパソコンとiPhoneとUSBケーブルで接続し、着信音に変更する方法を紹介します。
おすすめ転送ソフト「AnyTrans for iOS」
AnyTrans for iOSというパソコンに無料でダウンロードできる転送ソフトなら、簡単な操作で好きな曲をiPhoneの着信音に変更できます。
AnyTransはWindows版とMac版の両方があります。AnyTrans for iOSの公式サイトで、使っているパソコンのOS版のソフトをダウンロードしましょう。
転送ソフト「AnyTrans for iOS」の使用方法
転送ソフトのAnyTrans for iOSは使用方法は簡単なので、初心者でも簡単に好きな曲をiPhoneの着信音に変更することができます。まずはAnyTransのダウンロードとインストールを行いましょう。
AnyTrans for iOSをダウンロード/インストール
公式サイトでAnyTrans for iOSのファイルをダウンロードするボタンをクリックすると、パソコンの画面左下に「AnyTrans install」というファイルがバーで表示されます。
AnyTrans for iOSのパソコンへのダウンロードは数秒で終わります。画面左下に表示されるファイルのバーをクリックしてパソコンにインストールしましょう。
AnyTrans for iOSをインストールする前に、AnyTrans for iOSの度のソフトをインストールするか選択する画面になります。一覧の一番上にある「iPhone&iPadマネージャー」という項目のインストールをクリックしましょう。
AnyTrans for iOSのパソコンへのインストールが終わったら、パソコンのデスクトップにAnyTrans for iOSのアイコンが表示されるので、ダブルクリックして起動します。
AnyTrans for iOSを起動すると一番最初に言語選択画面が表示されるので、「日本語」を選択して「Getting Started」をクリックしましょう。
iPhoneをUSBケーブルでPCに接続
ここまでのAnyTrans for iOSをインストールする工程はパソコンとiPhoneをUSBケーブルで接続する必要はありませんが、これからの工程で好きな曲をiPhoneの着信音にするので、パソコンとiPhoneをUSBケーブルで繋ぎます。
「iOSデバイス管理」の「着信音管理」を使用
転送ソフトのAnyTrans for iOSを起動して言語を選択したら、トップ画面の上部にある矢印が書かれたバーをクリックします。
表示される「iOSデバイス管理」という画面の中から、紫のベルアイコンの「着信音管理」という項目をクリックします。
パソコンから着信音に変更したい曲を選択
着信音管理という画面が表示されたら画面右上にある追加ボタンをクリックします。パソコンにあらかじめ入れておいた好きな曲のファイルを、AnyTrans for iOSにドラッグ&ドロップします。
iPhoneに入っている音楽データでもドラッグ&ドロップでAnyTrans for iOSに入れることができますので、事前にパソコンのiTunesに入れておく必要がありません。
「デバイスにインポート」をクリック
好きな曲のファイルをAnyTrans for iOSにドラッグ&ドロップしたら、「デバイスにインポート」をクリックします。AnyTrans for iOSからiPhoneへUSBケーブルを通って、着信音に変換された好きな曲のデータが送られます。
iPhoneの設定アプリにある「サウンドと触覚」の一覧に、今AnyTrans for iOSで入れた楽曲が入っているか確認しましょう。入っている場合はタップして、iPhoneの着信音に設定しておきます。
もしインポートできない場合はUSBケーブルを一度抜いて、もう一度差しこんでから、再度「デバイスにインポート」をクリックしてみてください。
iPhoneで着信音を変更する方法
ずっっとiPhoneで着信音作ってた疲れた着信音設定できた
— みん@育児なう (@kaxoxru) April 2, 2019
パソコンとiPhoneをUSBケーブルで接続して着信音を作成したり、iPhone単体で着信音を作成したりした後は、設定アプリから着信音の設定を変更していきます。
「設定」アプリを使用する
iPhoneの着信音を変更する操作は、まずホーム画面から設定アプリを起動します。ホーム画面を上にスクロールして表示されるコントロールセンターからでは操作できません。
また着信音を変更するパソコンの転送ソフトやiTunesからも、iPhoneの着信音の変更はできないので気を付けましょう。着信音の変更を行う際は、iPhoneをパソコンに接続しておく必要はないです。
「サウンド」項目内「サウンドと触覚」を選択
設定アプリが起動したら、画面中盤にあるピンクのスピーカーアイコンの「サウンド」もしくは「サウンドと触覚」という項目をクリックします。
「サウンド」もしくは「サウンドと触覚」をタップして表示された画面で、「サウンドとバイブレーションのパターン」という項目から着信音を選択します。
「サウンドと触覚」という項目から着信音を選択すると、次の画面で着信音を変更できるので、iTunesや転送ソフト、アプリなどを使って作成した着信音を選択しましょう。
「サウンドと触覚」での着信音の選択は、好きな着信音の項目をタップするだけで完了します。画面が切り替わったり、選択の確認操作が必要だったりという手間がありません。
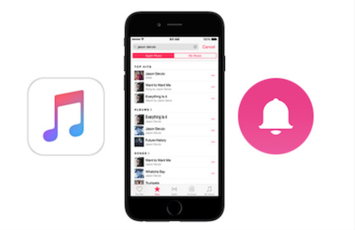 iPhoneの着信音をiTunesの音楽に設定する方法
iPhoneの着信音をiTunesの音楽に設定する方法iTunesで着信音/通知音を購入する
iPhoneの着信音たまにつくるんだけどまあジャニヲタ丸出し。笑 pic.twitter.com/brGeZVpR1Q
— 夢氏。 (@Luv_D_S_xoxo) March 29, 2019
iTunesや転送ソフトで好きな曲をiPhoneの着信音にする方法もありますが、もともとiPhoneの着信音になっているものを購入する方法もあります。
iTunes Storeを起動する
着信音は音楽を購入するのと同じように、iPhoneから購入できます。iPhoneのホーム画面にある紫の星アイコンのiTunes Storeを起動します。
iTunes StoreはApple Musicと同じでiPhoneに標準インストールされているアプリなので、AppStoreからインストールする必要がありません。
下部の「トーン」タブを選択
iTunes Storeを起動したら、画面下のトーンアイコン(着信音)をタップしてください。画面中央にある検索アイコンからでも、着信音を検索することができます。
ただ検索機能で着信音を検索すると、着信音以外の音楽も表示されてしまうので探しにくいです。着信音から探した方が好きな曲が見つかりやすいです。
好みの着信音/通知音を購入
トーンアイコンの着信音モードをタップしたら、おすすめタブやランキングタブから好きな着信音を購入しましょう。iPhoneの着信音は250円です。
iTunes Storeで着信音を購入したら、設定アプリを起動して「サウンドと触覚」から着信音を先ほど購入したものに変更しましょう。
通常の1曲と同じ値段なのでiTunesや転送ソフトで自分で作成した方が節約になりますが、作る手間がかかるので面倒に感じる場合はiTunes Storeで購入するのがおすすめです。iTunes Storeでは最近の人気曲の着信音も購入できます。
 iPhoneの着信音を作成する方法
iPhoneの着信音を作成する方法iPhoneの着信音を変更できるおすすめアプリ
iPhoneの着信音を変更できるのは、パソコンのiTunesや転送ソフトだけではありません。パソコンがない場合は、着信音を変更できるアプリを使って、好きな曲を着信音に変更しましょう。
着信音メーカー - 着信音・着うた作成
「着信音メーカー 着信音/着うた作成」は無料でインストールできるiPhoneアプリで、あなたが持っている曲のサビ以外でも好きな部分を着信音に設定できます。
操作はとても簡単ですが画像付きのチュートリアルもあるので、使い方が分からずに困る心配がありません。また無料でインストールできる便利なアプリは英語表記しかない場合がありますが、こちらのアプリは日本語に対応しています。
Apple Musicでダウンロードした曲データでも、それ以外の音楽アプリでダウンロードした曲でも、編集することができます。どの音楽アプリでダウンロードした曲でも、編集方法は同じです。
曲の好きな場所を着信音にできる
「着信音メーカー 着信音/着うた作成」は自分で選択した部分を着信音にできるので、サビ以外も着信音に変更できます。
2番のサビに入るところが好きとか、間奏明けの部分が好きという場合でも、お気に入りの部分を着信音に変更して、友だちから連絡が来るたびに聴けるのです。
「着信音メーカー 着信音/着うた作成」で着信音に変更したデータは、設定アプリから着信音にします。「サウンドと触覚」という項目から着信音にしましょう。
「着信音メーカー 着信音/着うた作成」は定期的にアップデートされますが、アップデートされた後でも古いバージョンで作成した着信音は使用できます。
着信音エディタライト - Ringtone Editor Lite
「着信音エディタライト」も無料でインストールできるiPhoneアプリです。こちらのアプリも手持ちの曲の好きな部分を着信音に変更できます。
従来の着信音アプリはサビの部分しか着信音に変更できませんでしたが、最近の着信音アプリは好きな部分を着信音に変更できます。
またそれだけではなくフェードイン機能で着信音がいきなり鳴るのではなく、最初は小さい音で着信音が鳴り、徐々に大きくなっていくように設定できます。
このフェードイン機能を使って好きな曲を着信音に変更すれば、会議中やエレベーターの中など、着信音が鳴ると困る場所で万が一鳴ってしまっても、音が大きくなる前に消すことができます。
手持ちの楽曲を好きな範囲で編集できる
手持ちの楽曲の好きな部分を着信音に変更することができるアプリが無料でインストールできるので、iTunes Storeで着信音を購入するよりもお得です。
着信音に変更する場合はパソコンがないとできないと諦めている人も多いですが、こうしたアプリを利用することでiPhoneだけで簡単に好きな曲を着信音に変更できます。
着信音に変更したデータは「着信音エディタライト」からではなく、設定アプリから設定します。「サウンドと触覚」という項目から曲名をタップして設定してください。
「着信音エディタライト」で作成した着信音はデータがiPhoneに入っている限り、無制限で使用できます。「着信音エディタライト」がアップデートされても、古いバージョンで作成した着信音は引き続きiPhoneで使用できます。
| music.jp着信音ツール | スマホでガラケーのような着メロを作れる |
| 着信音M!Lite | お気に入りの曲を着信音にできる |
| かのんの着ボイス | 妹キャラのかわいい声の着信音アプリ |
| 着信音+ | カセットテープのデザインのアプリ |
| 萌声ボタン | 萌え声のアプリ |
| byss mobile | 動物の鳴き声と着信音作成ができるアプリ |
上記の2つの着信音アプリの他にも、さまざまなタイプの着信音アプリがあります。変わった着信音をインストールできる機能と、手持ちの音楽で着信音が作れる機能、両方がある着信音アプリがおすすめです。
また音楽好きに向いている着信音アプリと、漫画好きに向いている着信音アプリがあるので、どういった着信音を作成したいか方向性を決めてから、アプリをインストールしましょう。
iPhoneに標準で用意されている着信音は人の声が入っていないものがほとんどですが、こうした着信音アプリを使うことで人の声が入っている着信音に設定することができます。
最後に
いかがでしたか?iPhoneの着信音は既存のものをそのまま使っている人が多いですが、お気に入りの曲に変更することもできます。ソフトやアプリを使って、好きな曲を気軽に着信音に変更してみましょう!
あわせて読みたい!iPhoneに関する記事一覧
 【iPhone機種変更】iTunesでデータ移行する方法!
【iPhone機種変更】iTunesでデータ移行する方法! iPhoneで着信できないときの対処法!原因は?
iPhoneで着信できないときの対処法!原因は? 【iPhone機種変更】iCloudでデータを移行/復元する方法!注意点は?
【iPhone機種変更】iCloudでデータを移行/復元する方法!注意点は?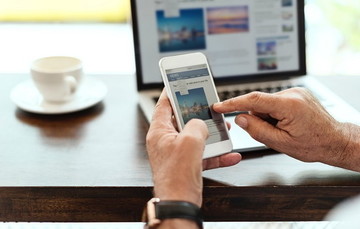 iPhoneで電話/通話の声が聞こえない!原因や対処法は?
iPhoneで電話/通話の声が聞こえない!原因や対処法は?






















































