2019年04月19日更新
iPhoneの着信音・通知音のダウンロード方法!購入・設定方法も解説
iPhoneの着信音・通知音はiTunes Storeから購入しダウンロードすることができますが、他にも無料でダウンロードできるサイトがあります。またiPhoneの着信音を自作するサイトやアプリもありますので、自分好みの着信音を設定してみてはいかがでしょうか?
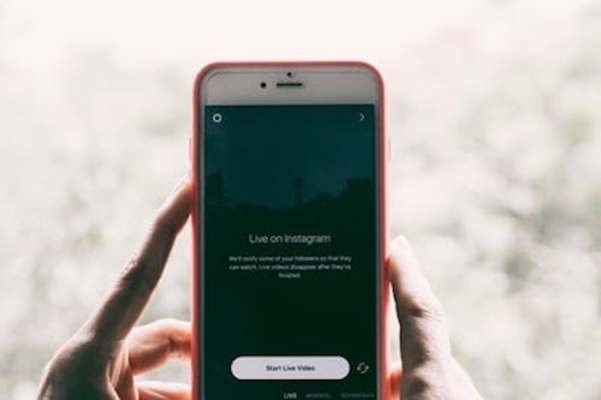
目次
- 1iPhoneの着信音/通知音をダウンロードする方法〜購入〜
- ・iTunes Storeで購入する方法
- 2iPhoneの着信音/通知音をダウンロードする方法〜無料〜
- ・着信音/通知音を無料でダウンロードできるサイト
- 3iPhoneでダウンロードした着信音を設定する方法
- ・電話の着信音
- ・メッセージの受信音
- ・ メールの受信音
- 4iPhoneでダウンロードした着信音を特定の連絡先のみ変更する方法
- ・特定の連絡先のみ変更する手順
- 5iPhoneでダウンロードした着信音をiTunesに転送する方法
- ・iTunesへの転送方法
- ・iTunesからiPhoneへ転送する方法
- 6iPhoneの着信音を自作して設定する方法〜PC〜
- ・iTunesで作成する方法
- ・Online Audio Cutterで作成する方法
- ・AnyTrans for iOSで作成する方法
- 7iPhoneの着信音を自作して設定する方法〜アプリ〜
- ・着信音M! Lite
- ・メール着信音
- ・合わせて読みたい!iPhoneに関する記事一覧
iPhoneの着信音/通知音をダウンロードする方法〜購入〜
いつも同じ着信音はつまらないと思う人は多いかもしれません。また画面を見る前に着信音で誰から電話がかかっているかが分かると楽だと思う人も居るでしょう。
さらに電車の中でiPhoneの着信音や通知音が鳴った時、周りが一斉に自分のiPhoneを持ち出して画面をチェックする様子はよく見られる光景でしょう。
多くの人がiPhoneを利用していますが、iPhoneのデフォルトの着信音や通知音が同じであるため、iPhoneの着信音が鳴ると自分のiPhoneへ通知があったかどうかを確かめなければなりません。
このような状況を避けるためにiPhoneの着信音や通知音を変更したいと考える人は多いのではないでしょうか?今回はiPhoneの着信音や通知音のダウンロード方法を解説します。購入方法や設定方法も解説、着信音を自作するアプリも紹介します。
iTunes Storeで購入する方法
ではまずiPhoneの「iTunes Store」で着信音や通知音をダウンロード購入する方法を紹介します。iPhoneホーム画面上にあるiTunes Storeをタップしましょう。
「着信音」タブをタップすると、iTunes Storeの着信音/通知音ストアにアクセスできます。
着信音/通知音ストアが表示されますので、iTunes Storeで購入したい着信音や通知音を探しましょう。ジャンルを絞り込んだり、キーワード検索などで購入したい着信音・通知音を探したりできます。ジャンルをタップすると絞り込むことができます。
iTunes Storeの「検索」タブからキーワード検索できますし、「ランキング」を選択すると着信音ランキングを表示できます。
iTunes Storeで販売されている着信音や通知音は、試聴することができます。画像をタップしたり、詳細ページを表示させて曲のタイトルをタップすることで、着信音や通知音を試聴することができます。
iTunes Storeで着信音や通知音を購入するには「¥○○(値段)」のアイコンをタップします。
iTunes Storeで着信音や通知音を購入するためにはApple IDにサインインしている必要があります。すでにサインインしている場合はサインイン画面は表示されません。支払いを承認すると、着信音や通知音のダウンロードが開始されます。
iTunes Storeで着信音や通知音を購入すると、「デフォルトの着信音に設定」「メッセージのデフォルト着信音に設定」「連絡先に設定」というそれぞれに設定可能です。またここでは「完了」をタップして後から着信音設定を行うこともできます。
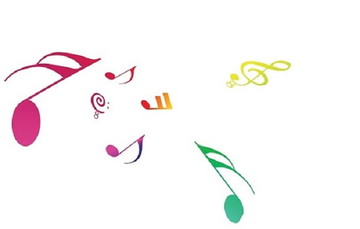 iPhoneの着信音・着メロの無料サイト・アプリ6選【2019年】
iPhoneの着信音・着メロの無料サイト・アプリ6選【2019年】iPhoneの着信音/通知音をダウンロードする方法〜無料〜
iPhoneの着信音や通知音は簡単に変更することが可能で、好きな曲を設定することができます。iPhoneの着信音はiTunes Storeで購入するだけでなく、無料でダウンロードできるサイトが多数あります。
そのサイトは日本語表記に対応していないものもありますが、着信音や通知音の曲数も豊富でカテゴリ分けやキーワード検索など、好きな曲を探し出しやすいサイトばかりですのでぜひ参考にしてください。
着信音/通知音を無料でダウンロードできるサイト
これから5つの着信音や通知音を無料でダウンロードできるサイトを紹介します。自分のiPhoneの着信音や通知音をもっと個性的に、自分好みのものに変更してみてください。
zedge.net
「zedge.net」は大量の着信音や壁紙とテーマを含む無料のダウンロードサイトです。着信音のタブを開くとiPhoneの着信音に設定できる素敵な曲がいっぱい見つけられるでしょう。
全ての曲は何十種類のスタイルに細かく分類されていて、カテゴリのドロップダウンメニューから好きなカテゴリを絞り込めれば、お気に入りの着信音をもっと簡単に見つけられるでしょう。
このサイトから着信音を入手する方式は3種類あります。パソコンにダウンロードする方法、メールに送信する方法、QRコードを読み取ってiPhoneにダウンロードする方法です。無料のiPhone着信音を探している人はこのサイトをチェックしてください。
mob.org
「mob.org」もとても有名な着信音ダウンロードサイトで、全ての着信音が無料でダウンロードできます。
Dance・Funny・Hip-Hop・Jazz and Blues・Soul music・Holiday・Hard&Heavyなどのカテゴリがありアーティストの絞り込みで探すことも可能です。好きなアーティストの曲を簡単に見つけられるでしょう。
こちらのサイトでは着信音以外に、ゲーム、壁紙、テーマ及びアプリも無料でダウンロードできます。さらにサイトの言語を日本語に切り替えることができるので、英語が苦手なユーザーも楽に使える点も嬉しいですね。
mobilesringtones.com
「mobilesringtones.com」も紹介した2つの無料サイトと同様に色々なスタイルの着信音を無料でダウンロードできます。ダウンロードする前に曲を試聴でき、各着信音の今までのダウンロード数も見られますので人気の判断もできます。
さらにダウンロードする着信音のフォーマットをMP3かM4Rに指定することができます。直接にiPhoneへダウンロードしたい場合は、このサイトのアプリを携帯にインストールする必要があります。
iPhone着信音泉
「iPhone着信音泉」はiPhone用着信音の無料ダウンロードサイトです。このサイトはブログ型で、着信音は一つずつ各記事に紹介されています。日本自国の無料iPhone着信音ダウンロードサイトなので、日本語の着信音が多いです。
「おはようございます。朝です、起きてください。」や「電話です。」などユニークな電話やメールの着信音以外に、「ミサイル攻撃」や「Mac目覚ましアラーム」、「Yes we can!」や「F1の爆走音」などユニークなアラーム音もたくさんあります。
日本語対応のサイトですので分かりやすく、他の人と被らないような個性的な着信音が見つかるでしょう。
著作権を保護するため他のサイトに比べて歌は少ないですが、かなり面白くて個性がある着信音をこのサイトから入手できるでしょう。
このサイトからダウンロードされた着信音はM4Rファイルであり、iTunesにインポートするだけでiPhoneの着信音として使えます。設定方法も詳しく説明していますので参考にしてください。
freetone.org
「freetone.org」も海外の有名な着信音の無料ダウンロードサイトで、人気曲が満載となっています。
好きなように曲を試聴したりダウンロードしたりすることができ、FacebookやTwitterなどソーシャルブックマークによって、友達にシェアすることも可能です。
このサイトの着信音はパソコンへ自由にダウンロードできますが、iPhoneに直接ダウンロードすることができないようです。
 iPhoneの着信音を変更する方法!好きな曲に変更するには?
iPhoneの着信音を変更する方法!好きな曲に変更するには?iPhoneでダウンロードした着信音を設定する方法
iTunes Storeや、着信音の作成、無料ダウンロードサイトなどで手に入れた曲をiPhoneの着信音に設定したい場合、次の手順でおこないます。簡単に設定できますのでぜひやってみてください。
電話の着信音
電話の着信音を設定する方法は、まずiPhoneの設定をタップします。そして「サウンドと触覚」をタップしましょう。
「着信音」をタップして、好きな着信音を設定しましょう。購入した着信音も「着信音」の一覧に追加されています。タップして左側にチェックマークが表示されると選択した状態になります。
メッセージの受信音
「サウンドと触覚」画面から「メッセージ」をタップしてメッセージの受信音の設定画面を表示しましょう。メッセージの受信音として設定したい着信音や通知音をタップし選択して設定します。
タップして左側にチェックマークが表示されると選択した状態になります。
メールの受信音
「サウンドと触覚」画面から「新着メール」をタップして、メールの受信音の設定画面を表示します。メールの受信音として設定したい着信音や通知音を選択して設定しましょう。
タップして左側にチェックマークが表示されると選択した状態になります。
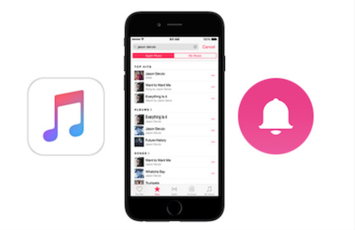 iPhoneの着信音をiTunesの音楽に設定する方法
iPhoneの着信音をiTunesの音楽に設定する方法iPhoneでダウンロードした着信音を特定の連絡先のみ変更する方法
iPhoneで特定の連絡先からの電話やメッセージの着信音を、購入してダウンロードした着信音に変更する方法を紹介します。
特定の連絡先のみ変更する手順
iPhoneホーム画面上の「電話」アプリを開きましょう。
「連絡先」を選択して着信音を設定したい連絡先を選びましょう。そして画面右上にある「編集」をタップします。
下部分にある「着信音」をタップするとダウンロードした着信音の一覧画面が表示されますので、設定したい着信音をタップして「完了」をタップすると変更できます。
これによって着信音を変更したい連絡先を、希望の着信音にすることができます。メッセージ音も同様に変更できますので、連絡先それぞれを好みの着信音や通知音に変えましょう。
連絡先ごとに着信音を変更することで、大切な人の着信音を変えて音で気づくことができるでしょう。
 LINEの着信音/通知音を消す二つの方法
LINEの着信音/通知音を消す二つの方法iPhoneでダウンロードした着信音をiTunesに転送する方法
iPhoneで購入した着信音や通知音は、iTunesとiPhoneを接続することで、iTunesに転送することができます。着信音や通知音は再ダウンロードができないので、iTunesに転送しておくことをおすすめします。
iTunesへの転送方法
まずiPhoneとiTunesをUSBケーブルで接続し、iTunesのメニューから「ファイル」 をクリックします。 「デバイス」 から「購入した項目を"iPhone"から転送」を選択しましょう。
またはiTunesのサイドバーの「デバイス」からiPhoneを選択して「右クリック」をし「購入した項目を転送」を選択します。転送した着信音や通知音は、「着信音」ライブラリで確認できます。
iTunesからiPhoneへ転送する方法
MacやWindowsパソコンのiTunes内にダウンロードした着信音があり、それをiPhoneに転送したい場合は、iTunes を使って手動でデバイスに転送することができます。後ほど紹介するパソコンで着信音を自作する場合など、この転送方法を利用しましょう。
まずiPhoneをパソコンに接続しiTunesを開きます。ここで最新バージョンの iTunes がインストールされているかどうか確認してください。
iPhoneに転送したい着信音を選択してコピーします。iTunes の「ミュージック」の「ライブラリ」タブを表示し、左のサイドバーでデバイスをクリックし、「着信音」をクリックします。着信音をペーストしましょう。
パソコン内にあるiPhoneに転送したい着信音または通知音を探す場合、iTunesライブラリに以前表示されていた着信音や通知音は、「iTunes Media」フォルダの「Tones」フォルダまたは「Ringtones」フォルダに入っています。
MacのGarageBandで着信音を作成してiTunes で共有している場合は「Import」フォルダに入っている可能性がありますので探してみましょう。
iPhoneの着信音を自作して設定する方法〜PC〜
iPhoneの着信音を手に入れる方法はiTunes Storeで購入したり、無料ダウンロードサイトから入手したりする方法がありますが、自分で着信音を作成する方法もあります。
自分のiPhoneの着信音を自作できると嬉しいですよね。これからパソコンで着信音を作成する方法を紹介します。
iTunesで作成する方法
ではCDなどからiTunesに取り込んだ音楽を着信音にする設定方法を紹介します。着信音にする手順は、音楽を40秒以内に切り詰め、ファイルの「拡張子」を書き換え、iTunesの着信音として登録するという方法です。
難しく感じるかもしれませんが、簡単にできますのでぜひ試してみてください。
AACエンコーダ設定
iTunesを立ち上げたら、まず好きな曲を着信音用のファイルに変換する準備をしておきましょう。iTunesから「環境設定」をクリックします。
「一般」をクリックし、下部分にある「読み込み設定...」をクリックしましょう。
読み込み方法を「AACエンコーダ」に選択します。すでに「AACエンコーダ」になっている場合は「OK」をクリックしましょう。
着信音変換
着信音にしたい曲を右クリックし、「曲の情報」をクリックしましょう。
「オプション」を選択します。着信音は40秒以内でなければならないというルールがありますので、着信音にしたい部分の「開始」と「停止」の場所を指定します。
停止から開始を引いて40秒以内になるように指定してください。39秒の方が良いかもしれません。そして下にある「OK」をクリックします。
そして着信音を作成したい曲をクリックし青く反転した状態にします。そしてiTunesの「ファイル」をクリックして「変換」を選択します。そして表れたタブの「AACバージョンを作成」をクリックしましょう。
ポロンという音がして、着信音用のファイルが作成されました。着信音用のファイルは元の曲のすぐ下に表示されるはずです。
拡張子書き換え
作成した着信音用ファイルを右クリックして「Finderで表示」をクリックしましょう。作成したファイルが表示されるので、右クリックし、「名前の変更」を選択しましょう。
ファイル名の後半にある「 . 」より後ろの3文字の部分(これを拡張子といいます)を「m4a」から「m4r」に変更します。「m4a」から「m4r」に変更してもいいですか?という警告が表示されるので、「はい」をクリックしましょう。
iPhoneとパソコンをUSBケーブルで繋ぎ、iPhoneのアイコンが表示されるので、「自分のデバイス上」にある「着信音」を開きましょう。「着信音」フォルダに先ほど拡張子を変更したファイルをiTunesの画面にドラッグ&ドロップします。
着信音に登録されたら、「同期」をクリックしましょう。同期が完了したら、先ほど説明したようにiPhoneの設定を開き「サウンドと触覚」から着信音として設定しましょう。
iPhoneの「設定」を開き「サウンドと触覚」をタップします。着信音をタップして、作成した着信音の名前が表示されているのでチェックをつけて電話の着信音に設定しましょう。
着信音の音量を調節する場合
曲を着信音に設定する場合、注意点としては音が少し小さく感じる点でしょう。音量を大きくしたり、小さくしたりして調節したい場合開始時間と停止時間を設定する際に下にある「音量調節」のスライダーを調節することができます。
あまり大きく設定するとiPhoneのスピーカーでは音が割れる恐れがあるので注意してください。音量を調節した後、iTunesの「ファイル」をクリックして「変換」を選択します。そして表れたタブの「AACバージョンを作成」をクリックしましょう。
あとは前述した手順に従ってiTunesに登録し、iPhoneと同期します。iTunesに登録したのにiPhoneに転送できない時には、ファイル名を日本語から数字や英数字のみに変更すると上手く転送されるようです。
Online Audio Cutterで作成する方法
iTunesで曲を40秒に切り詰めるのが難しいという人は、とても簡単にiPhoneの着信音が作れる「Online Audio Cutter」をおすすめします。「ファイルの表示」をクリックし、着信音に設定したい音楽ファイルを選びましょう。
着信音に設定したい音楽ファイルを開きます。iTunesで聞いている曲「ミュージック」の中の「iTunes Media」の中の「Music」の中に保存されています。着信音にしたいファイルが見つかったら、ファイルをクリックし開くをクリックします。
曲のアップロードが完了すると、このように波形が表示されます。
開始位置と終了位置を設定します。40秒以内になるように調整しましょう。左下のプレイボタンをクリックすると視聴できますのでチェックしましょう。
カットする位置が決まったらm4aを選択し、カットをクリックするとダウンロードされます。着信音用のファイルは元の曲のすぐ下に表示されるはずです。このあとは前述した「iTunesで作成する方法」と同じです。
iPhoneとパソコンをUSBケーブルで繋ぐと、iPhoneのアイコンが表示されるので、「自分のデバイス上」にある「着信音」を開きましょう。「着信音」フォルダに先ほど拡張子を変更したファイルをiTunesの画面にドラッグ&ドロップします。
着信音に登録されたら、「同期」をクリックしましょう。同期が完了したら、先ほど説明したようにiPhoneの設定を開き「サウンドと触覚」から着信音として設定しましょう。
AnyTrans for iOSで作成する方法
「AnyTrans for iOS」の着信音を作る機能は無料で利用できますのでダウンロードしてみましょう。このソフトは着信音を作る以外にiPhoneの間でデータを転送できたりiPhoneとiTunesの間でデータを転送できたりします。
またiPhoneの写真、音楽、メモ等のデータを選択的にバックアップでき、iCloudにサインインできて、データを管理できます。今回はAnyTrans for iOSの着信音を作る機能を紹介します。
「AnyTrans for iOS」をダウンロードしたら起動させましょう。USBケーブルでiPhoneとパソコンを接続します。「AnyTrans for iOS」画面の上で「デバイス管理」をクリックし、「着信音管理」をクリックしましょう。
「着信音を作成」をクリックして「コンピュータ」を選択してください。そしてパソコンから着信音にしたい曲を選択し「開く」をクリックします。着信音を作成しましょう。
曲を開いて着信音にしたい場所の開始と終了時間を設定しましょう。着信音を再生し試聴ができるので、確認後「着信音ライブラリに保存」をクリックしましょう。
着信音ライブラリ画面で「パソコンに保存する」ボタンをクリックすると、作成した着信音がパソコンに保存できます。このあとは前述した「iTunesで作成する方法」と同じです。
着信音に登録されたら、「同期」をクリックしましょう。同期が完了したら、先ほど説明したようにiPhoneの設定を開き「サウンドと触覚」から着信音として設定しましょう。
 iPhoneの着信音を作成する方法
iPhoneの着信音を作成する方法iPhoneの着信音を自作して設定する方法〜アプリ〜
iPhoneの着信音は購入するだけでなく、アプリを使って着信音を作成することもできます。これから2種類のアプリを紹介しますがこの他にもたくさんのアプリがあります。どのアプリも簡単な方法で着信音を作成できますのでおすすめです。
着信音M! Lite
「着信音M!Lite」というアプリを使えば、好きな曲を使って簡単にiPhoneの着信音を作ることができます。無料で入手することができるので、ぜひアプリを使ってみてください。
「着信音M! Lite」アプリの使い方はとても簡単です。アプリを開き、好きな曲を選択しましょう。
スタート時間を決め、着信音の長さは40秒ですので、再生して確認をしましょう。フェードイン・フェードアウトの時間も設定することができます。よければフロッピーアイコンをタップし保存します。
着信音を設定するためには、これまでの作成した場合と同様にパソコンへ移してからiTunesへドラッグし同期しなければなりません。アプリで作成した着信音をパソコンへ移動させる方法は、先ほどのフロッピーアイコンの隣のメール送信で可能です。
メールを送り、パソコンから受信したメールを開きましょう。添付されている着信音のファイルをパソコンにコピーして、iTunesのライブラリへドラッグ&ドロップした後にiPhoneとUSBケーブルで繋いで同期してください。
同期が完了したら、先ほど説明したようにiPhoneの設定を開き「サウンドと触覚」から着信音として設定しましょう。
メール着信音
「メール着信音アプリ」でも簡単に着信音を作成できます。好きな曲をアップロードして着信音にしたい部分を指定し切り取るだけで作成できますので、「着信音M! Lite」同様に難しい操作がありません。初心者の方でも安心して作成できます。
作成後はiPhoneとパソコンをUSBケーブルで繋ぎ、iPhoneのアイコンが表示されるので、「自分のデバイス上」にある「着信音」を開きましょう。「着信音」フォルダに作成し保存したファイルをiTunesの画面にドラッグ&ドロップします。
着信音に登録されたら、「同期」をクリックしましょう。同期が完了したら、先ほど説明したようにiPhoneの設定を開き「サウンドと触覚」から着信音として設定しましょう。
 【iPhone】PC不要!GarageBandで着信音を作る方法
【iPhone】PC不要!GarageBandで着信音を作る方法合わせて読みたい!iPhoneに関する記事一覧
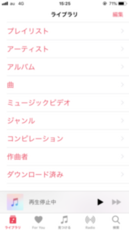 【iPhone】音楽をリピート・シャッフル再生する方法【ミュージック】
【iPhone】音楽をリピート・シャッフル再生する方法【ミュージック】 iTunes以外でのiPhoneへの音楽の入れ方は?iTunesを使わずに転送しよう
iTunes以外でのiPhoneへの音楽の入れ方は?iTunesを使わずに転送しよう iPhoneで曲・音楽を削除して消す方法
iPhoneで曲・音楽を削除して消す方法 iPhoneにパソコン(PC)から音楽を入れる方法
iPhoneにパソコン(PC)から音楽を入れる方法




























































