【Windows10】規定のWindowsモードを選択する方法を解説!
この記事では、Windows10のパソコンで規定のWindowsモードを選択する方法に焦点を当てて特集していきます。Windows10で規定のWindowsモードを選択する方法として、白色・黒色ベースに変更していきます。スタートメニューから簡単に設定できます。
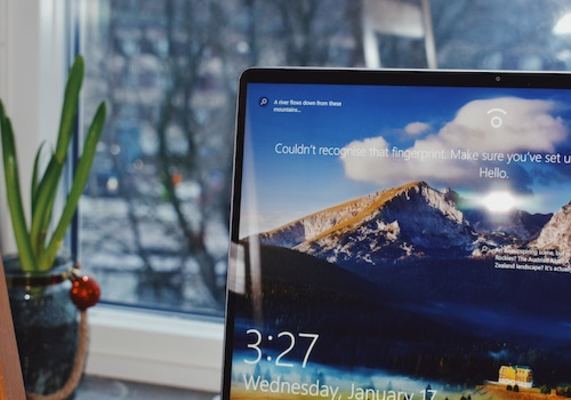
目次
【Windows10】規定のWindowsモードを選択する方法
早速Windows10のパソコンで規定のWindowsモードを選択する方法について説明していきます。Windowsモードというのは、全体的な外観の色を変更するなどして、自身が見やすいように設定できる機能になります。
選択の手順
Windows10のパソコンでWindowsモードを選択するには、以下の手順で操作を進めていきます。特別なソフト・ツールなどを用意する必要はありませんので、どなたでもすぐに設定するこが可能です。
スタートメニューから設定を開く
最初のステップは、Windows10のパソコンでスタートメニューを開くことです。PCの左下のWindowsアイコンをクリックします。次に設定を起動します。
個人設定を開く
設定のメニューを起動しましたら、メニューから「個人設定」の項目をクリックします。
Windowsモードの色を白/黒から選び設定を変更する
「色」のタブを選択します。
次に「色を選択する」の項目をクリックします。
「カスタム」を選択します。
Windowsモードの色を白・黒から選択することで設定を変更できます。雰囲気を変えたい場合は設定してみてください。
Microsoft 公式サイト
ここで、Microsoftの公式サイトへのリンクを記載しておきます。適宜活用ください。
【Windows10】規定のアプリモードを選択する方法
ここからはWindows10の規定のアプリモードを選択する方法を紹介します。
選択の手順
Windowsのパソコンでアプリモードから選択するには次のようなステップで操作を進めていきます。
スタートメニューから設定を開く
この場合もやり方は同じです。Windowsのスタートメニューから「設定」を開きます。
個人設定を開く
設定を起動しましたら、こちらも同様に「個人設定」をクリックして開きます。個人設定はWindowsのスタートメニューではなく、デスクトップの空いている箇所を右クリックすることで開くこともできます。好きなやり方で起動してください。
アプリモードの色を白/黒から選び設定を変更する
「カスタム」をクリックすることで、先ほどと同じように白・黒を選び設定できる項目があります。
 Windows10のピクチャパスワードを忘れたときについて解説!
Windows10のピクチャパスワードを忘れたときについて解説!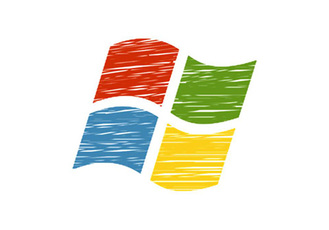 【Windows10】「スリープ」の設定/使い方をくわしく解説!
【Windows10】「スリープ」の設定/使い方をくわしく解説!【Windows10】規定のWindowsモードの白/黒の特徴
Winoowsのパソコンで規定のWindowsモード設定変更する方法について紹介しました。ここからはWindows10で規定のWindowsモードの白・黒の特徴に関して説明していきます。
Windowsモードが白の場合の特徴
まずはWindowsモードが白の場合の特徴について解説していきます。Windowsのパソコンで白モードにした場合にどうなるのかについて以下に記載します。どちらか悩んでいる方は検討材料にしてください。
明るい印象になる
Windowsのパソコンでモードを白に選択した場合の特徴としては全体的に外観が明るい印象になります。雰囲気をすっきりとさせたい場合には白モードに設定します。お好みで設定します。
Windowsモードが黒の場合の特徴
次にWindows10のパソコンでWindowsモードを黒に変更する場合の特徴を解説していきます。色のテイストを変更することで、メリットを感じられることがあります。適切なタイミングで適切な色合いにしておくことをおすすめします。
落ち着いた印象になる
Windows10のパソコンでモードを黒に設定する場合は、作業ウインドウが黒地に変化しますので、全体的に落ち着いた印象になります。また、まぶしい印象を軽減させることも期待できます。
目が疲れにくい
また、Windowsのモードを黒に変更することのメリット的な特徴もあります。それは、目が疲れにくいということです。特に夜作業する頻度が多いというユーザーは、黒のモードに変更することをおすすめします。
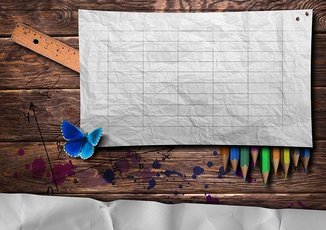 Windows10のスタートメニューの「アプリ」の一覧表示/非表示方法!
Windows10のスタートメニューの「アプリ」の一覧表示/非表示方法! Windows10で「Windowsの設定」を起動する方法!
Windows10で「Windowsの設定」を起動する方法!【Windows10】規定のWindows/アプリモードの視覚効果の設定方法
Windowsのパソコンで白・黒それぞれのモードに変更する場合の特徴について紹介しました。ここからは最後のセクションに移ります。既定のWindows・アプリモードの視覚効果の設定をする方法について解説していきます。より使いやすくしていきましょう。
設定の手順
Windowsで視覚効果を設定する手順は以下の通りになります。この場合もツールなどは不要です。標準機能として搭載されていますので、どなたでも簡単に設定することができます。
ウィンドウを透明化する場合
まずはWindowsのウィンドウを透明化する場合の設定方法について紹介します。この場合は個人設定を同じように起動し、「透明効果」と記載された項目をクリックし、有効化することで反映されます。透明化することでCPU負荷が多めになります。
アクセントカラーを設定する場合
次にWindowsのアクセントカラーを設定したい場合は同じ画面から「アクセントカラーを選ぶ」の項目をクリックし、好きな色をカラーチャートから選択することで完了です。
合わせて読みたい!Windows10に関する記事一覧
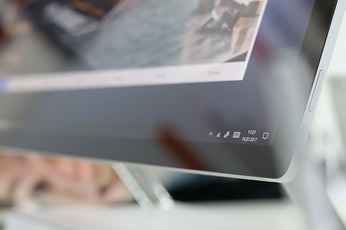 【Windows10】キーボードの「ショートカットキー」を一覧で紹介!
【Windows10】キーボードの「ショートカットキー」を一覧で紹介!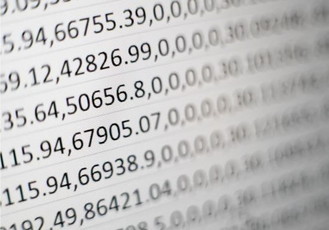 【Windows10】「インストールした日」を確認(調べる)する方法!
【Windows10】「インストールした日」を確認(調べる)する方法! Windows10で「カラーフィルター」を使用する方法!
Windows10で「カラーフィルター」を使用する方法! Windows10の「バッテリー節約機能」のオン/オフ設定について解説!
Windows10の「バッテリー節約機能」のオン/オフ設定について解説!














