2020年11月26日更新
【Windows10】Wi-Fi接続が頻繁に切れる/すぐ切断される原因と対処法を解説!
Windows10でWi-Fiでインターネットを利用している際、接続が頻繁に切れる/すぐに切断される場合の原因は様々です。この記事ではWindows10でWi-Fiが頻繁に切れる/すぐ切断する場合の対処法についてを解説していきます。
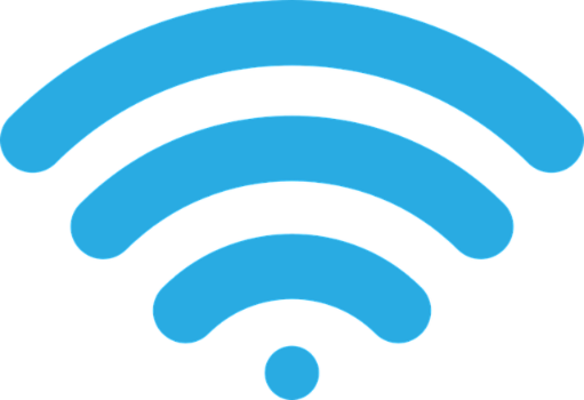
目次
【Windows10】Wi-Fi接続が頻繁に切れる/すぐ切断される原因と対処法
スマホでもあることですが、Windows10PCでもインターネット接続に問題が生じることがあります。インターネットに繋がらないのは、今の御時世かなり困るという人が大半でしょう。
Wi-Fi接続が頻繁に切れる/すぐ切断される原因
その中でもWi-Fiで無線接続していると、頻繁に切れる/すぐに切断されるためにインターネットに繋がらないという事が起きる場合があります。
ドライバーやセキュリティソフトWindowsの機能などのソフトウェアに起因する場合が多い
Windows10PCでWi-Fi接続が頻繁に切れる/すぐ切断される原因の中で、Windows10側に問題がある場合というのは、ネットワークドライバーやセキュリティソフト、Windowsの機能などのソフトウェアを起因としたものが多いです。
Windows10PC側に問題がない場合は、接続している機器の方に原因があるということもありますので、一概にWindows10PC側にWi-Fiが頻繁に切れる/すぐ切断される原因があるというわけではありません。
確認すること
Windows10PCのWi-Fiが切れる/繋がらない場合、まずはPCとルーターなどの機器側どちらに原因があるかどうかを特定するため、確認しておく必要があることがあります。
他の端末はインターネット接続できているか
それは他の端末でインターネットに接続することができるかどうかです。Wi-Fiの無線が他の端末で受信できるのであれば、インターネットの接続が切れる/繋がらない原因はWindows10PC側にあるということになります。
逆に他の端末でもインターネットに繋がらない/Wi-Fiが切れるのであれば、所持している端末全てが故障しているという場合でなければネットワーク機器側に何らかの原因があるということになります。
Wi-Fi接続が頻繁に切れる/すぐ切断される場合の対処法
では、確認事項から大まかな原因を特定した処、ここからはWindows10でWi-Fiが切れる/繋がらない場合の対処法の説明をしていきます。
PCを再起動
ネットワーク環境を含め、何らかの不具合がある場合に大抵真っ先におこなわれるのが端末の再起動です。端末内には様々なキャッシュが溜まっており、それが原因で不具合が生じることが多いです。
端末を再起動することでキャッシュが削除されて、不具合が解消されることもあります。
なお、Windows10は高速スタートアップ設定がデフォルトで設定されていますが、不具合の原因となるキャッシュが残ってしまう可能性がありますので、Shiftキーを押しながらのシャットダウンでおこなう完全シャットダウンを実行しましょう。
ルーターを再起動
ルーターやモデムに何らかの問題が生じている場合、一度ルーターやモデムの再起動をおこなってみましょう。
ルーターやモデムは、常時電源をつないで稼働しているため温度が上がりやすく、それによる不具合もありえます。
そのため、ルーターやモデムを再起動してみましょう。再起動方法は簡単で、ルーターやモデムの電源をコンセントから引っこ抜くだけです。
電源を抜いてそのまま5分ほど放置し、また電源へつなぎます。それで無線接続できたのであれば問題解決です。
Windowsネットワーク診断を実行
Windows10PCのネットワーク診断(トラブルシューティング)を実行してみましょう。ネットワークの状態を診断し、原因を特定した上で解決してくれることがあります。
トラブルシューティングはWindows10の「設定」→「更新とセキュリティ」→「トラブルシューティング」→「ネットワークアダプター」でおこなってください。問題が検出されたら修復方法の実行をすることで改善することがあります。
セキュリティソフトを無効
Windows10などにインストールしているセキュリティソフトが原因となってWi-Fi接続を妨げている可能性もあります。
もしセキュリティソフトを一時的に停止してWi-Fiが繋がった場合はそのセキュリティソフトが原因と考えられます。
この場合、セキュリティソフトの設定を変更するなどしてセキュリティソフトをオンにした状態でネットワーク接続を試みてください。セキュリティソフトを再インストールしてみても改善しない場合、別のセキュリティソフトへの変更を検討してください。
Wi-Fi設定をリセットして再設定
Wi-FiはSSIDとkeyを入力して無線接続しています。Windows10に登録してあるWi-Fiの設定を一度リセットして、SSIDとkeyの再入力をおこなってみましょう。再接続することでWi-Fiが切れる/繋がらない状況が改善することがあります。
ローカルIPを再取得
ローカルIPが他のデバイスでも利用されているものだと、無線接続が頻繁に切れることがあります。スタートボタンで右クリック→「ネットワーク接続」→「アダプターのオプションを変更する」→でWi-Fiネットワークのプロパティを開きます。
「インターネットプロトコルバージョン4(TCP/IPv4)」の「IPアドレスを自動的に取得する」と「DNSサーバのアドレスを自動的に取得する」になっているか確認し、なっていない場合は変更しておきましょう。
ネットワークアダプタのドライバーを再インストール
ネットワークアダプタドライバーの破損が原因の可能性があるため、ネットワークドライバーの再インストールをします。
「デバイスマネージャー」で無線LAN用のアダプター(大抵Wi-FiやWirelessの文字が含まれています)を削除/アンインストールしてWindows10PCを再起動をすればネットワークドライバーの再インストールがおこなわれます。
省電力機能の設定の方法
Windows10の電力オプションが原因でWi-Fiが頻繁に切れる/すぐ切断されるということがあります。省電力設定は、Windows10の設定の「システム」からおこなうことができます。
「電源とスリープ」の中の「電源の追加設定」から「高パフォーマンス」など省電力のものではないプランへ変更してください。
Wi-Fi以外のネットワーク接続を切断
PCには様々なネットワーク接続がされていることがあります。「アダプタのオプションを変更する」で開いたネットワーク接続一覧画面で、Wi-Fi以外のネットワーク接続を切断してみましょう。
Wi-Fiセンサー機能を無効化
Wi-Fiセンサーという、公開されているWi-Fiや共有Wi-Fiネットワークなどに自動的に接続するものがWindows10の機能として搭載されています。これが原因でWi-Fiの接続が安定しないことがありますので、Wi-Fiセンサー機能を無効化してみましょう。
「設定」→「ネットワークとインターネット」→「Wi-Fi」を開きましょう。詳細オプションの「Wi-Fi設定を管理する」で「推奨されたオープンホットスポットに接続する」と「連絡先によって共有されたネットワークに接続する」をオフにしてください。
「802.11n」の設定を変更
Wi-Fiのネットワークアダプタの「802.11n」の設定が原因ということもあります。Wi-Fiのネットワークアダプターの詳細設定で変更してみてください。
周波数帯域を変更
ルーターが5GHz対応に対応している場合、周波数帯域の変更を行ってみましょう。5GHzは早いのですが障害物に弱く、2.4GHzは5GHzより遅いものの障害物には強いです。
バッファロー製のWi-Fiの場合は「A」が「5GHz」、「G」が「2.4GHz」です。メーカーによって表記は異なるため、参考にして設定してみましょう。
パブリック接続からプライベート接続に変更
ネットワークの種類がパブリックの場合、プライベート接続に変更することで安定することがあります。
スタートボタンで右クリックして「ネットワーク接続」→「接続プロパティの変更」から、Wi-Fiのネットワークプロファイルを「プライベート」へ変更しましょう。
ローミングの積極性を「最低」に変更
複数のアクセスポイントを運用している場合、電波状況の良いWi-Fiに自動切り替えしてくれますが、これが原因で逆に不安定になることもあります。
「Wi-Fiのネットワークアダプター」のプロパティで「構成」→「詳細設定」で、ローミングの積極性を「最低」にしてください。なお、アダプターによっては表記が異なることもありますので、その点注意が必要です。
アクセスポイントが利用するチャネルを変更
Wi-Fiルーター(アクセスポイント)が複数ある場合、Wi-Fiの混線が原因で不安定になることがあります。ルーターの設定で「チャネル幅」を変更することで解消させられる可能性があります
メーカーごとに「チャネル幅」の変更方法は異なるため、詳細については各自調べてください。
ルーターとパソコンの設置場所を見直す
Wi-Fiの電波は、壁などがある場合電波が届きづらくなります。また、ルーターの近くに金属があると電波が遠くに届きづらくなりますので、ルーターを置いてある場所にそういったものがないか確認してみてください。
また、パソコンとルーターの距離が遠い場合、無線LANが届きづらいこともあります。遠くにいて届かない場合は、Wi-Fiルーターを設置する場所の変更や、Wi-Fi中継機の設置の検討をすると良いでしょう。
最後に
Wi-Fiが頻繁に切れる場合の原因はPC側とルーター機器側それぞれに存在しています。紹介した対処法を色々試してみてください。
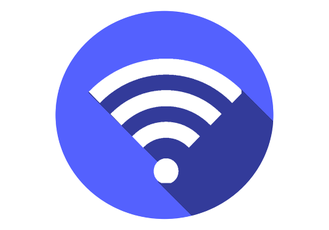 【Wi-Fi接続】「有効なIP構成がありません」の対処法!
【Wi-Fi接続】「有効なIP構成がありません」の対処法! 「イーサネットには有効なIP構成がありません」と出るときの対処法!
「イーサネットには有効なIP構成がありません」と出るときの対処法!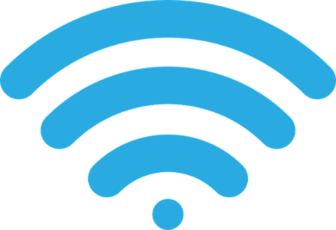 【Wi-Fi】マークの種類/意味!不具合の原因/対処法も解説!
【Wi-Fi】マークの種類/意味!不具合の原因/対処法も解説!










