2020年12月09日更新
【OneDrive】共有の解除(リンクの削除)方法を解説!
「OneDrive」ではファイルやフォルダの共有ができますが、そのOneDriveで共有しているファイルのリンク解除方法を知りたい人もいるかと思います。OneDriveで共有しているファイルのリンク解除方法を解説していきます。
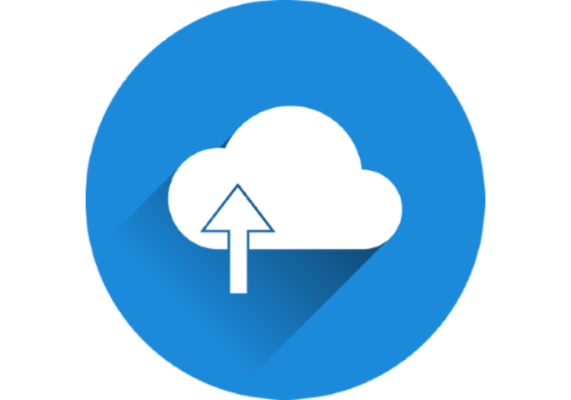
目次
【OneDrive】共有の解除(リンクの削除)方法
Microsoftのオンラインストレージサービス「OneDrive」。ファイルをパソコンとスマホ同士で共有する際によく利用しているという人もいるでしょうが、中にはこのファイルの共有はしたくないと考えている人もいるかと思います。
パソコンとスマホどちらでも共有リンクの解除を行うことが可能ですので、それぞれやり方を解説していきます。
パソコンで解除する手順
パソコンで利用できるOneDriveはWindowsのほか、Macでも利用することができます。WindowsとMac、それぞれで共有(リンク)の解除をおこなう方法は若干異なりますので、それぞれ確認しておいてください。
Windows
Windowsの場合、エクスプローラーなどでOneDriveの画面を開きます。
人のマークが付いているものが、他者と共有しているファイルです。
共有しているファイルやフォルダで右クリックして「オンラインで表示」をクリックしてください。
サインインを求められますので、そのOneDriveのMicrosoftアカウントへサインインし、共有しているフォルダを選択します。
共有している内容が表示されますので、共有アイコンをクリックします。
表示されたメニューで、リンクマークとテキストボックスの右側に「✕」マークがありますので、ここをクリックしてください。
確認のダイアログが表示されますので「リンクの削除」を選択すれば共有の解除をおこなうことができます。
なお、リンクではなくメールでの共有をおこなった場合、個別に共有の停止が必要となります。
Mac
Macにおいても、人のマークがついているものが共有しているファイルやフォルダです。その上で右クリックして「オンラインで表示」を選択してください。
サインインを求められますので、そのOneDriveのMicrosoftアカウントへサインインし、共有しているフォルダを選択します。
共有している内容が表示されますので、共有アイコンをクリックします。
表示されたメニューで、リンクマークとテキストボックスの右側に「✕」マークがありますので、ここをクリックしてください。
確認のダイアログが表示されますので「リンクの削除」を選択すれば共有の解除をおこなうことができます。なお、リンクではなくメールでの共有をおこなった場合、個別に共有の停止が必要となります。
スマホで解除する手順
スマホでOneDriveの共有を解除する場合、OneDriveのアプリを利用します。
メニューの中の「共有」を選択してください。
「共有元:自分」を選択しましょう。
共有しているファイルが表示されますので、共有を解除したいフォルダやファイルの横にある三点リーダーをタップしてください。
メニューが表示されますので「i」ボタンを選択します。
「この編集リンクを受け取った人」をタップします。
「共有の停止」を選択します。
「OK」をタップすることで、共有の解除が可能です。
なお、リンクではなくメールでの共有をおこなった場合、個別に共有の停止が必要となります。
OneDriveのサイト上で共有を解除する手順
なお、OneDriveはMicrosoftアカウントへサインインして、サイト上で共有解除することもできます。この方法はパソコンで「オンラインで表示」をした場合とやり方は同様です。
共有の状態の確認方法
なお、OneDriveの共有状態の確認は、前述したとおりファイルのところに表示されている人のマークの有無です。共有状態の場合は人のマークがありますので、これを基準にしてみましょう。
共有を解除する際の注意点
なお、OneDriveの共有を解除する場合、注意しなければならないことがあります。
フォルダとファイルを一括で共有解除はできない
OneDrive内にフォルダやファイルを入れている事があると思いますが、実はフォルダとファイルをそれぞれ共有設定した際、一括して共有解除することはできません。
フォルダの中のファイルを最初に共有していて、そのあとにそのフォルダごと共有したような場合がそれに当たります。その場合は共有設定したファイルとフォルダそれぞれ個別に共有解除が必要です。
最後に
オンラインストレージとして、Microsoftアカウントを所持している人には便利なOneDriveでの共有の解除は、パソコン・スマホどちらからでも可能です。この記事を参考にしてOneDriveの共有解除をおこなってみてください。
 OneDriveとは?機能やできることを解説【OneDrive】
OneDriveとは?機能やできることを解説【OneDrive】 OneDriveからデータをダウンロードする方法
OneDriveからデータをダウンロードする方法 【Mac】「OneDrive」の使い方!ダウンロード/インストールも解説!
【Mac】「OneDrive」の使い方!ダウンロード/インストールも解説!


















