2020年12月15日更新
【Windows10】ダークモードで壁紙を黒に!カスタマイズ方法を解説!
見た目もかっこいいダークモードをWindows10で利用したい、と考える人も多いでしょう。Windows10でダークモードにカスタマイズするためにはどうしたら良いのか、デスクトップなどの設定方法やテーマの変更方法などのカスタマイズ方法を解説していきます。

【Windows10】ダークモードで壁紙を黒に設定する方法
ダークモードやナイトモードが話題になり、今ではスマホやアプリ自体でも設定することができるようになっていることが多いですよね。
そんなダークモードやナイトモードなど、画面を黒を基調とした壁紙などへ変更してアプリなどを利用している人も多いでしょうが、Windows10でもダークモードに設定して壁紙などを黒に設定することが可能となっています。
ダークモードのメリット
そもそもダークモードを利用する上で、メリットとしてはどのようなものがあるのかをまず確認しておきましょう。
目に優しい
1つ目は目に優しいことです。ダークモードの場合、背景が黒になるため、暗い場所で画面を見る場合、明るさの差による目への負担が軽減されます。
明るい場所でのダークモードは場合によっては見づらいと感じることもありますが、暗い場所では明暗の差を抑えることができるため、そういった場所で利用することが多い人には利用しやすいモードでしょう。
かっこいい
また、ダークモードは黒を基調としていることから、スタイリッシュな印象が強く、かっこいいと感じる人も多いです。目に優しい点などに加え、かっこいいデザインを利用したいという理由からダークモードを選択している人もいるくらいです。
ダークモードに設定する手順
では、Windows10でダークモードに設定する方法の説明に移ります。ちなみにダークモードに設定した場合に変更されるのはスタートメニューやタスクバーの他、ダークモードに対応しているアプリケーションを利用する場合です。
なお、Microsoft OfficeのWordやExcelなどは、「ファイル」→「Microsoft Officeのユーザー設定」でテーマを変更しないと黒を基調としたものにはなりませんので、その点注意が必要です。
Windows10でダークモードへ変更する場合、スタートメニューから「設定」を開きます。
「設定」の中にある「個人用設定」をクリックします。
左側のメニューから「色」を選択しましょう。
「色を選択する」の部分を選択します。
「白」の他「黒」や「カスタム」があります。ここでは「黒」を指定してください。
選択した時点で、タスクバーやスタートメニューなどが黒に変化します。
また、ダークモードに対応しているアプリケーションも、背景などの画面が黒を基調としたものへ変化します。
なお、タイトルバーも黒に変更したい場合は、まずアクセントカラーを変更しましょう。アクセントカラーの部分で黒に近い色を選択します(ユーザー設定の色で「黒」にすることもできます)。
「色」の設定下部にある「タイトルバーとウィンドウの境界線」部分にチェックを入れます。
チェックを入れた時点で反映されます。上記のようになりますので、好みのものへ変更してみましょう。
デスクトップ画面の壁紙を黒にカスタマイズする手順
なお、デスクトップのテーマの色も黒にして、より黒を基調としたものにすることも可能です。
テーマの色を黒に変更
テーマの色――背景の色を変更します。「個人設定画面」で「背景」を選択してください。
左側のメニューから「背景」部分を選択します。
「単色」を選択しましょう。
背景色で黒に近い色を選択すると、デスクトップ画面の壁紙を黒にカスタマイズすることができます。
こんな感じになります。単色の黒は嫌だという場合は、背景部分で「画像」を選択し、黒を基調とした壁紙画像に設定してください。
最後に
Windows10でダークモードへ変更する方法は非常に簡単で、全体的にダークモードにする場合も色などを少し手を加えるだけで手軽に変更することができます。
スタイリッシュでかっこいい、そして暗い画面で利用することが多いような人には目に優しい設定ですので、この記事を参考にぜひWindows10でダークモードを利用してみてください。
 【研究結果】スマホのナイトモード(暖色系)は寝付きに逆効果!
【研究結果】スマホのナイトモード(暖色系)は寝付きに逆効果!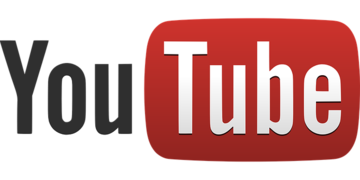 YouTubeのダークモード(ダークテーマ)の設定方法【Android/iPhone/PC】
YouTubeのダークモード(ダークテーマ)の設定方法【Android/iPhone/PC】 【インスタグラム】ダークモードをオン/オフする方法を解説!
【インスタグラム】ダークモードをオン/オフする方法を解説!
















