2021年01月09日更新
AndroidにLinuxをインストールするアプリ「UserLAnd」の使い方!
LinuxというOSを利用したいけれど、Androidはあるけれどパソコンはないからできない、と思っている人におすすめしたいのが「UserLAnd」というアプリです。AndroidでLinuxを利用できる「UserLAnd」の使い方を説明していきます。
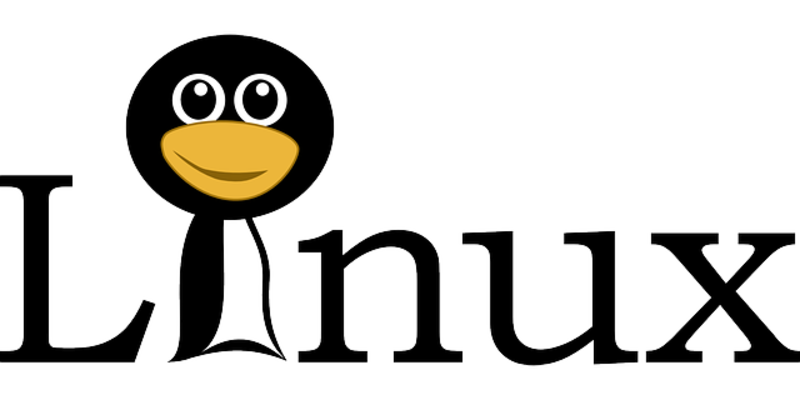
【Android】「UserLAnd」の使い方
LinuxというOSは、Windows、Macに続いて利用者の多いもので、無料で利用することができるOSでもあります。このLinuxを利用したいと思っても、Androidのスマホやタブレット端末ではできないのでは、と思っている人も多いかと思います。
昔はUbuntuを使ってLinuxをAndroidに導入する事もやっていたのですが、Ubuntuを利用した方法だと煩雑な上にAndroid端末が使えなくなる可能性もあるというリスクが大きいものでした。
Androidのスマホ/タブレットにLinuxをインストールするには?
実は、Androidのスマホやタブレット端末でLinuxを利用する事ができるアプリがあります。それが「UserLAnd」というアプリです。
「UserLAnd」アプリを使用すれば簡単にできる
「UserLAnd」は、Androidスマホやタブレット端末にインストールするだけで、Linuxを使うことができるようになります。非常に簡単にインストールすることができるので、Linuxをちょっと使ってみたいという人も導入しやすいアプリです。
「UserLAnd」の使い方
ここからは、「UserLAnd」を使ってLinuxOSをAndroidのスマホやタブレット端末に導入する際ののやり方の説明に移ります。
ダウンロード/インストール方法
AndroidでLinuxを使うことができるアプリ「UserLAnd」は、下記リンク先のGoogle Playストアからインストールをおこないます。公式サイトには「iOS版」のリンク準備もされていますのでいつかiOSでも利用できるようになるかもしれません。
LinuxのOSをインストールする方法
さて、「UserLAnd」を利用してAndroid端末にLinuxをインストールする方法の説明をしていきます。インストールした「UserLAnd」アプリを開いてください。
アプリを開くと上記のようになります。OS選択画面になります。「Distribution」の中に「Alpine」「Arch」「Debian」「Kali」「Ubuntu」の5つの項目がありますので、「Ubuntu」を選択してください。
ストレージへのアクセスの許可が求める内容が表示されますので「OK」をタップしましょう。
端末内のメディアへのアクセス許可のポップアップが表示されます。「許可」をタップしてください。
次にユーザーネームとパスワード、VNCパスワードを設定します。パスワードに関しては6~8文字の間で入力します。
入力が完了したら「CONTINUE」をタップしましょう。
接続設定画面が表示されますので、「VNC」を選択しましょう。
選択したら「CONTINUE」をタップしてください。
「Downloading required assets」が表示されます。Linuxを利用するための各種設定などをインストールしている状態ですので、終了するまでしばらく待ってください。数分ほど必要となりますので、その点注意が必要です。
なお、接続設定でVNCを選択するとインストールの途中で「bVNC:Secure VNC Viewer」のインストールを求められます。こちらもインストールしてください。
「bVNC:Secure VNC Viewer」のインストール完了後、再度「UserLAnd」を起動します。LinuxOSの選択画面で再び「Ubuntu」を選択すれば起動します。
「UserLAnd」で起動してすぐの画面は上記のように小さいですが、ピンチイン・ピンチアウトで縮小・拡大をすることも可能です。
最後に
AndroidでLinuxOSを利用したい場合に「UserLAnd」というアプリは非常に便利です。手軽にインストールできる他、動作も安定していますしパッケージのインストールなども可能です。
AndroidでLinuxOSを利用してみたいと思っていた人は是非インストールしてみてください。
 Linuxでできることは?初心者向けにくわしく解説!
Linuxでできることは?初心者向けにくわしく解説! 【初心者向け】Linuxのおすすめディストリビューションを紹介!
【初心者向け】Linuxのおすすめディストリビューションを紹介! 【Windows10】「Ubuntu」をインストールする方法!
【Windows10】「Ubuntu」をインストールする方法!
















