2021年03月02日更新
DISM.exeの使い方!sfc /scannowとの違いやWindows10の修復方法を解説!
Windows10に不調などがある場合に実行する「DISM.exe」コマンドですが、この「DISM.exe」と「sfc /scannow」がどう違うかご存知ですか? DISM.exeを利用したWindows10の修復方法とともに解説していきます。

DISM.exeの使い方
Windows10の不調を感じた時に走らせるコマンドとして「DISM.exe」と「sfc /scannow」が有名です。
DISM.exeとは?
DISM.exeコマンドの使い方の前に、DISM.exeとは何なのか、sfc /scannnowとはどう違うのかについて触れていきます。
Windowsのシステムを修復できるコマンドラインベース
DISM.exeは、Windows10のシステムを修復できるコマンドラインベースです。
Windows10のイメージファイルのチェックや操作を行うことができるのがDISM.exeで、システムイメージが破損しているかどうかの確認のほか、修復の実行も可能です。DISM.exeには下記の主なオプションをよく利用します。
| コマンドオプション | 内容 |
|---|---|
| DISM.exe /Online /Cleanup-image /ScanHealth | システムイメージのチェックのみ |
| DISM.exe /Online /Cleanup-image /CheckHealth | システムイメージのチェックと修復の可否の表示 |
| DISM.exe /Online /Cleanup-image /Restorehealth | システムイメージのチェックと修復 |
sfc /scannowとの違い
sfcとは「システムファイルチェッカー」の略称です。Windows10のシステムファイルの破損を確認/修復したり、不正に置き換えられていないかの整合性のチェックができます。
「Dism /Online /Cleanup-Image /RestoreHealth」ではWindows Updateを使用してシステムファイルの修復を実行します。
それに対し、「sfc /scannow」ではローカルフォルダである「C:\Windows\System32\dllcache」内のバックアップファイル(キャッシュファイル)を置き換えて修復を実行します。修復実行ファイルが異なるわけですね。
どんな時に使う?
次に、DISM.exeを使う場合とはどのような時なのか、使い方を知るためにも重要なため説明していきます。
Windows10の修復が必要な時
基本的に、DISM.exeは前述したとおりWindows10の修復が必要な時に実行されます。Windows10の起動に問題が生じている、Windows10の動作が不安定に感じる場合などがこれに当たります。
アップデートに失敗した時
Windows Updateのインストールに失敗した場合にもDISM.exeが利用されます。DISM.exeは管理者権限で実行する必要がありますし、この方法以外にも失敗した際の対処法はあるため、まずはそちらを利用しましょう。
Windowsのイメージファイルを作成する時
利用する状況としては少ないですが、Windowsのイメージファイル(wimファイル)を作成するときにもDISM.exeを利用します。
Windows10の修復方法
では、DISM.exeの使い方として、Windows10でのDISM.exeを利用した修復方法の説明をしていきます。
「Windows PowerShell」を管理者権限で起動
DISM.exeはWindowsマークキーとXキーを押してメニューを表示し、「Windows PowerShell(管理者)」を起動して利用します。コマンドプロンプト(管理者)でも問題ありません。
DISM.exe /Online /Cleanup-image /Restorehealth を実行
「DISM.exe /Online /Cleanup-image /Restorehealth」を入力して実行してください。前述したとおり、DISM.exe /Online /Cleanup-image /RestorehealthはシステムイメージのチェックとWindows Updateを利用した破損ファイルの修復をします。
イメージ修復の開始
DISM.exeコマンドの進捗を示すバーとパーセンテージが表示されるため、少し時間がかかりますが、それが100%になるまで待機します。
DISM.exeによるイメージ修復が完了すると上記のようになります。
sfc /scannow を実行
DISM.exeコマンドが完了したら、「sfc /scannow」を実行してシステムファイルの修復をおこなってください。このコマンドはスペックにもよりますがそれなりに時間がかかるため、時間に余裕を持って実行してください。
最後に
DISM.exeは時間はかかりますがsfc /scannowと合わせて利用することでリカバリーディスクを用いなくても修復することができるため、この記事を参考にDISM.exeを利用してみましょう。
 【sfc/scannow】Windows10の修復機能を解説!
【sfc/scannow】Windows10の修復機能を解説!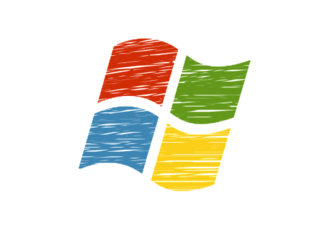 【Windows10】WinSxSとは?肥大化したフォルダの削除方法を解説!
【Windows10】WinSxSとは?肥大化したフォルダの削除方法を解説! 【Windows10】ntoskrnl.exeのブルースクリーンエラーが出た時の対処法!
【Windows10】ntoskrnl.exeのブルースクリーンエラーが出た時の対処法!







