2020年12月08日更新
【Windows10】ntoskrnl.exeのブルースクリーンエラーが出た時の対処法!
Windows10でブルースクリーンエラーの際にその原因のプログラムとして「ntoskrnl.exe」が表示されることがあります。この「ntoskrnl.exe」とは何なのか、ブルースクリーンエラーが出たときの対処法とはどのようなものかについてを解説します。

目次
【Windows10】ntoskrnl.exeのブルースクリーンエラーが出た時の対処法
ブルースクリーンエラー、という名称を聞いたことがある人も多いでしょう。このブルースクリーンエラー、PCがダウンしてしまう現象で、そのことからこの現象とは怖い現象であるという認識の人も多いかと思います。
そのブルースクリーンエラーの原因として「ntoskrnl.exe」というものが表示されることがあります。
ntoskrnl.exeとは
Windows10のプロセスの一つに「ntoskrnl.exe」というものがあります。この「ntoskrnl.exe」とは、Windows OSの中核となっている重要なプログラムです。
簡単に言えば、Windowsが機能するために必要なものです。ハードウェアの仮想化をおこなう他、プロセスやメモリの管理など、様々なシステムサービスの提供をおこなっています。
「ntoskrnl.exe」はシステムの基盤的存在で、OSの核(土台)となるプロセスです。ファイル名はプラットフォームによって異なり、他のファイル名としては「ntkrnlpa.exe」「ntkrpamp.exe」「ntkrnlmp.exe」があります。
メモリやCPU占有率が大きいときには削除/停止しても大丈夫?
この「ntoskrnl.exe」は「C:\Windows\System32\ntoskrnl.exe」というパスの中にあります。ちなみに、Windows10のタスクマネージャー上のプロセスの名前の表示も「System」です。
「ntoskrnl.exe」が入っているSystemファイルを削除すると、パソコンは正常に動かなくなりますので、削除は絶対にしてはいけません。
この「ntoskrnl.exe」とは、「System32」フォルダのなかのシステムプロセスであることから停止することも不可能です。また、タスクの終了で強制的に終了して停止した場合の保証はしませんので注意してください。
ntoskrnl.exeのブルースクリーンエラーが出る原因
「ntoskrnl.exe」が原因のブルースクリーンエラーがWindows10で表示される原因としては次のものがあります。
デバイスドライバーの破損
Windows10パソコンを動かすために必要な様々なデバイスドライバーが破損している場合、このブルースクリーンエラーが表示されることがあります。
デバイスドライバーのバージョンが古く互換性がない
また、デバイスドライバーは古い場合はそれによるエラーも起きやすいです。デバイスドライバーのバージョンが古く、互換性のないもののままだとブルースクリーンエラーが起きる可能性があります。
RAMやハードディスクの破損
メモリ(RAM)やハードディスクが破損している場合、Windows10パソコンの動作に不具合が生じ、それによってブルースクリーンエラーが起きることもあります。
メモリ操作のアプリケーションに問題
また、メモリを操作するアプリケーションをインストールしている場合、そういったアプリケーションが邪魔をしたことによってブルースクリーンエラーが生じることがあります。
「ntoskrnl.exe」ファイルそのものの破損ではなく、その中のメモリ関連の不具合が原因なためこういった原因であることもあるようです。
CPUやRAMのオーバークロック/過度な発熱
Windows10パソコンを動かすCPUやメモリ(RAM)は、開いているアプリケーションなどの問題で熱を持つのですが、そのCPUやメモリの熱がブルースクリーンエラーの原因ということがあります。
また、CPUの定格周波数を上げて更に高い性能を出すオーバークロックをした場合にも、ブルースクリーンエラーが生じることがあります。
Windowsのシステムファイルの破損
そもそもWindows10のシステムファイル自体が破損していることもありえます。そのうちの一つが「ntoskrnl.exe」ですので、これが破損しているような場合だとブルースクリーンエラーにもなります。
ブルースクリーンエラーがでた時の対処法
では、「ntoskrnl.exe」のブルースクリーンエラーが表示された場合の対処法とはどのようなものかの解説に移ります。
デバイスドライバーを最新版にアップデート
まずはデバイスドライバーのアップデートです。デバイスドライバーのアップデートは、基本的にWindows Updateによる自動更新です。そのため、Windows Updateをおこなって、Windows10パソコンを最新の状態にします。
次に、スタートボタンを右クリックして「デバイスマネージャー」を選択します。
原因と考えられるデバイスドライバーで右クリックして「ドライバーの更新」をクリックします。
「ドライバーソフトウェアの最新版を自動検索」を押して、もし最新版があるのであれば自動的にアップデートがおこなわれます。
メモリ診断を行う
メモリ(RAM)の異常などが原因ということがあるので、メモリ(RAM)に異常がないかメモリ診断をおこなってみましょう。スタートボタンを押して「Windows管理ツール」の中から「Windowsメモリ診断」を起動します。
「今すぐ再起動して問題の有無を確認する(推奨)」をクリックしてください。作業中なのであれば、「次回の~」を選択して、保存などをおこなってから作業終了後再起動してください。
メモリ診断が開始され、完了するとWindows10パソコンが再起動します。メモリ診断の結果が表示されますので、そちらで異常がないか確認してみましょう。メモリ診断で以上があった場合、メモリ(RAM)の破損の可能性が高いです。
自作パソコンであれば色々やりようもありますが、購入品の場合はメーカーに診断&修理依頼を出したほうが無難です。
メモリ関連のアプリケーションを削除
メモリの制御などを目的としたアプリケーションを入れている人もいるかと思いますが、これが原因で「ntoskrnl.exe」のブルースクリーンエラーが表示されることがあります。コントロールパネルや「アプリと機能」からアンインストールをおこなってください。
システムファイルチェッカーツールを実行
システムファイルの破損等による「ntoskrnl.exe」のブルースクリーンエラーの場合、システムファイルチェッカーツールの実行で修復を行いましょう。チェックと同時に修復がおこなわれます。
システムファイルチェッカーツールによる「ntoskrnl.exe」などのシステムファイルの修復はコマンドプロンプトを利用します。管理者権限でコマンドプロンプトを開いてください。
下記のコマンドを入力して実行してください。
| DISM.exe /Online /Cleanup-image /Restorehealth |
上記コマンドの処理が完了したら、下記のコマンドでスキャン&修復をおこないます。完了したらコマンドプロンプトは閉じて構いません。
| sfc /scannow |
システムの復元
復元ポイントが作成されているのであれば、システムの復元によりエラーの修復ができる可能性があります。Windows10であればデフォルトの状態で復元ポイントが作成されるよう設定されていますので、一度確認してみてください。
コントロールパネルを開き、「システムとセキュリティ」をクリックします。
「システム」をクリックしましょう。
「システムの保護」を選択しましょう。
「システムの復元」ボタンをクリックします。
復元ウィンドウが表示されますので「次へ」をクリックしてください。
「他の復元ポイントを表示する」にチェックを入れて、ブルースクリーンエラーが生じるようになるより前の復元ポイントを選択して進めればシステムの復元をおこなうことができます。復元手続きが完了したら再起動をおこないましょう。
Windowsを初期化
それでもだめな場合はWindows10の初期化をおこなって、問題を初期の状態に戻すという形での修復をおこないます。ただし、初期化することでデータなどを含め全て消えますので、注意が必要です。
PCのハードウエアを確認
メモリの破損等の場合も含め、Windows10パソコン内部にあるハードウェアに異常がある可能性があります。自作パソコンの場合はメモリの取り外し&再装着の他、冷却ファンなどCPUの熱が下がりづらい状態になっていないかなどの確認をしてみましょう。
なお、購入品の場合はメーカーでの修理依頼を出してみてください。
chkdiskコマンドを実行
Windows10のWindows PowerShell(管理者)からchkdiskコマンドを実行することでシステムの修復が可能です。
下記コマンドを実行し、ハードディスクのエラーの修復をおこないましょう。
| chkdisk c: /r |
最後に
Windows10でntoskrnl.exeのブルースクリーンエラーが生じる場合、メモリやCPU等様々な原因が考えられます。上記した対処法で解消できたのであれば幸いです。
 【Windows10】ブルースクリーンが頻発する原因と対処法!
【Windows10】ブルースクリーンが頻発する原因と対処法! 【Windows10 ブルースクリーン】再起動を繰り返す原因と解決策!
【Windows10 ブルースクリーン】再起動を繰り返す原因と解決策!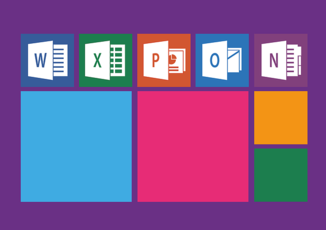 【Windows10】ブルースクリーンの回復後にすることを解説!
【Windows10】ブルースクリーンの回復後にすることを解説!

















