2020年12月16日更新
【Windows10】WinSxSとは?肥大化したフォルダの削除方法を解説!
Cドライブの容量が不足している、と感じるとき、肥大化しているフォルダの中に「WinSxS」というものがあることがあります。この「WinSxS」とは何なのか、肥大化してしまった「WinSxS」を削除する場合の方法とはどのようなものか解説していきます。
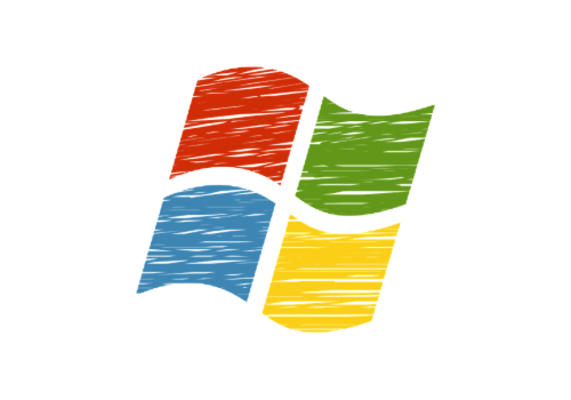
目次
【Windows10】WinSxSとは
Windows10の動作が遅い場合、その原因がCドライブの容量が不足していることにあることがあります。容量を圧迫しているフォルダというのは様々なところに要因がありますが、システム系のフォルダが容量を圧迫していることもあり得ることです。
そのシステム関係のフォルダのうち、「WinSxS」というフォルダの容量がかなり多く、それがCドライブの容量圧迫の原因の1つとなっていることがあります。
Windows Updateのファイルが保存されているフォルダ
「WinSxS」とはどのようなものなのか、その内容が分からないので不安な人も多いでしょう。Windowsのフォルダの中にあるため危険なものではないと分かっていても、容量があまりに多いと邪魔には感じますよね。
この「WinSxS」とはWindows10上で必要かつ重要なフォルダで、Windows Updateのファイルが保存されているフォルダを指します。
サービスパック/セキュリティパッチといったファイルが保存されている
「WinSxS」とは「c:\Windows\WinSxS」の場所に保存されているものです。この中には複数のファイルが保存されています。これらはWindows Updateのサービスパックやセキュリティパッチなどが保存されていて、過去の更新ファイルでもあります。
容量を確保するために削除しても大丈夫?
過去の更新ファイルなら、肥大化してしまっている「WinSxS」を削除しても問題ない、と考える人もいるでしょうが、この「WinSxS」に関してはそうもいきません。
削除は危険
Windows10の「WinSxS」内のファイルは、システムの整合性の維持のために利用されています。
また、システムに不具合――Windows Updateをおこなった際に問題が生じた場合などに、ロールバックが必要となることがあります。
「WinSxS」はそういった場合にも利用されるファイルなので、Cドライブの容量を圧迫しているからといって安易に削除するのは危険なファイルです。
基本的にWindowsフォルダの中はシステムファイルが中心となっていますので、こういったシステムファイルは安易に削除はしないほうが良いことは覚えておきましょう。
もし「WinSxS」フォルダを削除してしまった場合、Windows10が起動しない・更新できないなどシステム上に大きな障害をもたらすことがありますので、普通のフォルダのように右クリックからの削除やDeleteキーでの削除は絶対にしないでください。
 【Windows10】「Cドライブ」が原因不明で容量不足になったときの対処法!
【Windows10】「Cドライブ」が原因不明で容量不足になったときの対処法!【Windows10】WinSxSフォルダが肥大化した時に削除する方法
前述したとおり、Windows10の「WinSxS」フォルダを削除するのは危険です。かといってCドライブの容量が圧迫されたままというのも困りますよね。
そうなると、削除ではないにしても何かしらの方法で「WinSxS」のデータの整理をおこないたいと考えるかと思います。
削除ではなくクリーンアップ
この場合、「WinSxS」そのものの削除はできないものの、クリーンアップをおこなうことで「WinSxS」の容量を軽減することが可能です。
クリーンアップの方法としては、ディスククリーンアップを利用する方法、タスクスケジューラーを利用する方法、コマンドプロンプトでDISMコマンドを利用する方法があります。
ディスククリーンアップからクリーンアップする手順
Windows10で肥大化した「WinSxS」フォルダをクリーンアップする場合、まずはディスククリーンアップを利用しましょう。Windowsのディスククリーンアップとは、容量軽減のためによく利用されるものです。
「WinSxS」の削除目的以外でも利用することも珍しくないため、この記事を読んでいる人の中には利用したことのある人も多いでしょう。
このディスククリーンアップは、「WinSxS」フォルダをクリーンアップするには手っ取り早い方法です。
まずはWindows10のスタートボタンを右クリックして「エクスプローラー」を起動してください。
表示されたエクスプローラーでWindowsのCドライブを選択し、その上で右クリックします。
右クリックメニューが表示されますので、そのメニューのうちの「プロパティ」を選択してください。
Cドライブのプロパティ画面が表示されます。その中に「ディスクのクリーンアップ」のボタンがありますので、ここをクリックしましょう。
通常であれば、この画面の時点でディスククリーンアップで削除するファイルの種類を選択できますが、「WinSxS」に該当するものはここには表示されていません。
「WinSxS」フォルダをクリーンアップしたい場合はさらに「システムファイルのクリーンアップ」のボタンをクリックします。
システムファイル関係も選択することができるようになります。この中にある「Windows Updateのクリーンアップ」の項目が「WinSxS」が含まれているものです。
「Windows Updateのクリーンアップ」の説明文の方にも「領域を占有している不要になった古いバージョンの更新プログラムが削除または圧縮されます」とありますので、これにチェックを入れましょう。
「OK」ボタンをクリックすれば、「WinSxS」フォルダのクリーンアップをおこなうことができます。
これでディスクのクリーンアップによる「WinSxS」のクリーンアップができ、「WinSxS」の中の不要なファイルの削除や圧縮がおこなわれます。ついでに他の不要ファイルの削除などもできますので、チェック項目は任意のものを選択してください。
タスクスケジューラを使ってクリーンアップする手順
Windows10のタスクスケ―ジューラ―を利用した、肥大化した「WinSxS」のクリーンアップ方法もあります。Windows10のスタートメニューで「Windows管理ツール」フォルダを展開し、その中にある「タスクスケジューラ」を起動してください。
タスクスケジューラー左側にツリーメニューが表示されます。下記部分までフォルダの展開をおこなってください。フォルダの展開はダブルクリックすることで可能です。
| タスクスケジューラーライブラリ\Microsoft\Windows\Servicing |
上記の場所で展開した「Servicing」フォルダの中に「StartComponentCleanup」があります。これをクリックして選択してください。
右側に操作メニューが表示されます。その項目の中にある「実行」をクリックしてください。これで「WinSxS」フォルダのクリーンアップを実行することができます。
「DISM」コマンドでクリーンアップする手順
なお、コマンドラインでの操作に抵抗がない場合は、Windows10のコマンドプロンプトから肥大化した「WinSxS」のクリーンアップをおこなうことも可能です。利用するコマンドは「DISM」コマンドです。まずはコマンドプロンプトを管理者権限で実行します。
管理者権限で開いたコマンドプロンプトで下記コマンドを実行してください。これにより「WinSxS」フォルダがスキャンされます。
| Dism.exe /Online /Cleanup-Image /AnalyzeComponentStore |
上記コマンドを利用して「コンポーネントストアのクリーンアップを推奨」の項目が「はい」になっているのであれば、クリーンアップをおこなったほうが良いですので、下記コマンドを利用して「WinSxS」フォルダのクリーンアップをおこなってください。
| Dism.exe /online /Cleanup-Image /StartComponentCleanup /ResetBase |
最後に
Windows10のCドライブの容量を圧迫していることのある「WinSxS」は、基本的にはクリーンアップをおこなって容量の削減をおこなうことになります。
前述したように、「WinSxS」はWindows Updateをおこなった後に保管してある、万一のためのバックアップフォルダであり、システム整合性維持のために利用しているものです。
そのため、普通に削除してしまうとWindows10の動作に不具合が起こったり、最悪の場合起動しなくなって使えなくなってしまうこともあります。容量の大きなフォルダだからと安易に削除するのは、システムフォルダ関係は特におすすめしません。
ここで紹介したやり方で肥大化した「WinSxS」のクリーンアップをおこなって、Cドライブの容量削減をおこなってみてください。
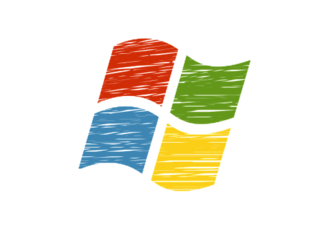 【Windows10】Windows.oldとは?削除方法とできない時の対処法を解説!
【Windows10】Windows.oldとは?削除方法とできない時の対処法を解説! 【Windows10】ディスククリーンアップで不要ファイルを削除する方法
【Windows10】ディスククリーンアップで不要ファイルを削除する方法




















