2022年06月05日更新
WindowsVISTAからWindows10にアップグレードする方法はあるのか検証!
Windows10が最新バージョンOSの現在、VISTAを利用している場合にWindows10へアップデートしたいと思っている人もいると思います。Windows VISTAからWindows10へアップグレードはできるのかということを確認していきましょう。
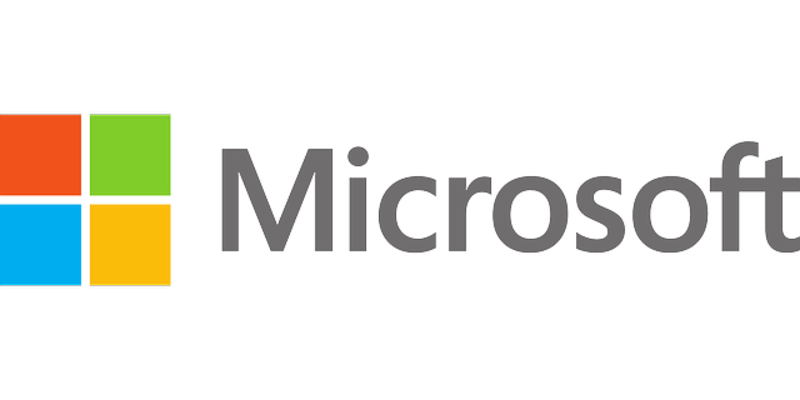
WindowsVISTAからWindows10にアップグレード/移行する方法
Windows10が発表されてから5年以上が経過し、所持しているパソコンがWindows10という人も多いなか、今もWindows VISTAを利用している人もいるのではないでしょうか。
そのWindows VISTAからWindows10へのアップデートは、Windows10発表時も無償対象となっていなかったこともあって、今もWindows VISTAを使っている人もいるでしょう。
実際のところ、Windows VISTAからWindows10へのアップグレード/移行は次の3つの方法で利用可能です。
- Windows VISTAをWindows8.1へアップグレード/移行後、Windows10をクリーンインストール
- Windows VISTAをWindows7へアップグレード/移行後、Windows10をクリーンインストール
- Windows10のパッケージ版/ダウンロード版を利用してWindows VISTAにクリーンインストール
事前準備
どの方法を利用する場合であっても、事前に準備が必要です。今回はWindows10のプロダクトキーを利用したやり方でWindows VISTAをWindows10へアップグレードします。
Windows10に対応しているか確認
まずは第一前提として、そのWindows VISTAパソコンのスペックがWindows10に対応しているかどうかを確認してください。
Windows10に必要なスペックの要件は次の表のとおりとなりますので、Windows VISTAのコントロールパネルからスペックの比較をしてください。必要があればWindows VISTAをパソコンのCPUの変更やメモリの増設などをしましょう。
| コンポーネント | 必要な要件 |
|---|---|
| CPU | 1GHz以上プロセッサ もしくは SoC |
| メモリ | 32ビット:1GB以上 64ビット:2GB以上 |
| HDD空き容量 | 32ビット:16GB以上 64ビット:20GB以上 |
| グラフィックス カード | DirectX 9 以上および WDDM 1.0 ドライバー |
| ディスプレイ | 800×600 |
準備するもの
Windows VISTAをからWindows10へアップグレード/移行する場合、USBメモリと、Windows10のプロダクトキーが必要です。
Windows10のプロダクトキーはダウンロード版で簡単に購入できますので、下記サイトから入手/購入してください。
なお、動くか不安なのにプロダクトキーを買うのはためらわれるということであれば、保留にしておいても問題ありません。
いますぐ手元になくても後でプロダクトキーを入力するということもできますので、クリーンインストール時点では利用したいエディション(HomeやProなど)だけ決めておくというという形でやってみてください。
また、Windows VISTA内のデータで必要なものに関しては別にバックアップを取っておいてください。クリーンインストールするとすべてのデータが削除されるため、クリーンインストール実行後に泣くことにならないようにしておきましょう。
万が一Windows10へのアップグレードに失敗した場合や使い勝手が微妙なためWindows VISTAをに戻したいと思った時のことを考えて、現状のWindows VISTAへも復帰ができるよう、可能であれば復元ディスクの作成もしておいたほうがいいです。
さて、USBメモリですが、Windows10のインストールメディアを作成するために利用します。「(中略)インストール メディア (USBフラッシュドライブ,DVD,または ISO ファイル)を作成する」の方法を使います。
サイト上にある「ツールを今すぐダウンロード」ボタンから「MediaCreationTool.exe」ツールをダウンロードします。
このプログラムファイルを実行し、ライセンス条項への同意後、「他のPC用にインストールメディアを作る」を選択します。
Windows10の言語やエディション、ビット数を選択し、「このPCにおすすめオプションを使う」のチェックは外します。
使用するメディアを「USBフラッシュドライブ」にして進めればWindows10のダウンロードがUSBメモリに対しておこなわれます。
クリーンインストールする手順
では、Windows VISTAにWindows10をクリーンインストールする方法の手順を説明していきます。
まずはWindows VISTAのBIOS設定を確認しましょう。Windows10をクリーンインストールするためには、インストールメディアが入っているUSBを最初に起動しなくてはなりません。
BIOSでWindows VISTAパソコン起動時USBフラッシュドライブから起動するよう、その起動順位を上げる設定をします。BIOSはパソコン起動時、専用のキーを押せば起動できます。「F2」キーなどメーカーによって異なるため確認してBIOSを起動します。
あとの部分も項目が異なる部分があるため、それぞれメーカーごとに確認しながらやってもらう他ありません。
「External Device Boot」などで「Enabled」(許可)にして外部デバイスからの起動を許可し、「Select 1st Boot Priority」などの起動順位の設定で「External Device」などの外部デバイスを最優先起動に設定しておきます。
なお、ここで変更したBIOS部分はクリーンインストール完了後元に戻す必要があります。BIOS設定が完了したらBIOS画面をEscキーなどを利用して終了します。変更の保存などはおこなっておいてください。
Windows VISTAが起動しますので必要な作業がなければWindows VISTAを終了してWindows10へのアップグレード/移行に移ります。
Windows10へのアップグレードのため、パソコン起動前に先ほど作成したインストールメディアが入っているUSBメモリをパソコンへ接続してください。挿入後Windows VISTAの電源を入れて起動します。
USBメモリの読み込みが完了すると、Windowsのセットアップ画面が表示されます。言語などの設定になるため、問題なければ「次へ」進めてください。進めると「今すぐインストール」のボタンが表示されるため、そこをクリックします。
ライセンス認証画面ではWindows10のプロダクトキーを入力します。
「プロダクトキーがありません」をクリックして、Windows10のインストール完了後に入力するという事もできますが、その場合は利用したいエディションの選択画面になるため、HomeやProなど利用したいものを選択しておいてください。
インストールの種類の選択画面が出ますが、ここでは「カスタム」を選択します。Windows VISTAからのWindows10へのアップグレードがサポートされていないためです。
基本的にVISTAからのアップグレードはどの場合もクリーンインストールになるため、カスタムでの選択で何ら問題ありません。そのためにバックアップとをっています。
Windows10のインストールの場所に関しては念の為パーティション2を選択した後「フォーマット」してください。Windows10のインストールが完了すると再起動が開始されます。USBメモリはその時点で外しましょう。
外すタイミングが分からない/Windowsのセットアップ画面がまた開いてしまった、ということであれば一度電源ボタンを長押しして強制シャットダウンし、パソコンを終了させた後、USBメモリを抜いてください。
USBメモリを抜いた後、再度パソコンを立ち上げればWindows10のインストール作業が続行されます。
Windows10のセットアップが完了したら、一度パソコンの電源を切り、BIOS画面を元の状態(cドライブを優先しての起動)に戻しておきましょう。
最後に
Windows VISTAからWindows10へのアップグレード/移行方法は、どのような方法を利用するにせよクリーンインストールが必要となります。
Windows VISTAのスペックが不足しているのであれば、Windows10のパソコンを新しく買い替えたほうがいいなど、よほどの理由がない限りはWindows VISTAからのアップグレードを利用することは少ないでしょう。
とはいえWindows VISTAからWindows10へのアップグレードは可能ですので、現状との比較なども考慮した上でこの記事で紹介した方法を参考にしてみてください。
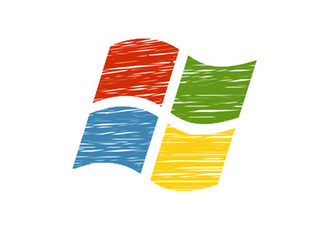 【Windows10 May 2020 Update】クリーンインストールする方法を解説!
【Windows10 May 2020 Update】クリーンインストールする方法を解説! 【Windows10】クリーンインストールできない/途中で止まる場合の対処法!
【Windows10】クリーンインストールできない/途中で止まる場合の対処法! Windows10のクリーンインストール方法!手順を詳しく解説!
Windows10のクリーンインストール方法!手順を詳しく解説!









