2021年04月21日更新
【Chrome】メニューバーはどこ?常に表示させる方法はある?
Google Chromeを諒していて、IEのように「ファイル」などのメニューバーがなく戸惑ったという人もいるでしょう。Google Chromeにメニューバーはあるのか、常に表示させる方法はあるのかについてを解説していきます。
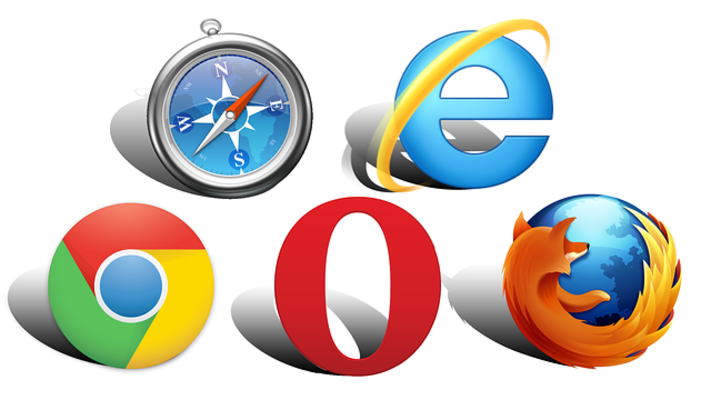
【Chrome】メニューバーはどこ?
Internet Explorerを利用していたけれど、対応しないサイトがあるなどという形でGoogle Chromeを使い始めた人は、Google Chromeにメニューバーが無いことに戸惑った人もいるかと思います。
メニューバーの機能をよく利用していたという人には、Chromeにメニューバーがないのは困る、と思う人もいるのではないでしょうか。
Chromeのメニューバーはどこに表示される?
通常、メニューバーというと画面上部に表示されており、そこから様々な操作ができるものです。Google Chromeのメニューバーは一体どこに表示されるのか、と思ってメニューバーの表示方法を探している人も少なくないでしょう。
ChromeにはIEのように常に上に表示されているメニューバーはない
メニューバーを探している人には残念なお知らせになりますが、ChromeにはInternet Explorer(IE)のように常に上に表示することができるメニューバーはありません。
しかし、Chromeはメニューバーがない分、画面がスッキリして、広い画面でブラウジングができるという利点があるのが特徴とも言えます。そのため、Chromeにメニューバーがないことに関しては諦めるしかありません。
Chromeでメニューバーに当たる機能
なお、Google Chromeにメニューバーに相当する機能がないわけではありません。メニューバーの機能が1つに集約されているだけなのです。
Google Chromeのメニューバーに当たる機能は、Google Chromeの画面右上にある三点リーダーマークになります。
Chromeのメニューボタンをクリックすると、上記のようにメニューが表示されます。ここのメニューからChromeの操作をおこなったり、設定をおこなったりという画面を開くことができます。
常にメニューバーを表示させる方法
前述したように、Google Chromeにはメニューバーがないため、そもそもないメニューバーを常に表示させる、ということはできません。
しかし、メニューバーのように表示されるブックマークバーやホームボタンといった便利な機能をメニューバーの代わりに常に表示させることは可能です。
いずれもメニューバーが表示される場所にありますので、メニューバーの代わりというほどの範囲にはなりませんが、メニューバーと同じ箇所から便利な機能が使える、というのは慣れれば利便性が高くなるものです。
ここからはメニューバーの代わりに常に表示させるホームボタンやブックマークバーを表示させる方法を説明します。
ホームボタンの表示方法
Google Chromeで、ホームページを開くことができるホームボタンを表示させることで、どのサイトを見ていてもホームページにアクセスすることができるようになります。メニューバーの位置というよりアドレスバーの横ですが、目に付く部分にあります。
ホームボタンはChromeの「設定」から表示/非表示を設定できます。
左側のメニューで「デザイン」をクリックしましょう。
「デザイン」に関するメニューが右側に表示されるため、「ホームボタンを表示する」のトグルをオンにしましょう。
なお、ホームページで表示するページは「新しいタブページ」と指定したURLのどちらかを選択できます。
ブックマークバーの表示方法
メニューバーの代わりに近いブックマークバーは、よく利用するブックマークを表示させておくことができるものです。
IEにもメニューバーのした部分にあったため、使ったことがある人もいるでしょう。これもChromeの「設定」の「デザイン」メニューから表示/非表示を設定できます。
「ブックマークバーを表示する」のトグルをオンにすれば、ブックマークバーが表示されます。
最後に
Chromeにはメニューバーがないため、メニューを開くためにはメニューボタンを利用する他ありません。
メニューバーがない分スッキリとした画面で見れるほか、メニューバーの代わりにブックマークバーなどを置いておけばより便利にChromeを使うことができますので、使いやすいようにカスタマイズして利用してみましょう。
 【iPad】Safariで「お気に入りバー」を表示する方法!
【iPad】Safariで「お気に入りバー」を表示する方法! Google Chromeのブックマークフォルダの保存場所について解説!
Google Chromeのブックマークフォルダの保存場所について解説! 【Google Chrome】ホーム画面を設定する方法を解説!
【Google Chrome】ホーム画面を設定する方法を解説!











