【Discord】音声が急に聞こえなくなる?相手/自分の声が聞こえない時の対処法!
Discordでの音声チャット中に、急に相手の声や自分の声が聞こえなくなることがあります。急にDiscordで相手の声が聞こえなくなる/自分の声が相手に聞こえない場合、どのような対処法を取ればいいのかと解説していきます。

【Discord】音声が急に聞こえなくなる時の対処法
Discordではテキストチャットだけでなく、ボイスチャットと呼ばれる通話のような形でやり取りすることも可能です。
しかし、このDiscordでのボイスチャット(通話)をしているとき、音声が急に聞こえなくなって焦った、という人は多いのではないかと思います。実際、随分前からそれなりの回数経験している人も少なくないようです。
相手の声が聞こえなくなるだけでなく、自分の声が相手に聞こえないこともありますので、ボイスチャット(通話)している相手が困惑したということもある、ということもあるのではないでしょうか。
ボイスチャット中に急に相手/自分の声が聞こえない時どうする?
Discordでのボイスチャット(通話)中、急に相手の声が聞こえない/自分の声が相手に聞こえなくなる場合、原因がどのようなものなのか、どうしたらいいのか分からない人も少なくないでしょう。
原因は?
Discordでのボイスチャット(通話)中に相手の声が聞こえなかったり、逆に自分の声が相手に聞こえなかったりする場合、主な原因としては次のものが考えられます。
- 日本にあるサーバーの不具合
- Discordが旧バージョンのまま
- デバイスのやDiscordの音量が小さい/ミュートになっている
- マイクの接続不良や故障
- マイクがデバイスで認識されていない
- イヤホンやヘッドホンの不具合や故障、接続不良
- Discordでマイクミュートになっている
- Discordの入力音量・出力音量が小さい
- インターネット環境が不安定
- AFKチャンネルに移動している
- 入力感度が低すぎるもしくは高すぎる
- 入力デバイスと出力デバイスの設定が実際の接続と異なる
突然音声が聞こえなくなるバグ/不具合が発生している場合も
なお、Discord側に突然音声が聞こえなくなる不具合が発生していることが原因で、相手の声や自分の声が聞こえない可能性もあります。
Discordではよく起きる不具合ではあるようですが、この場合、基本的にはDiscordの各国に置いてあるサーバー側にあることが多いようです。
音声が急に聞こえなくなる時の対処法
では、Discordでのボイスチャット(通話)時、相手の声や自分の声などの音声が聞こえなくなる場合、どのような対処法を取ればいいのかの説明に移ります。
PCとDiscord 設定を確認
まずは、Discordを利用しているPCやDiscordの設定を確認してください。前述したとおり、PCのマイクやPCのスピーカーの設定のほか、Discordのマイクやスピーカーの設定などがDiscordのボイスチャット(通話)中に相手の声や自分の声などの音声が聞こえないことがあります。
そのため、PCのスピーカーやPCのマイクがミュート状態になっていたり音が小さくなっていないか、またDiscordの方のマイクの設定がミュートになっている/小さい状態であったり、スピーカーの音量が小さくなっていないか確認しましょう。
上記の状態だと、マイクがミュートになっています。この状態だと相手に声が届きませんので、クリックしてDiscordのマイクミュートをオフにしましょう。
上記の状態は、スピーカーがミュートになっているものです。この状態だと、自分の方に相手の声が届きません。クリックしてスピーカーミュートを解除し、Discordのボイスチャットが聞こえる状態にしてください。
また、Discordの入力感度の設定によってはDiscordで急に音声が聞こえなくなることがあります。Discordでは入力感度が自動に設定されていますが、このせいで急に音声が聞こえなくなることもあるため、その設定も確認しましょう。
Discordの音声の設定をするため、まずはアカウント名などの横にある歯車マークをクリックしてください。
「音声・ビデオ」をクリックします。
「Automatically determine inut senstivity(入力感度を自動調整します)」がデフォルトではオンになっています。
ここをオフにして、最適な位置に調整しましょう。目安としては、マイクに向かって話しているとゲージが緑色にかかるくらいの位置が丁度いいです。
PC自体のマイクやスピーカーの設定は、各PCの設定画面などから確認してみてください。Windows10であれば設定画面の「システム」から確認できます。
「サウンド」の項目を確認しましょう。
出力はスピーカーの設定です。スピーカーの音量設定が0であったり、小さめの音量になっているようであれば調整してください。
また、入力部分がマイクになります。マイクのテストでゲージが動くかどうか確認してみてください。
スピーカーやマイクのレベルなど詳細を確認したい場合は、サウンドコントロールパネルを開いてください。
「再生」タブがスピーカーの設定ができる部分です。
また、「録音」タブがマイクの設定です。
マイクのレベルなどはここで確認することができます。マイクのブーストも確認可能です。マイクのブーストは大きくしすぎるとノイズが入りやすくなりますので、適切なものに調整をしてください。
もしスピーカーやマイクの設定ができているはずなのに動かないのであれば、トラブルシューティングをおこなってみましょう。
なお、Discordでボイスチャット(通話)している相手の声が聞こえない場合や、自分の声が相手に聞こえない場合の原因が、自分ではなく相手のPCなどの方にあることもあります。
そのため、前述した設定の確認を、ボイスチャット(通話)中の相手にもお願いしてみてください。相手の方での設定が原因の場合、それが解消しなければこちらで声が聞こえない/相手がこちらの声を聞こえない状況が改善しないことになります。
テキストチャットなどでDiscordでの双方の状態を照らし合わせながら改善していくと良いでしょう。
どうしてもダメな場合は
PCやDiscordの設定を変更しても、まだDiscordで音声が聞こえないということもあります。その場合、端末側やディスコード側の不具合が原因ということがほとんどです。そのため、次のものを試してみてください。
サーバーの変更
2021年4月現在、Discordではサーバーがデフォルトで最適なものに設定されているため、基本的に設定不要です。
しかし、現在接続しているDiscordのサーバーに不具合が生じているようであれば、変更することでDiscordで声が聞こえない状況が改善する可能性があります。
特定のサーバーを手動で設定したい場合、そのボイスチャンネルの歯車マークをクリックしてください。
「地域の上書き」で地域を手動設定してみてください。ただし、この設定ができるのはサーバー管理者のみです。管理者でない場合はDiscordの管理者に聞こえない旨を伝えて確認してもらってください。
再起動
PC自体に何らかの軽微な不具合が生じているために、マイクやスピーカーに不具合が生じて、ボイスチャット(通話)中に音が聞こえなくなることがあります。
その場合、PCを再起動することで不具合が解消し、Discordの音声が聞こえるようになる可能性があります。
また、Discordの方もアプリやブラウザを再起動することで、Discordの不具合が解消する可能性があります。キャッシュなどの一時ファイルが原因な場合、Discordの再起動でも不具合が解消する可能性がありますので、そちらも試してみましょう。
音声設定のリセット
Discordには、音声設定のリセット項目があります。音声の設定を色々触っているのであれば、それのいずれかが原因ということも考えられますので、一度音声設定をリセットすることでDiscordで声が聞こえるようになることがあります。
Discordの音声設定のリセットは、「音声・ビデオ」の項目の一番下の「音声設定のリセット」をクリックすればOKです。これで一度ボイスチャット(通話)を試してみて、音が聞こえるようであれば何らかの設定が原因だったと考えられます。
最後に
Discordでボイスチャット(通話)中に急に相手の声が聞こえない/自分の声が相手に聞こえない場合、システムやDiscord側のスピーカー・マイクの設定が原因の他、何らかの不具合が原因ということなど様々です。
Discord側の不具合だとサーバーに原因があることが多いため、サーバーを調整することで改善することもあります。その他様々な対処法を示して来ましたが、これらの内容が参考になれば幸いです。
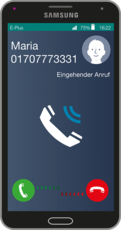 Discord(ディスコード)の使い方を基本から徹底解説
Discord(ディスコード)の使い方を基本から徹底解説 Discordにログインできない時の対処法【PC/スマホ】
Discordにログインできない時の対処法【PC/スマホ】 【Discord】音声通話のやり方!ボイスチャットの作り方も解説!
【Discord】音声通話のやり方!ボイスチャットの作り方も解説!




















