2021年05月03日更新
QTTabBarの使い方!インストール方法やおすすめの設定方法を紹介!
エクスプローラーで複数の場所を開く際、使い方がわかりやすく便利なフリーソフトにQTTabbarがあります。QTTabbarを利用してファイルやフォルダの場所を開く使い方や、不要になったアバイのアンインストール方法を紹介していきます。
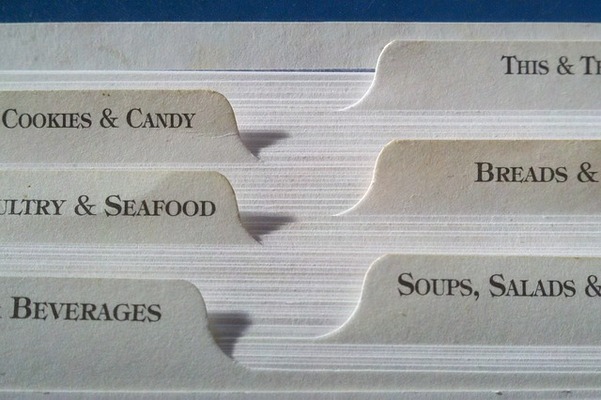
QTTabBarの使い方
Windowsでエクスプローラーを開く際、複数のエクスプローラーのウィンドウを開いてごちゃごちゃすることがある人も少なくないかと思います。
QTTabBarとは
そんなときに便利な、エクスプローラーにタブを追加できるフリーソフトに「QTTabbar(QTタブバー)」があります。
Windowsエクスプローラにタブ機能を追加できるフリーソフト
QTTabbarとは、Windowsのエクスプローラーにタブ機能を追加することができるフリーソフトです。ブラウザで1つのウィンドウに複数のタブを表示させるように、QTTabbarはエクスプローラーでタブ表示ができます。
QTTabBarのダウンロード/インストール方法
では、QTTabbarのダウンロード/インストール方法の説明をしていきます。QTTabbarは下記リンク先からダウンロードします。
「QTTabBar ver ○○」のリンクをクリックして、Zipファイルをダウンロードしましょう。
Zipファイルを展開(解凍)してください。
「QTTabbar.exe」をダブルクリックして開き、インストールを行います。ユーザーアカウント制御の画面が表示されたら「はい」をクリックしましょう。
「Next」をクリックします。
インストールの有無の確認画面が表示されます。Nextをクリックして、インストールを実行しましょう。
上記画面になればインストール完了です。
なお、デスクトップ・ツールの追加の可否の画面がインストール完了後に表示されます。必要があれば「はい」にしておくと良いでしょう。
アンインストール方法
QTTabbarのアンインストールは、インストーラーからできます。インストーラーをダブルクリックして開いてください。
「Uninstall QTTabbar」を選択して「Finish」をクリックし、アンインストールしましょう。
上記が表示されればアンインストール完了です。
QTTabBarのおすすめ設定
QTTabbarを利用する上でおすすめの設定がありますので、それについても紹介します。
タブ/ショートカットキー/プレビュー/サブフォルダメニュー/グループ化
QTTabbarの機能を表示させ(やり方は後述します)、その上で右クリックして「QTTabbarのオプション」を開きます。
「タブ」の項目はタブ表示の内容設定です。「タブバーに”+”ボタンを表示する」にはチェックを入れておきましょう。
「ショートカットキー」の項目は、QTTabbarのショートカットキーが設定されています。便利ではあるものの使わないもの・あると誤動作につながるものが人それぞれあると思いますので、不要なものはチェックを外しましょう。
「プレビュー」の項目では「ツールチップでプレビュー」をオフにしておくことをおすすめします。ツールチップとはマウスホバー時に表示されるものです。
上記のようにファイルにカーソルを合わせるとプレビューなどが表示され、逆に見づらくなりやすいのです。
サブフォルダメニューもオフにしておきましょう。
上記のようなものを表示させないようにでき、視覚的に邪魔になりづらくなります。
グループでは、グループを作成して、よく利用するフォルダなどをまとめて置くと便利に利用できますので、必要に応じて利用してみましょう。
QTTabBarの使い方
QTTabbarの使い方ですが、エクスプローラーを開いて「表示」タブの「オプション」部分をクリックしてください。
「QTタブバー」をクリックしましょう。必要があればその他のものも表示してみてください。
エクスプローラーにタブが表示されます。
エクスプローラーのタブを追加したい場合は「+」ボタンタップでおこないます。
フォルダの参照画面が表示されるため、タブに追加したいフォルダの場所をクリックして選択してください。
QTTabBarのプラグイン
なお、QTTabbarには様々なプラグインがあります。プラグインを追加することでよりQTTabbarやWindowsを便利に利用できるようになるので、必要に応じて導入してみてください。QTTabbarのプラグインは下記サイトからダウンロード可能です。
最後に
QTTabbarは、エクスプローラーをより便利に利用することができるフリーソフトです。Chromeなど同様タブの開き過ぎには注意ですが、Windows10でも使うことができますので、ぜひインストールしてみてください。
 【Windows10】エクスプローラーを便利に使う方法を解説!
【Windows10】エクスプローラーを便利に使う方法を解説! Windows10でファイル/フォルダを検索する方法【エクスプローラ】
Windows10でファイル/フォルダを検索する方法【エクスプローラ】 Windows10で「最近使ったファイル」を表示/非表示する方法
Windows10で「最近使ったファイル」を表示/非表示する方法

























