2022年03月30日更新
【Windows10】マウスカーソル(ポインター)が消える時の対処法
Windows10でマウスカーソル(ポインター)が見えなくなり消える、という経験がある人もいるかと思います。Windows10でマウスカーソル(ポインター)が消えるのはなぜなのか、その原因と対処法について解説していきます。
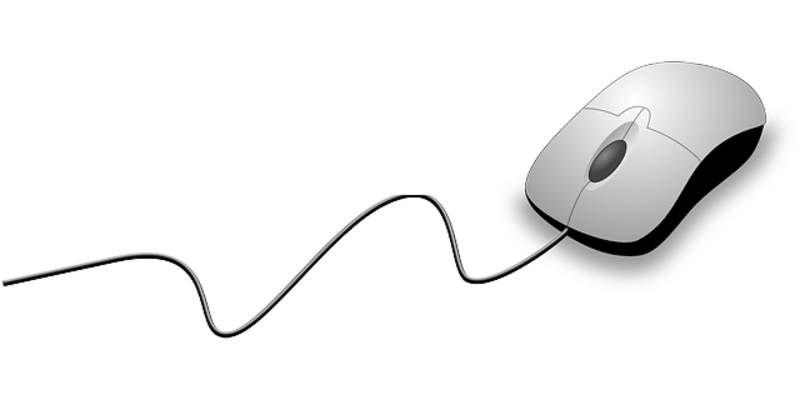
目次
【Windows10】マウスカーソル(ポインター)が消える時の対処法
Windows10パソコンでマウスカーソル/ポインターが表示されない/消えてしまうことで、操作ができない、ということが起きることがあります。
マウスカーソル/ポインターはWindows10に限らずパソコンを利用する上で必要なものですが、消えてしまうとどこを選択しているのか分からず、表示されない/消えるというのは不安も大きいでしょう。
パソコンで突然デスクトップからマウスカーソル/ポインターが消える原因
Windows10パソコンで突然マウスカーソル/ポインターがなぜ表示されない/消えてしまうのか、その原因についてをまず説明していきます。
USB接続やBluetoothなどマウスの接続に不具合がある
Windows10のマウスは、USBケーブルなどでの有線接続、Bluetoothや無線機を利用した無線接続の2種類に大きく分かれます。そのマウスの接続に何らかの不具合があると、マウスカーソル/ポインターが表示されない/消えてしまう要因となります。
マウスのケーブルがしっかり差し込まれていない、Bluetoothなどの無線接続に問題がある、マウスの電池が切れているなど、マウスカーソル/ポインターがが消える原因は様々です。
タッチパッドを使用している場合は誤作動で無効化されている
また、ノートパソコンを利用している場合は、マウスの代わりにタッチパッドを利用することもできます。
このタッチパッドを使用している場合、誤作動などで無効化されてしまってマウスカーソル/ポインターが表示されない/消える、ということもありえます。
キーボード上にタッチパッドの有効/無効の切り替えができるものもあり、それによって誤作動が起きることもありますが、無効化されていれば動かすことができなくなるため、マウスカーソル/ポインターが消えたと感じることもあります。
この場合、タッチパッドが無効化されているかどうかの確認が必要です。
マウスを一定時間動かさないと消える設定になっている
なお、Windows10パソコンのマウスの設定で、マウスを一定時間動かさないとマウスカーソル/ポインターが表示されない/消える設定になっていることもあります。
Windows10パソコンでマウスを動かさず動画を見ている、というような場合によく起きますが、この場合はマウスを動かしてみればマウスカーソル/ポインターが復活します。設定をオフにすることもできますので、その点は後述します。
文字の入力中にポインターを非表示にするがオンになっている
前述した、Windows10パソコンでマウスを一定時間動かさないとマウスカーソル/ポインターが消えるよう設定されている場合に似ていますが、文字をキーボードで入力している際にマウスカーソル/ポインターを非表示にするように設定することもできます。
この設定がオンになっていると、キーボード入力をおこなっている際、マウスカーソル/ポインターが消えてしまっているため、驚いたという人もいます。
マウスがどこに行ったのか分からず不安になる人も多いでしょうが、こちらもマウスを動かせば復活しますし、設定を解除することもできます。
マウスのデバイスドライバーに不具合がある
Windows10パソコンに接続しているマウスはマウスのデバイスドライバーで接続しています。
購入してきたマウスを利用する場合、マウスの設定時にドライバーが自動的にインストールされることが多いのですが、そのマウスのデバイスドライバーに不具合があったり破損していたり、ということがあります。
マウスのドライバーの不具合などがWindows10パソコンでマウスカーソル/ポインターが表示されない/消える原因になることもあるのです。
マウスカーソル/ポインターが表示されない/消える時の対処法
では、Windows10パソコンでマウスカーソル/ポインターが表示されない/消える場合、どのような対処法を取ればいいのか、原因も踏まえて対処法を実行してみましょう。
PCの再起動
Windows10パソコン自体の何らかの不具合が原因な場合、その原因が軽微なものであればWindows10パソコンの再起動で改善することがあります。
マウスカーソル/ポインターが表示されない/消えるのにどうやって再起動するのか不安な人も多いかと思いますので、キーボードで再起動を実行する方法を説明します。
マウスカーソル/ポインターが表示されないためキーボードでWindows10パソコンの再起動をおこなう場合、「Ctrl+Alt+Delete」でログオン画面を開いてください。
Tabキーで右下にある電源ボタンまで移動してEnterキーを押します。
矢印キー(↑↓)で、電源マークから表示されたメニューの中から「再起動」を選択し、Enterキーを押して再起動の実行をおこなってください。
マウスとPCの接続を確認
マウスとWindows10パソコン自体の接続状況も確認してみてください。
有線接続の場合、USBなどの接続部分がしっかり差し込まれているか確認しましょう。マウスのケーブルが奥まで差し込まれていないとマウスカーソル/ポインターが表示されない原因として考えられます。
なお、有線接続のマウスの場合はケーブルの断線なども考えられるため、他に利用できる有線接続のマウスがあれば、そちらに変更してみてください。変更後のマウスで動いたのであれば、変更前のマウスに断線などの問題が発生している可能性があります。
無線接続のマウスの場合、電池が切れていないか確認しましょう。電池が切れているかどうか分からない場合、新しい電池に変えてみて、マウスカーソル/ポインターが復活するか確認してみましょう。
USBの接続口が壊れていないか確認
有線接続でマウスを利用している場合、USBの接続口が壊れていないか確認してみましょう。歪んでいたり欠けていたりするようであれば、それがマウスカーソル/ポインターが消える原因と考えられます。
なお、USBの接続口の破損は修理でなければ直りませんので、マウスの接続を他のUSBポートに変更し、マウスカーソル/ポインターが復活するかどうか確認してみてください。
マウスのデバイスをアンインストールして再接続
マウスのデバイスドライバーが原因と考えられる場合の対処法はマウスのデバイスドライバーのアンインストールと再接続です。
もともとWindows10パソコンに同梱されていたマウスがあるようであれば、デバイスドライバーのアンインストール→再起動で再インストールすることができますので、参考にしながら実行してみましょう。
デバイスドライバーはWindowsマークキー+Xキーでメニューを表示させて起動します。矢印キー(↑↓)で「デバイスマネージャー」を選択してEnterキーを押してください。
Tabキーでパソコン名を選択し、矢印キ(↑↓)で項目の選択をします。「マウスとその他のポインティングデバイス」を選択して→キーを押してください。
矢印キー(↑↓)でドライバーを選択し、Enterキーを押してください。
Tabキーで「全般」タブまで移動し、矢印キー(→←)で「ドライバー」タブを開きます。Tabキーで移動し、「デバイスのアンインストール」を選択してEnterキーを押しましょう。アンインストールの確認画面が表示されるため「はい」でEnterキーを押します。
もともとWindows10パソコンに同梱されていたマウスであればパソコンの再起動を、購入してきマウスを接続しているのであればマウスの再接続をおこなって、マウスカーソル/ポインターが復活するか確認してみてください。
マウスポインターのサイズを変更して元に戻す
マウスカーソル/ポインターの大きさをユーザー設定で変更している人もいると思いますが、それがマウスカーソル/ポインターが消える原因となっていることもあるようです。その場合の対処法は、一度サイズを変更してから元の設定に戻してみましょう。
マウスカーソル/ポインターのサイズの変更方法ですが、Windowsキー+Rキーで「ファイル名を指定して実行」を起動してください。
「ms-settings:mousetouchpad」と入力してEnterキーを押します。
Tabキーで移動し、「マウスとカーソルのサイズを調整する」を選択してEnterキーを押します。
Tabキーで移動し、「ポインターのサイズを変更する」のスライダーを選択したら、矢印キー(→←)でスライダーを一番左側まで移動してください。
マウスカーソル/ポインターのサイズを変更して消えていたマウスカーソル/ポインターが表示されたのであれば、サイズを元の状態に戻して問題ありません。
タッチパッドの有効/無効を切り替え
Windows10をノートパソコンで利用している場合、タッチパッドが無効化されていて、それがマウスカーソル/ポインターが非表示になる原因となっていることがありますので、その切替をおこないます。
タッチパッドの有効/無効の切り替えのショートカットキーはメーカーによって異なるため、当然対処法もまちまちです。
私が利用しているパソコンの場合は「Fnキー+スペースキー」で、NECパソコンの場合はよく見かけられるものです。
メーカー準拠でない方法での対処法もあります。タッチパッドの有効/無効を切り替える場合はタッチパッドの設定を開く必要があります。Windowsキー+Rキーを押して、「ファイル名を指定して実行」から「ms-settings:devices-touchpad」を開きます。
「タッチパッド」のスイッチが「オフ」になっている場合、タッチパッドが利用できず、それによりマウスカーソル/ポインターが表示されない、というようなことになります。
Tabキーと矢印キーで「タッチパッド」のスイッチ部分を選択し、スペースキーでスイッチをオンにしてください。それによりタッチパッドのオンオフの切り替えができます。
マウスの設定を見直す
Windows10のマウスの設定でマウスカーソル/ポインターが消えるような設定にしてある場合は、マウスの設定を見直すことで、マウスカーソル/ポインターが突然消えた、という状況で焦らなくて済むようになります。
こちらは利用環境設定で人それぞれ使いやすい/使いづらいがあるかと思いますので、設定は任意です。
マウスの設定は「設定」の「デバイス」から可能です。
「マウス」をクリックしましょう。
「その他のマウスオプション」を開いてください。
「ポインターオプション」タブをクリックします。
「文字の入力中にポインターを非表示にする」にチェックが入っていると、文字入力中にマウスカーソル/ポインターが消えるため、不便だと感じる場合はオフにしましょう。
なお、一定時間マウスを動かさない場合にポインターを非表示にする設定はない場合があります。ない場合は特に操作の必要はありませんが、ある場合はチェックを外すなどして対応してください。
「[Ctrl] キーを押すとポインターの位置を表示する」を オンにしておくと見つけやすくなる
なお、画面が大きいWindows10パソコンを利用している場合、マウスカーソル/ポインターを見失いやすいです。そうした場合先程開いていた「その他のマウスオプション」で「[Ctrl] キーを押すとポインターの位置を表示する」にチェックを入れましょう。
Ctrlキーを押すと、マウスカーソル/ポインターがある位置で波紋のようなものが生じます。マウスカーソル/ポインターがある位置を示してくれるため見失っても探しやすいので、マウスカーソル/ポインターをよく見失うようであればオンにしておくと良いでしょう。
システムファイルの修復
ここまで示してきた対処法を試してもマウスカーソル/ポインターが表示されない/消える状態が改善されない場合、Windows10パソコンのシステムファイルの修復をおこなってください。
システムファイルの修復はWindowsキー+Xキーでメニューを開き、矢印キー(↑↓)「Windows PowerShell(管理者)」を選択しましょう。ユーザーアカウント制御画面が表示されたら矢印キーで選択して「はい」でEnterキーを押してください。
下記コマンドを入力して、Enterキーで実行します。
| sfc /scannow |
上記コマンドが完了したら、次に下記コマンドを入力してEnterキーで実行しましょう。
| DISM.exe /Online /Cleanup-image /Restorehealth |
完了したら、Windows10パソコンの再起動を実行します。再起動後、マウスカーソル/ポインターが復活したか確認してください。
最後に
Windows10のマウスカーソル/ポインターが表示されない/消えてしまう原因は様々です。マウスの設定であればすぐに解決できますし、それ以外の場合も不具合の原因が改善できればマウスカーソル/ポインタのが復活することが多いです。
ここで示した対処法を実行して、マウスカーソルポインターが表示されない/消える状態が改善できたのであれば幸いです。
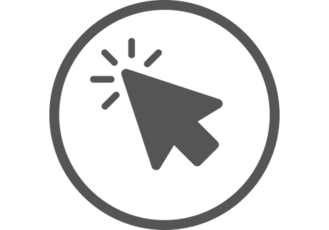 マウスが勝手に動く/飛ぶ原因はウイルス?対処法を解説!
マウスが勝手に動く/飛ぶ原因はウイルス?対処法を解説! 【Windows10】マウスホイールでスクロールできない/動かない時の対処法を解説!
【Windows10】マウスホイールでスクロールできない/動かない時の対処法を解説! 【Windows10】マウスの感度を設定/変更する方法!調整のやり方を解説!
【Windows10】マウスの感度を設定/変更する方法!調整のやり方を解説!



























