OneDriveのバックアップを有効にして最新状態を自動的に保存する方法
OneDriveのバックアップを有効化することで、デスクトップなどにおいてあるOneDrive上のファイルを最新の状態を維持して保存/編集ができます。どうやってOneDriveのバックアップを有効化するのか、その方法を説明していきます。
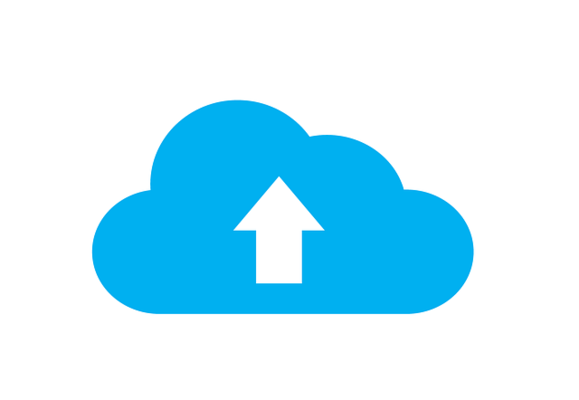
目次
OneDriveのバックアップ機能とは
OneDriveには、バックアップ機能というものが存在します。WindowsやMacなどのパソコンでOneDriveアプリ上でバックアップ設定をオンにしておけば利用できるものです。設定さえすれば自動で動悸できるため、利用している人も多いでしょう。
OneDriveのバックアップ機能とは
そもそもOneDriveのバックアップ機能とはどういったものなのか、という点を知らないという人もいるかと思いますので、まずはその点から説明していきます。
最大容量5GBのファイルを無料でバックアップ可能
OneDriveのバックアップ機能とは、その名の通り、OneDriveにWindowsなどのパソコン内のファイルをバックアップして、データが消えてしまった、というような万一の際に備えておくことができるものです。
OneDriveは無料で利用できる容量は5GBで、その容量内であれば誰でもWindowsなどのパソコン内のデータを同期してバックアップすることができます。
OneDriveにおけるバックアップの種類
なお、OneDriveにおけるバックアップの種類ですが、基本的には「バックアップ」として設定できるのは「ドキュメント」「写真」「デスクトップ」の3項目です。
それ以外の項目をOneDriveでバックアップしたい場合は、一度OneDriveフォルダに手動で取り込みをする必要があります。
Windowsなどのシステムファイルなどのバックアップを自動的にしたい場合はOneDriveではないクラウドストレージサービスなどの利用が必要となりますので注意が必要です。
OneDriveのファイルを有効にするメリット
OneDriveでファイルのバックアップを有効化することでどういったメリットがあるのか、という点の説明に移ります。OneDriveでのバックアップを検討しているという人は目を通しておいてください。
ファイルやフォルダなどデータが消えた際に復元できる
まず、OneDriveへの「バックアップ」ですので、もしファイルやフォルダなどのデータがパソコン内から消えてしまった、という場合でも、OneDrive内のデータから復旧することができます。
ただし、OneDriveのバップアップは、実質的には「同期」に近く、有効化した場合には「デスクトップ」や「ドキュメント」「写真」でバックアップをオンにしたフォルダパスは、WindowsなどのパソコンからOneDriveフォルダのパスに変更されます。
そして、それぞれのフォルダ内のファイルはがすべてOneDrive上にアップロードする、つまり移動されてしまいます。そのため操作を間違えるとOneDriveもWindowsパソコン内のフォルダ内のデータも消えてしまうため、その点注意が必要です。
もしOneDriveやパソコン内のデータを削除してもバックアップしたデータは消えないでほしい、という場合は、別途バックアップフォルダを作成して保管しておくことがおすすめです。
定期的に手動でバックアップする必要が出てくるため、バックアップとしての利用をメインと考えるのであれば、OneDrive内にパソコンとは同期しないバックアップフォルダを作成して利用するのがおすすめです。
最新状態を自動的に保存できる
OneDriveの一番のメリットは、OneDrive内にバックアップ(同期)をすることで、どこでも最新状態でOneDrive内のファイルを利用、編集、保存ができるという点です。
バックアップ(同期)をすることで、OneDriveフォルダに移動されたファイルは、インターネット上に保管されます。そのため、インターネットに接続できる環境があればパソコンやスマホ、タブレットなどからそのOneDriveへアクセスできるようになります。
そこからOneDrive内のファイルを開き、編集・保存をすることができます。利用したいものだけをOneDriveにバックアップしたりアップロードしたりすることも可能です。
なお、インターネット接続できない状況になると、OneDrive上のファイルにアクセスすることはできなくなります。
オフラインでも利用したいファイルがあるという場合はOneDriveの機能を利用は避け、メインで利用するパソコンに基本は置いておき、OneDriveにコピーする形でバックアップを取るという形での利用が無難です。
OneDriveのバックアップを有効にする方法
パソコンでのOneDriveのバックアップを有効にするための設定方法の説明に移ります。Windowsの場合とMacの場合それぞれ説明していきますので、利用しているパソコンのものを確認して、OneDriveのバックアップの有効化設定をしてください。
なお、前述したようにOneDriveの無料で利用できる容量は5GBです。OneDriveでバックアップの設定をすると、無料の範囲では簡単に5GBという容量を超えることは少なくありません。
もし無料の状態でのOneDrive容量では不足していてバックアップができないということであれば、バックアップ対象を減らすか、無料の状態から有料のOneDriveのプランに変更し、容量を増やすという方法を取ることをおすすめします。
Windows
WindowsでのOneDriveのバックアップ設定方法の説明からしていきます。Windows10の場合、右下にあるタスクバー上のタスクトレイ内にある雲のマークからOneDriveのメニューを起動します。
下からOneDriveのメニューが表示されます。そのメニューの右上にある歯車マークをクリックし、「設定」を開いてください。
「同期とバックアップ」に「重要なPCフォルダーをOneDriveにバックアップする」の項目があるため、そこの「バックアップを管理」をクリックします。
Windowsでバックアップできる項目は「ドキュメント」「写真」「デスクトップ」の項目があります。バックアップ/同期をおこないたい項目のトグルをオンにしましょう。
「変更の保存」をクリックすればバックアップの設定が完了します。これで自動的に同期もでき、同じMicrosoftアカウントでサインインすれば、他のパソコンやスマホなどからOneDrive内にバックアップしたファイルにアクセスし編集や保存ができます。
ここで選択できないファイルのバックアップが必要な場合は、エクスプローラーでOneDriveフォルダを開き、そこに必要なファイルをアップロード(移動)すれば同じように設定が可能です。
OneDriveのバックアップを利用しているわけではないですが、状態としては同じになります。
Mac
Macの場合、インストールしているOneDriveのアプリのインストールが必要です。下記リンク先からOneDriveアプリのインストールをしてください。
OneDriveのインストール後、MicrosoftアカウントにサインインすることでOneDriveの利用ができます。メニューバー上にOneDriveのマーク(雲のマーク)が表示されるためそこをクリックすると、OneDriveの設定メニューが表示されます。
「その他」をクリックしてメニューを表示させ、「環境設定」で「バックアップ」タブを開き、「バックアップの管理」をクリックします。
「バックアップされたファイル」や、表示されていないファイルなどを選択して「バックアップの開始」を選択することでバックアップ設定完了です。設定ができればあとは自動的にバックアップ/同期がおこなわれます。
ちなみに、Macの場合、バックアップできるのは「デスクトップ」「ドキュメント」のみです。
最後に
OneDriveは、有料プランではない無料の状態でも5GBの利用が可能で、そこにパソコン内の重要なフォルダのバックアップをおこなうことができます。手動での移動をすれば、別のフォルダやファイルも同じようにバックアップ/同期をすることも可能です。
設定ができれば自動的にバックアップ/同期がおこなわれ、同じMicrosoftアカウントの利用ができる端末からであればファイルの作成/保存を簡単におこなう方法としても活用することができるようになります。
この記事で説明した方法を確認してバックアップ設定をおこない、様々な端末からファイルの保存などをしたり、自動的にバックアップをして万一に備えたりしてください。
 OneDriveとは?機能やできることを解説【OneDrive】
OneDriveとは?機能やできることを解説【OneDrive】 OneDriveからデータをダウンロードする方法
OneDriveからデータをダウンロードする方法 【Mac】「OneDrive」の使い方!ダウンロード/インストールも解説!
【Mac】「OneDrive」の使い方!ダウンロード/インストールも解説!











