2020年09月30日更新
【Windows10】Skype for Windowsのインストール/ダウンロードと設定方法
Windows10にSkype for Windowsをダウンロード/インストールする方法から設定方法までをわかりやすく解説します。これからWindows10でSkype for Windowsを利用しようとお考えの方は参考にしてみてください。

目次
- 1Skypeとは?
- ・Skypeには有料版もある
- ・SkypeはPCメインで使われることが多い
- 2Skype for Windowsのインストール方法〜Windows10より古いOS〜
- ・下記URLからダウンロード
- ・デスクトップ版のインストール手順
- 3Skype for Windowsのインストール方法〜Windows10〜
- ・Microsoft Storeでダウンロードする
- ・インストール手順
- 4Skype for Windowsの初期設定方法
- ・サインイン方法
- ・初期設定方法
- 5PCでSkype for Windowsをアップデートする方法
- ・最新バージョンかどうか確認する方法
- ・アップデートする手順
- 6PCでSkype for Windowsを自動起動するように設定する方法
- ・設定画面での操作手順
Skypeとは?
Skypeとは無料の音声通話ソフトのことで、PCやスマホを使って世界中どこにいてもインターネットがつながらる環境があれば、無料で通話を楽しむことができます。
Skypeを使えば音声通話だけでなく、相手の顔を見ながら通話することができるビデオ通話や多数の人と音声通話ができるグループ通話などの機能もあります。
お使いのPCやスマホにダウンロード/インストールするだけですぐにSkypeで音声通話を使えるようになるのは非常に便利です。
Skypeには有料版もある
先ほどSkypeは基本的に無料だと言いましたが有料版も存在します。プリペイド式に現金をチャージしたり、月額プランを購入することでSkypeのより便利な機能が使えるようになるものです。
では、無料版と有料版にはどのような違いがあるのでしょうか?それは電話をかけられるという点です。通常Skypeの無料音声通話やビデオ通話を楽しむにはお互いがSkypeユーザーでなければなりません。
お互いがSkypeをPCかスマホにダウンロード/インストールしていなければ無料通話を楽しむことができませんが、有料版のSkypeなら相手がSkypeユーザーでなくても直接電話をかけられるようになるわけです。
携帯電話であっても固定電話であってもSkypeで電話をかけることができ、通話料金も格安に設定されているので、Skypeをより幅広く使うことができます。
また、日本国内だけでなく、海外にも国際電話をかけることができるので、よりクリアな音質で通話を楽しむことが可能になります。
Skypeはこのように誰でも手軽に通話を楽しめるのが特徴のサービスです。
SkypeはPCメインで使われることが多い
Skypeはスマホからも音声通話を楽しむことができるサービスですが、メインはスマホよりもPCで使われることが多いようです。
とくに日本ではスマホの無料音声通話と言えばLINEがメジャーなので、スマホではLINEを活用している方のほうが多いと思います。
逆にPCでは日本でも世界的に見てもSkypeは非常に多くの方から使われていて、仕事でSkypeを使ってやりとりをしたり、趣味の仲間とSkypeを使ってグループ通話したりなどの活用方法が多いようです。
今回はそんなSkypeをお使いのWindows PCで使う方法やダウンロード/インストール方法などをご紹介したいと思います。
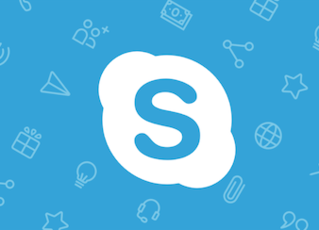 Skypeのチャットの履歴(ログ)を見る・保存する方法
Skypeのチャットの履歴(ログ)を見る・保存する方法Skype for Windowsのインストール方法〜Windows10より古いOS〜
それではここからはSkype for WindowsをPCにダウンロード/インストールする方法をご紹介していきたいと思います。
まずはWindows10よりも古いOS(Windows7、Windows8など)のPCにSkype for Windowsをダウンロード/インストールする方法から解説したいと思います。
Skype for WindowsはWindows10でなくてもWindows7やWindows8でもダウンロード/インストールすることができるので、古いWindowsのOSをお使いの方は参考にしてみてください。
下記URLからダウンロード
まずは下記のURLをクリックしてお使いのPCにSkype for Windowsをダウンロードしましょう。このSkype for Windowsはお使いのPCがWindows10より古いOSの方のみ使用してください。
すでにWindows10をお使いの方はあとでダウンロード/インストール方法をご紹介します。
Windows10より古いOSのSkype for Windows
URLをクリックしてSkype for Windowsのダウンロードページを開いたら「Skype for Windows10をダウンロード」と書かれた項目内の右側にある下向き矢印をクリックします。
するお、ドロップダウンメニューが表示されるので一番下にある「Skype for Windows」と書かれた項目をクリックします。
すると、すぐにお使いのPCにダウンロードが始まります。
ダウンロードが完了したらあとはお使いのPCにSkype for Windowsをインストールしていくだけです。
デスクトップ版のインストール手順
ダウンロードしたSkype for WindowsをインストールするにはまずダウンロードしたSkype for Windowsのファイルをクリックして開きます。
すると、PCのデスクトップ画面に以下の表示が出るので、「インストール」と書かれた項目をクリックします。
デスクトップ画面にインストール状況が表示されるので、インストールが完了するまでしばらく待ちましょう。
インストールが完了するとデスクトップ画面にSkypeのログイン画面が表示されます。
デスクトップ画面にこの表示が出なければSkype for Windowsにログインすることができないので、インストールに失敗するようであれば一度PCを再起動させたりしてみましょう。
続いてはWindows10をお使いの方にSkype for Windowsをダウンロード/インストール方法をご紹介したいと思います。
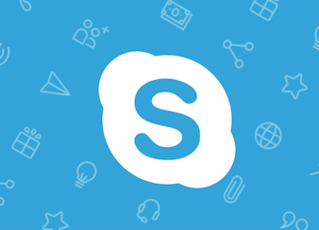 Skypeが勝手に起動する?自動起動を停止する/させない方法は?
Skypeが勝手に起動する?自動起動を停止する/させない方法は?Skype for Windowsのインストール方法〜Windows10〜
Windows10でSkype for Windowsをダウンロード/インストールする方法も先ほどの方法と基本的には変わりありません。
Windows10をお使いの方はこれから紹介する方法を参考にしていただければ大丈夫です。
Microsoft Storeでダウンロードする
Windows10でSkype for Windowsをダウンロード/インストールするにはまずMicrosoft Storeからダウンロードする必要があります。
Microsoft Storeは以下のURLをクリックすれば開くことができます。
Microsoft Store(Windows10用Skype for Windows)
Microsoft Storeを開くと以下のように「入手」と書かれた項目があるのでそちらをクリックします。
すると、お使いのデスクトップ画面に新たに以下のような画面が開くので再び「入手」と書かれた項目をクリックします。
すると、ダウンロードが始まるのでダウンロードが終わるまで待ちましょう。
ダウンロードが終わればあとはインストールするだけでWindows10でSkypeを使えるようになります。
インストール手順
Skypeのダウンロードが終わるとデスクトップ上に「この製品はすでにインストール済みです。」という表示が出ます。
ダウンロードとインストールを一緒にしてくれるのでWindows10でSkypeをダウンロード/インストールするほうが楽です。
あとはそのままデスクトップに表示されているSkypeの画面の右側にある「起動」と書かれた項目をクリックします。
すると、デスクトップに以下のようなSkypeのログイン画面が表示されればOKです。これでお使いのWindows10にSkypeをインストールすることができました。
あとはSkypeにログインすればSkypeを使えって通話をすることができるようになります。続いてSkypeの設定方法などについて解説したいと思います。
 LINE無料通話とLINE Out(LINE電話)の違いは?通話料金や注意点について解説
LINE無料通話とLINE Out(LINE電話)の違いは?通話料金や注意点について解説Skype for Windowsの初期設定方法
SkypeをWindows10にインストールできたら続いて初期設定をしていきましょう。色々と自分なりに設定しておけばよりSkypeを快適に使えるようになります。
まずはSkypeの設定方法の前にサインインする方法からご紹介していきたいと思います。
サインイン方法
Skypeにサインインするにはまずデスクトップに表示されている先ほどの画面の下側にある「はじめる」と書かれた項目をクリックします。
すると、「サインインまたは作成」という項目が表示されるのでそちらをクリックします。
すると、デスクトップにSkypeにサインインする画面が表示されるので、MicrosoftアカウントかSkypeアカウントに登録してあるメールアドレスを入力します。
どちらもお持ちでない方は、下側に表示されている「アカウントをお持ちでない場合、作成できます。」と書かれた項目をクリックしてSkypeのアカウントを作成します。
続いてパスワードの入力画面になるので、パスワードを入力して「サインイン」と書かれた項目をクリックします。
続いてデスクトップに名字と名前を入力する画面が表示されるので、どちらも入力して「次へ」と書かれた項目をクリックします。
これでデスクトップに以下のような画面が表示されればSkypeの登録が完了です。あとはチュートリアルから初期設定を行うだけです。
ちなみにSkypeはWindows10のスタートメニューからドラッグ&ドロップでデスクトップ画面やアンダーバーにショートカットを作ることもできます。
デスクトップ画面やアンダーバーにSkypeがあればわざわざWindows10のスタートメニューを開かなくてもすぐに使うことができます。
Skypeの初期設定と一緒にデスクトップやアンダーバーにSkypeのショートカットを作って、よりSkypeを使いやすいようにしておくと便利です。
初期設定方法
それではSkypeのチュートリアルから初期設定を行っていきましょう。まずSkypeにサインインするとお使いのPCに保存されている連絡先とSkypeを同期させるかどうかを選択することができます。
まずは右下にある矢印マークをクリックします。
Skypeに連絡先を同期させる許可をするにはWindows10の画面左下のスタートメニューをクリックして開いて「設定」→「プライバシー」→「連絡先」と開いていくと設定を変更することができます。
その他にも以下の画像に表示されている部分をクリックするとSkypeとWindows10の連絡先を同期させることができます。
同期させなくていい人はそのまま右下の矢印マークをクリックします。
ちなみにWindows10の「設定」からSkypeに連絡先を同期させるには以下の画像のように「Skype」と書かれた項目をオフからオンに切り替えてあげるだけです。
続いてSkypeのプロフィール画像を設定していきます。プロフィール画像の設定は真ん中にある「写真をアップロード」と書かれた項目をクリックしてお使いのPCに保存されている画像を貼り付けることができます。
続いてSkypeがお使いのPCのカメラにアクセスすることを許可するかどうかの確認項目が表示されるので、「はい」と書かれた項目をクリックします。
これでSkypeでビデオ通話ができるようになります。
続いてカメラと同様にマイクにもアクセス許可を求められるので「はい」と書かれた項目をクリックします。これでSkypeでの音声通話が可能になります。
これでお使いのWindows PCでSkypeが使えるようになりました。チュートリアルから初期設定を行えばあとはSkypeで通話やチャットをするだけなので、これからSkypeをしっかり活用していきましょう。
続いてはお使いのPCでSkypeのバージョンを最新バージョンにアップデートする方法をご紹介したいと思います。
古いバージョンのままだとSkypeが正常に動作しなくなることもあるので、最新バージョンがあればすぐにアップデートして最新バージョンに変更しておきましょう。
 LINE Out Freeの使い方!無料で固定電話やケータイ・他回線との通話が可能?【LINE】
LINE Out Freeの使い方!無料で固定電話やケータイ・他回線との通話が可能?【LINE】PCでSkype for Windowsをアップデートする方法
それではPCでSkypeのバージョンを最新バージョンにアップデートする方法を解説したいと思います。
基本的にはSkypeの最新バージョンがあると自動的にアップデートしてくれる場合もありますが、PCの設定などで最新バージョンに自動でアップデートされない場合もあります。
そのため、お使いのSkypeの動作がおかしい場合などは、最新バージョンかどうかを確認して古いバージョンのままなら最新バージョンにアップデートしましょう。
最新バージョンかどうか確認する方法
Skypeが最新バージョンかどうか確認するにはまずSkypeを立ち上げて画面上部にある点が3つ並んだマークをクリックします。
するとSkypeのメニューが開くので「設定」と書かれた項目をクリックして開きます。
Skypeの設定を開いたら一番下にある「ヘルプとフィードバック」と書かれた項目をクリックすると画面右上に現在お使いのSkypeのバージョンが表示されます。
あとはこのバージョンが最新バージョンでなければアップデートして最新バージョンに更新するだけです。
アップデートする手順
Windows PCでSkypeを最新バージョンにアップデートするには、まず左下のスターメニューでMicrosoft Storeを立ち上げます。
Microsoft Storeを立ち上げたら画面右上にある点が3つ並んだマークをクリックして「ダウンロードと更新」と書かれた項目をクリックします。
すると、今現在お使いのPCにインストールされているアプリの一覧が表示されるので、右上にある「最新情報を取得する」と書かれた項目をクリックすれば最新バージョンにアップデートすることができます。
アップデートするものが無ければ何もなりませんが、古いバージョンのままになっているものがあればアップデートされて最新バージョンに更新されます。
このような操作方法でお使いのSkypeをいつでも最新バージョンに更新することができますが、他にも自動更新に設定する方法もあります。
Skypeのバージョンを自動更新する
Skypeのバージョンを自動で更新してもらうには先ほどのMicrosoft Storeのアプリ一覧で右上にある点が3つ並んだマークをクリックして、「設定」と書かれた項目をクリックします。
アプリの設定を開いたら一番上に「アプリを自動的に更新」と書かれた項目が表示されるので、そちらをクリックしてオンに切り替えます。
これでお使いのPCにインストールしているアプリはすべて自動的に更新されます。ただし、アップデートされるのはMicrosoft Storeからインストールしたアプリのみなので、他のアプリなどに関しては自動的にアップデートされることはありません。
Skypeをいつも最新バージョンに保っておきたいかたはここの設定を一度確認しておきましょう。自動更新の設定をしておけばわざわざSkypeのバージョンを確認したりする必要がありません。
 PC(パソコン)版LINEの使い方!ログイン・インストール・通話方法など基本を解説
PC(パソコン)版LINEの使い方!ログイン・インストール・通話方法など基本を解説PCでSkype for Windowsを自動起動するように設定する方法
以前のSkypeではPCを立ち上げたときにSkypeも一緒に立ち上がっていたのですが、現行のバージョンではSkype for Windowsの自動起動の設定はありません。
そのため、以前はSkype for Windowsが自動起動するかどうか選択できていたのに、現行バージョンのSkypeでは自動起動の設定ができないばかりか、自動起動すらすることがありません。
では、どうにかしてPCの起動に合わせてSkype for Windowsも起動させることができるのでしょうか?
設定画面での操作手順
以前のSkype for Windowsでは設定から自動起動するかどうかを選択することができていましたが、現行バージョンではそういった設定はありません。
では、どうすればPCと一緒にSkype for Windowsが起動するようにできるのでしょうか?その方法はまずキーボードにある「Windowsキー(Windowsマークが書かれたキー)」と「Rキー」を同時押しします。
すると、「ファイル名を指定して実行」という項目が表示されるので、そちらに「shell:appsfolder」と入力して「OK」と書かれた項目をクリックします。
続いてお使いのPCのアプリ一覧でSkypeにカーソルを合わせて右クリックをしてデスクトップにショートカットを作ります。
続いて再び「Windowsキー」と「Rキー」と押して、今度は空欄に「shell:startup」と入力して「OK」をクリックします。
すると、「スタートアップ」という項目が開くので、その中に先ほど作ったSkypeのショートカットを入れればOKです。
これでSkypeがPC起動時に同時に起動するようになりました。Skypeを自動起動させたい人はこの方法を使えばお使いのPCでSkypeを自動起動させられます。
ここまでの手順ができたら一旦PCを再起動させてみましょう。再起動させたのちにSkypeが自動で立ち上がっていれば問題ありません。
PCを使うときに頻繁にSkypeを使われている方は、自動起動を活用すれば非常に便利です。ぜひ参考にしてみてください。























































