2018年12月18日更新
【Windows10】Skypeでマイクの音声設定を変更する方法
Skype(スカイプ)をしているとき、スピーカーで相手の声が聞き取りにくい、マイクをきちんと設定しているはずなのに相手に声が聞こえないと言われたことはないでしょうか。Skype(スカイプ)でマイクやスピーカーの音声設定の方法を解説していきます。

目次
Skypeでマイクの音声設定を変更する方法〜デスクトップ版〜
Skype(スカイプ)は、パソコンやスマホのマイクを使って無料で通話ができる便利なアプリです。
Skype(スカイプ)で通話するときマイクの音声設定がうまくいかず、相手の声が聞き取れないときや相手に自分の声が伝わらないときがあります。そういう場合のマイクやスピーカーの設定方法を見ていきましょう。
まずはデスクトップ版Skype(スカイプ)から説明していきます。
設定を開く
デスクトップ版Skype(スカイプ)を開き、左上の名前の右にある「・・・」マークをクリックし、設定を選択すると、設定画面が開くのでそこからオーディオ設定(マイクやスピーカーの設定)をしていきます。
オーディオ設定を開く
Skype(スカイプ)の設定画面が表示されるので、左側の「音声/ビデオ」をクリックすると(バージョンによっては「オーディオ設定」になっていることもあります)、ビデオ画面やマイク、スピーカーの設定画面が表示されます。
スピーカーの設定を表示させるために、画面を下までスクロールします。
スピーカーや音声の音量を調節する
Skype(スカイプ)のマイク音量やスピーカー音量の調整はこの設定画面で行います。
Skype(スカイプ)のマイクの音量設定のメーターの青い●が右に行くほど相手に伝わる声の大きさが大きくなります。「マイク設定を自動調整」が青くなっている場合は自動調整がオンなので、オフにすることで自分で音量を調整することも可能です。
スピーカー音量設定は、0~10の間での数字が大きくなるほど相手からの声が大きくなります。
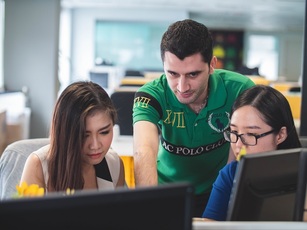 【Windows10】旧版のSkype for Windows(デスクトップ版)を利用する方法
【Windows10】旧版のSkype for Windows(デスクトップ版)を利用する方法Skypeでマイクの音声設定を変更する方法〜Windows10版〜
次に、Windows10のアプリ版Skype(スカイプ)の音声設定を変更する方法を見ていきましょう。
設定を開く
Windows10版Skype(スカイプ)を開き、左上の名前の右にある「・・・」マークをクリックし、設定を選択すると、設定画面が開くのでそこからオーディオ設定(マイクやスピーカーの設定)をしていきます。
デスクトップ版Skype(スカイプ)とほぼ同じですがデザイン等が少し異なっています。
音声/ビデオの設定を開く
Windows10版Skype(スカイプ)の設定画面の左側「音声/ビデオ」をクリックするとビデオ画面やマイク、スピーカーの設定画面が表示されます。
スピーカーの設定を表示させるために、画面を下までスクロールします。
スピーカーや音声の音量を調節する
デスクトップ版Skype(スカイプ)と同じように、Windows10版Skype(スカイプ)もマイク音量やスピーカー音量の調整はこの設定画面で行います。
Skype(スカイプ)のマイクの音量設定のメーターの青い●が右に行くほど相手に伝わる声の大きさが大きくなります。「マイク設定を自動調整」が青くなっている場合は自動調整がオンなので、オフにすることで自分で音量を調整することも可能です。
スピーカー音量設定は、0~10の間での数字が大きくなるほど相手からの声が大きくなります。
 【Windows10】Skype for Windowsのインストール/ダウンロードと設定方法
【Windows10】Skype for Windowsのインストール/ダウンロードと設定方法Skypeで音が出ない時の対処法
Skype(スカイプ)で通話しようとしたとき、音声が出ないと慌ててしまいますよね。Skype(スカイプ)で音が出ないときの対処法を見ていきましょう。
Skypeテスト通話を試す
Skype(スカイプ)の「音声テスト」をクリックすると音楽が流れます。テストをしてみて音楽が流れない場合は、相手からの通話も聞こえてこないということです。
パソコンのスピーカーがミュートになっていないか、イヤホンを挿したままになっていないかなど確認してください。
出力先を自動にする
マイクやヘッドセットを接続している場合、スピーカーの出力先が間違えたものが選択されていていると聞こえないことがあります。
出力先の設定を自動(既定の通信デバイス)にするか、他のスピーカーを選択してみましょう。
PCの再起動
Skype(スカイプ)の音声の調子が悪く、何をやっても直らないときに、パソコンを再起動すると直ることがあります。原因はわからないながらも直ることがあるので、試してみる価値はあります。
Skypeでマイクを認識してくれない時の対処法
Skype(スカイプ)でマイクを認識してくれないときの対処法をいくつか解説していきます。
Skypeテスト通話を試す
Skype(スカイプ)でマイクを認識してくれないとき、まずは「無料テスト通話」を試してみてください。
「無料テスト通話を行う」をクリックするとガイダンスの音声が流れますので、その音声の通りに従ってください。
録音された自分の声が流れれば、マイクが正しく働いているということです。
入力先を自動にする
マイクやヘッドセットを接続している場合、マイクの入力先が間違えたものが選択されていていると、相手に聞こえないことがあります。
入力先の設定を自動(既定の通信デバイス)にするか、他のマイクを選択してみましょう。
PCの再起動
Skype(スカイプ)のマイクを認識してくれないときも、パソコンの再起動が有効なときがあります。試しに再起動をしてみると、あれこれ悩んだのが嘘みたいに不具合が解消されるときがあります。
マイクのドライバを再インストール
どうしてもダメな場合、マイクのドライバを再インストールしてみましょう。
タスクバーの左の方にある「ここに入力して検索」から、「デバイスマネージャー」と入力すると、検索結果にデバイスマネージャーが表示されるのでクリックします。
表示されたデバイスマネージャーの「サウンド、ビデオ、およびゲームコントローラー」の中から、マイクのドライバー(ドライバ名はパソコンによって違います)の上で右クリックします。
アンインストールのダイアログが表示されるので、指示に従ってマイクのドライバをアンインストールしてください。
その後、パソコンを再起動すると自動的にマイクのドライバーが再インストールされます。
マイクを認識しないときは試してみてくださいね。
合わせて読みたい!Skypeに関する記事一覧
 Skype(スカイプ)で電話番号を取得・通話する方法とメリット【Skype番号】
Skype(スカイプ)で電話番号を取得・通話する方法とメリット【Skype番号】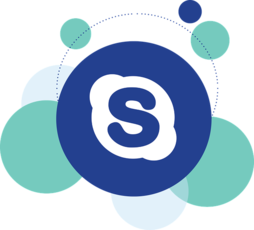 【無料通話】Skype(スカイプ)の使い方と初期設定【パソコン(PC)版】
【無料通話】Skype(スカイプ)の使い方と初期設定【パソコン(PC)版】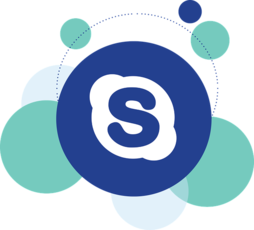 【無料通話】Skype(スカイプ)の使い方と初期設定【パソコン(PC)版】
【無料通話】Skype(スカイプ)の使い方と初期設定【パソコン(PC)版】 Skype(スカイプ)の使い方と設定方法【iPhone/Android】
Skype(スカイプ)の使い方と設定方法【iPhone/Android】

















