2019年01月22日更新
U-NEXTをテレビで見る方法!9つの視聴方法と簡単な方法を解説
動画配信サービスの一つでもあるU-NEXTが大画面でもあるテレビで見れたら嬉しいですよね。そんなことって可能なの?と思いますができます!そこで今回はU-NEXTをテレビで見るための、簡単な視聴する方法をご紹介いたします。

目次
- 1U-NEXTはテレビで視聴できるのか?
- ・インターネット回線は必須
- ・U-NEXTアプリも必要
- 2U-NEXTをテレビで見る9つの方法
- ・Fire TV Stick
- ・Amazon Fire TV
- ・Chromecast
- ・Chromecast Ultra
- ・スマートテレビ(対応モデルのみ)
- ・ブルーレイレコーダー(対応モデルのみ)
- ・ゲーム機(PlayStation(R)Vita TV)
- ・U-NEXT TV
- ・Nexus Player
- 3低コストでU-NEXTをテレビで見るには?
- ・Fire TV Stickが一番低コスト
- 4U-NEXTを簡単にテレビで見る方法
- ・パソコンとテレビをHDMIケーブルでつなぐ
- ・全画面表示に切り替える
- 5U-NEXT対応テレビ一覧
- ・ソニー「ブラビア」
- ・東芝「レグザ」
- ・シャープ 「アクオス/アイシーシーピュリオス」
- ・パナソニック「ビエラ」
- ・LG エレクトロニクス「LG Smart TV」
- ・日立「wooo」
- 6U-NEXTの動画止まる、見れない場合
- ・動画が止まる時の対処法
- ・再生が始まらない時の対処法
- ・サーバーに接続できませんでした
- ・同じアカウントで同時に複数の端末で再生することはできません
- 7U-NEXTをテレビで見るときの画質はどうなの?
- ・画質
- ・画質変更方法
- ・合わせて読みたい!U-NEXTに関する記事一覧
U-NEXTはテレビで視聴できるのか?
動画配信サービスの一つでもあるU-NEXT。色々な映画やドラマを視聴することができます。できれば、TVという大画面で見たいですよね。今では4KやApple TVもあるし…。4KやApple TVでも視聴することができるの?と思う方もいるでしょう。
そこでここではU-NEXTはTVで視聴することができるのか?その視聴方法についてまとめてみました。
インターネット回線は必須
U-NEXTは、インターネットを利用した動画視聴サービスです。そのため、必ずU-NEXT TVを利用するにはインターネット回線が必要です。テレビで視聴するには、これからご紹介する機器のいずれかと、ご自宅のインターネット回線を接続する必要があります。
今ではインターネットに接続することができるApple TVを始め他のテレビが続々と販売されていますので楽しむことができます。もちろんApple TVもインターネットの環境が必要になります。
どうしてもわからない人は、家電量販店で聞いたり、プロバイダに問い合わせるか、wifiルーターを貸し出してくれるプランを利用しましょう。無線のデメリットは、環境によっては速度が遅くなったり、画質が荒くなったりする可能性があることです。
機器によってはLAN接続(有線)に対応していないので、その場合は、wifi接続にするしか方法がありません。これから、インターネット回線を検討するなら、ポケットwifiがおすすめです。持ち運びできるので、家の中でも外でもインターネットが楽しめます。
それに工事が不要なので、一人暮らしの方にもおすすめで届いたらすぐに使えます。
U-NEXTアプリも必要
U-NEXT TVなどでU-NEXTをテレビで楽しむにはまずはU-NEXTのアプリを探してダウンロードし、インストールします。U-NEXTのアプリは、アプリの『注目』から探せます。見つからない場合はカテゴリを選んで探してください。
まずはU-NEXTのアプリを探すアプリを起動し『新規登録』を選びましょう。アプリをダウンロードしたら起動します。ホーム画面が表示されますので、左側のメニューから『新規登録』を選びます。
すると画面に『無料トライアル特典』についての説明画面が表示されます。画面左下にある『同意』にチェックを入れて『次へ』を選びましょう。
左側のメニューから『新規登録』を選び『1ヶ月の無料体験を開始』を選択し、支払いを承諾します。U-NEXTは31日間の無料トライアル期間が過ぎて解約がされないと自動的に有料プランが発生する仕組みになっています。
『次へ』を選ぶと、U-NEXTをあなたが視聴意思を確認する画面が表示されます。『1ヶ月の無料体験を開始』を選ぶと支払いを承諾したことになります。
次にAmazonアカウントのパスワードを入力しましょう。なぜ「U-NEXTなのにAmazonのパスワードが必要なの?」と疑問に思いますよね。実はU-NEXTの支払いは、Amazonアカウントに紐付いているクレジットカードから引き落とされますので入力が必要。
問題なければ、いよいよテレビでU-NEXTを使って視聴を開始することができます。視聴画面が表示されたら、Fire TV Stickのリモコンなどを使って、観たいコンテンツを選びましょう。すでにApple TVをお持ちの方は画質もいいですから楽しめます。
Apple TVなどで大画面でU-NEXTを視聴することができます。
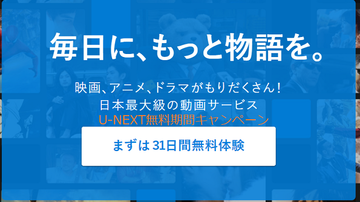 U-NEXT(ユーネクスト)の月額料金プランや仕組みを解説
U-NEXT(ユーネクスト)の月額料金プランや仕組みを解説U-NEXTをテレビで見る9つの方法
U-NEXTをテレビで見るにはインターネットの環境が必要になりますよね。wifiなどの環境を整えたら今度はどうやって視聴するか。そこでU-NEXTをテレビで見るには9つの方法があります。お持ちの機器などをwifiに接続すれば簡単に視聴することができます。
もちろんApple TVでも視聴は可能です。ここではそんなU-NEXTをテレビで見る9つの方法をご紹介します。
Fire TV Stick
Fire TV StickとはAmazonが販売するスティック型のメディアストリーミング端末です。テレビのHDMI端子に挿すだけで、U-NEXTがテレビで視聴できるようになります(wifiは必要です)。本体はコンパクトで、設置も手軽です。
しかもFire TV Stickはなんと家の中で持ち運んで、複数のテレビで使い回せます。U-NEXTはもちろんですが、他の動画配信サービスでもあるAmazonプライムビデオやHulu、Netflix、Youtubeなどの動画サービスもテレビで視聴できる優れもの。
特にAmazon Fire TVを使うのであればU-NEXTだけではなくAmazonプライムビデオも視聴したい人にもおすすめです。なぜなら、AmazonプライムビデオはChromecastやApple TVに対応していないのです。Apple TVをお持ちの方はU-NEXTが見れる!
つまり、U-NEXTとAmazonプライムビデオをテレビで視聴したいならFire TV Stickのみの視聴になります。そしてなんといってもAmazon Fire TVは、他の機器と比較して最も価格が安いです。手軽、安価なので、コスパがよく人気です。
Fire TV StickではFire TV StickについているMicro USB端子に付属のケーブルを介して電源アダプタに接続し、本体を起動します。Amazonのアカウントの入力やネットワークなどFire TVの初期設定を行います。
しかし、Fire TV StickをAmazonから購入した場合、購入者のAmazonアカウントが登録されている場合もありますのでもしアカウントが登録されていない場合は、Amazonのアカウントを登録しましょう。次にU-NEXTをテレビでダウンロードして下さい。
同じような手順でU-NEXTをテレビで視聴することができます。
メリット
そんなFire TV Stickのメリットといいますとコスト面では安く購入できるという嬉しいことがあります。そしてなんといってもコンパクトで持ち運びに便利ですね!ご家族でも使えるので持ち運べるのは嬉しいです。
またFire TV Stickは設定も簡単なので手軽に設置できます。なんといってもFire TV Stickではスマホの画面をミラーリングできるというメリットもあり、U-NEXTをテレビで視聴することだけではなくAmazonプライムビデオも同じように視聴することが可能。
デメリット
便利なFire TV Stickですがもちろんデメリットもあります。2019年1月現在では4Kには対応してないのです。そのうち対応などはしていく可能性は無きにしも非ずですが…。Fire TV StickはAmazon Fire TVと比較して操作性がやや重たいという点もあります。
何よりもwifiの環境が必要であり、有線(LANケーブル)で接続できないのでLANケーブルを使用の方は新しくwifiの環境を作ることが必要です。Apple TVを持っている方は必要ありませんね。
接続方法
Fire TV Stickの接続方法はいたってシンプルでまず、テレビのHDMI端子にFire TV Stickを挿します。次に電源をコンセントにつなぎましょう。インターネットに接続するのですが、wifi(無線)で接続する必要があります。
以上で接続は完了しU-NEXTをテレビで見ることができます。
Amazon Fire TV
Amazon Fire TVとはAmazonが販売する高性能なデバイスです。Amazon Fire TVはFire TV Stickよりもプロセッサ、メモリがパワフルです。そのためサクサクと快適な操作性と滑らかな映像を楽しめます。4Kにも対応しています。リモコンは音声に対応。
つまり今の時代を生きるかのように声で操作できるため、リモコン操作が面倒くさい人にもおすすめです。体験したことがある人はわかると思いますが、テレビでの文字入力は正直面倒くさいというのを回避しています。
また、Amazon Fire TVではLANケーブルのコネクタが付いているため有線での接続が可能です。もしもwifiの接続で速度が遅かったり、画質が荒かったり、wifiの環境がないなどの問題があれば、有線接続することで解決できることもあります。
Amazon Fire TVではFire TV Stick同様にU-NEXTだけでなく、AmazonプライムビデオやHulu、Netflix、Youtubeなどの動画サービスもテレビで視聴できるので色んな動画が楽しめます。ただし、高機能な分、価格が高いです。
それなりの環境で、普通に視聴できれば十分というのであれば、Fire TV Stickでいいと思います。しかし、Apple TVをお持ちの方には必要ないものです。
メリット
Amazon Fire TVのメリットは操作性がよくスムーズで滑らかな再生をすることができます。また4Kに対応しており、便利な音声リモコンが付属。他にも専用のゲームコントローラー(別売)でゲームもできる優れものです。
もちろんスマホの画面をミラーリングできます。嬉しいのはLANケーブル(有線)で接続できるのでwifiの環境がない人でも使え、U-NEXT以外にもAmazonプライムビデオを視聴することができます。
デメリット
Amazon Fire TVは4Kに対応しているためか、Fire TV Stickよりも価格が高いですね。それだけではなく、機器自体も大きいので設置するスペースが必要になります。
接続方法
Amazon Fire TVの接続方法はシンプルです。まずテレビのHDMI端子に専用ケーブルでつなげましょう。そして電源をコンセントにつなぎます。そのあとにインターネットに接続するのですがwifi(無線)もしくはLANケーブル(有線)で接続。
U-NEXTを検索して登録を行うとテレビで視聴することができます。
Fire TV
実は2017年10月25日にAmazon Fire TVの新モデルが出ました。上記で紹介した旧モデルとの違いは『4K/60fps・HDR対応』『価格が安く、サイズがコンパクトになった』です。より性能が上がり、コスパがよくなりました。今、買うならNewモデル。
ただし注意する必要もあります。それはイーサネット端子がなくなり、有線LAN接続できなくなったのです。また、microSDスロットがなくなりました。元々wifiで接続してU-NEXTをテレビで視聴していた方にとっては、それほどデメリットではありません。
ただ、一般的には有線LAN接続の方が通信は安定しますので、wifiで接続してみて不安定という方は、アダプタの購入を検討してみましょう。
Chromecast
Chromecastとは名前から想像がつくかと思いますがGoogleが販売するデバイスです。Chromecastをテレビに接続することで、wifi経由でスマホやタブレット、パソコンの画面をテレビで映し出すことができます。つまりU-NEXTをテレビで見ることが可能。
Chromecastは他の機器と違って、スマホがリモコンになります。動画を検索したり、選択したりするのもスマホです。それをテレビに投影しているような仕組みというわけです。スマホをリモコンにできるなら便利と感じる人は多いでしょう。
またChromecastは安価でコンパクトななスティック型デバイスなので、先程紹介したFire TV Stickがライバル機になります。そのため、ChromecastはAmazonでは販売していません。それにAmazonプライムビデオは未対応です。
メリット
ChromecastのメリットはFire TV Stickと同じく安く購入できるというメリットがあります。またFire TV Stickのようにコンパクトで持ち運びに便利で手軽に設置できるのです。不要なリモコンはいらずにスマホがリモコンなのでそういった点も便利ですね。
しかし、iPhoneをお持ちの方はApple TVの方が操作がしやすいかと思います。
デメリット
ChromecastはAmazonが販売するFire TV Stickと似ているため、Amazonはライバル視しているのかAmazonでは購入できないのです。そのためAmazonプライムビデオは未対応なのでAmazonプライムビデオを視聴することができません。
しかし、U-NEXTをテレビで見るだけならば特に問題はないでしょう。
接続方法
Chromecastの接続方法ですが初めにテレビのHDMI端子Chromecastを挿し、電源をコンセントにつなぎましょう。このときインターネット環境が必要になりますがwifiでの接続が必須になります。
ChromecastはスマホがリモコンになるのでスマホでGoogle Homeのアプリをインストールする必要があります。まだインストールしていなければアプリをインストールしてください。
続いて今度は視聴するためにU-NEXTのアプリをインストールする必要があります。U-NEXTをテレビで見るにはU-NEXTのアプリで初期設定を行い、あとはテレビで視聴するだけです。
Chromecast Ultra
Chromecast Ultraは前述したChromecastの機能に加え、4K Ultra HDの映像をストリーミングできます。4K画質をテレビで楽しみたい方はChromecast Ultraがいいでしょう。ただし、価格は2倍ぐらい高くなります。見た目はほとんど同じなのに…。
テレビが4KでもHDでも利用できるので、今後もし、4Kに買い替える予定があるのであれば、Chromecast Ultraを購入しておけばそのまま対応できます。また、有線での接続が可能ですのでwifi(無線)の環境がなくても利用できます。
またChromecast同様にChromecast UltraもAmazonで購入できません。それにAmazonプライムビデオは未対応です。
メリット
Chromecast Ultraのメリットとして家庭に続々と導入されている4Kのテレビに対応しています。また、LANケーブル(有線)、wifiともに接続できます。何よりもChromecastと同じようにコンパクトで持ち運びに便利ですね。その分手軽に設置できます。
Chromecastと同じくスマホをリモコンとして使えるのもメリットの一つです。
デメリット
反対にデメリットももちろんあります。新しく高性能な分、Chromecastよりも価格が高いということと、やっぱりAmazonが提供するFire TV Stickをライバル視しているためAmazonでは購入できません。同時にAmazonプライムビデオは未対応です。
また、iPhoneを使っている方は操作に違和感を感じるかと思うのでApple TVを購入することをおすすめします。
接続方法
接続方法はChromecastとほとんど同じです。最初にテレビのHDMI端子Chromecastを挿します。次に電源をコンセントにつなぎましょう。そしてインターネットには、wifi(無線)もしくはLANケーブル(有線)で接続します。
Chromecast UltraもChromecastと同じように使うのでスマホでGoogle Homeのアプリをインストールしてください。グーグルクロームを入手したら今度はU-NEXTをテレビで視聴するためにU-NEXTのアプリをインストールします。
インストールする理由としてはスマホがリモコンの代わりになるからです。これでU-NEXTをテレビで視聴することができます。
スマートテレビ(対応モデルのみ)
スマートテレビとは、インターネットの機能が備わっているテレビのことです。U-NEXTのアプリを利用できる機種なら、別の機器を購入する必要ありません。スマートテレビさえあれば他の機器の置き場をとらないので、スペースが少なく済みます。
また配線などがごちゃごちゃせずになるのでスマートテレビは本当にスマート。そしてスマートテレビはテレビのリモコンで操作できるのも嬉しいですね。ただし、スマートテレビの場合はテレビ自体を買うことになるので高価です。
メリット
スマートテレビのメリットは何よりも対応モデルを持っているなら他の機器を購入しなくて済みます。現在では対応しているモデルが増えているのです。そしてスマートテレビならではのお手軽さとスペースをとらないというのは嬉しいです。
デメリット
スマートテレビのデメリットとしてはスマートテレビを使うのであればテレビ自体を買い替えなければならないということと、普通のテレビと比べて価格が高いという点です。もしテレビが壊れたなどがあればスマートテレビに買い替えましょう。
接続方法
スマートテレビでU-NEXTを見るのであればまずスマートテレビにインターネットを接続します。インターネットには、wifi(無線)もしくはLANケーブル(有線)で接続できます。
スマートテレビでテレビのアプリを起動してください。U-NEXTのアプリで初期設定をすればスマートテレビでU-NEXTを視聴することができます。
ブルーレイレコーダー(対応モデルのみ)
今ではご家庭にブルーレイレコーダーは1台あるという時代ですよね。そんなブルーレイレコーダーを使ってU-NEXTをテレビで視聴することができます。もちろん対応のブルーレイレコーダーで、U-NEXTを見れます。現在はソニーのブラビアに対応しています。
ブルーレイレコーダーはブルーレイレコーダー専用のリモコンで操作できるので、複数のリモコンを手元に置く必要がなく便利です。
また、ブルーレイレコーダーでテレビの録画や番組表見ることができるのでブルーレイレコーダーを使っているのであれば、別途、他の機器を購入する必要はありません。対応しているブルーレーレコーダーについては、各メーカーのサイトをご覧ください。
メリット
ブルーレイレコーダーのメリットとしては対応モデルを持っているなら他の機器を購入しなくてもU-NEXTをテレビという大画面で視聴することができます。また、ブルーレイレコーダーやDVDの視聴、番組録画といった付加価値もあるのが魅力の一つです。
つまり、ブルーレイレコーダーさえあれば別途、機器の操作やリモコンなど購入することもありません。
デメリット
ブルーレイレコーダーでU-NEXTを見るにあたって現段階では対応モデルが少ないというデメリットがあります。ブルーレイレコーダーは多く販売されていますがU-NEXTなどに対応していないとテレビで見ることができません。
それだけではなく、ブルーレイレコーダーは価格が高いんですね。
接続方法
ブルーレイレコーダーは買って接続してしまえばU-NEXTを視聴するのは簡単です。まずブルーレイレコーダーとテレビをHDMIケーブルで接続します。そしてブルーレイレコーダーとインターネット回線を接続。
ブルーレイレコーダーの場合wifiか有線かは機種によって異なります。ブルーレイレコーダー内に入っているU-NEXTのアプリを探して初期登録や設定を済ませばテレビで視聴することができます。もちろんリモコンで操作も可能です。
ゲーム機(PlayStation(R)Vita TV)
実はPS VitaやPSP、プレイステーションのなどのゲーム機を繋げばU-NEXTをテレビで視聴することができるのです。これらのゲーム機はゲームアーカイブスなど、1,300本以上のゲームが遊べるデバイスです。
昔のゲーム機とは考えられず、これらのゲーム機はゲーム以外にもU-NEXTやHuluなどの動画配信サービス、電子書籍、音楽、カラオケ、インターネット、ラジオ、写真などエンタメコンテンツがテレビで楽しめます。
また、有線での接続が可能ですので、wifi(無線)の環境がなくても利用できます。ただ価格が高いので動画配信サービスの視聴だけでよければ、他の機器の方が割安です。ゲーム機を持っているという方は利用できるメリットがあります。
メリット
このゲーム機のメリットはPS VitaやPSPなどのゲームに対応しているので他のゲーム機とも遊べます。そしてLANケーブル(有線)で接続できるのでwifiの環境がなくても大丈夫です。
デメリット
ゲーム機でU-NEXTを見るデメリットとしてはまず、ゲーム機を買わなければなりません。そのためゲーム機の価格はかなり高いです。また本来はゲーム機なので対応している動画配信サービスが少ないのが現状です。
接続方法
ゲーム機でU-NEXTを見るのであればまずVita TVとテレビをHDMIケーブルで接続します。そしてインターネットが接続されているのかを確認してください。
U-NEXTのアプリを検索して、登録や初期設定を行います。すでに登録されている方はU-NEXTのアプリにログインしましょう。これでU-NEXTをゲーム機に繋いでテレビ視聴することができます。操作はワイヤレスコントローラー(DUALSHOCK)で可能です。
U-NEXT TV
U-NEXT TVとはU-NEXTが販売する専用デバイスです。U-NEXTの動画はもちろん、カラオケや音楽サービスにも対応しています。またU-NEXT TVでは、有線での接続が可能ですので、wifi(無線)の環境がなくても利用できます。
ただし、U-NEXT TVにはそれ以外にこれといった特徴がないんですよね。U-NEXT TVに対応しているのは、YouTubeとU-NEXTのみで、他の動画配信サービスには未対応なのが現状です。それにU-NEXT TVは価格も高いです。
メリット
U-NEXT TVのメリットとしてU-NEXTの動画、カラオケ、音楽サービスに対応しており、何よりもU-NEXT TVはLANケーブル(有線)で接続できるのでインターネットの環境が安定した中でU-NEXTの動画を楽しむことができます。
デメリット
その反対にU-NEXT TVは価格が高いのが現状です。U-NEXT TVの価格が高いと感じる点には金額の割にはU-NEXT TVは他の動画配信サービスに未対応であり対応していてもU-NEXT TVではYouTubeのみ対応していることです。
色んな動画配信サービスを利用したいのであればU-NEXT TVは不向きかもしれません。
Nexus Player
Nexus PlayerはGoogleが販売するAndroid TVを視聴するための機器です。Air Stickと同じくテレビでU-NEXT、YouTubeをはじめとする動画配信サービスの視聴やゲーム、アプリを楽しむことができます。
しかし、あまり売れなかったためか現在は販売を終了しています。購入できるとしたらオークションや在庫が残っている小売店、もしくは中古販売です。
メリット
メリットとしては同じGoogleが展開しているChromecastよりも機能や性能は上なのでサクサクと動画を見ることができます。
デメリット
デメリットとして販売が終了しているのでサポート面は不安が残るでしょう。また、中古販売で購入したとしても価格が高いのが本音です。
 U-NEXTの動画をダウンロード保存してオフライン再生する方法と注意点
U-NEXTの動画をダウンロード保存してオフライン再生する方法と注意点低コストでU-NEXTをテレビで見るには?
せっかくならば大画面で動画を楽しみたいですよね。そんなU-NEXTをテレビで見るにはどんな方法が低価格なのでしょうか?
Fire TV Stickが一番低コスト
Fire TV Stickはやはり、低価格であり、家の中でも持ち運びが便利なことから接続も楽であるので使いやすいという点では人気を集めています。お値段も4,000円程度なので学生さんも簡単に購入することができますね。
 U-NEXTの料金支払い方法!クレジットカードない時の支払いは?
U-NEXTの料金支払い方法!クレジットカードない時の支払いは?U-NEXTを簡単にテレビで見る方法
U-NEXTをテレビで簡単に見るにはどのような方法で見ればいいのでしょうか?できれば他の機器を購入しなくても見たいですよね。そこでここでは簡単にU-NEXTをテレビで見る方法をご紹介します。
パソコンとテレビをHDMIケーブルでつなぐ
パソコンを利用して、U-NEXTをテレビで視聴する方法です。HDMIケーブルを使ってパソコンとテレビをつなぐだけですので、とても簡単です。後はインターネットブラウザからU-NEXTにログインすればOK。導入コストもHDMIケーブルだけで済みます。
全画面表示に切り替える
U-NEXTの公式HPを開き右上にある点々をクリックすると上記の画面のように一覧が表示されます。その中の『ズーム』という項目を開きましょう。そうすると、全画面表示ができます。
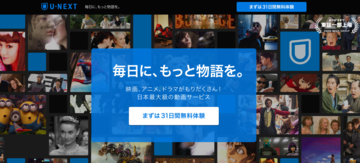 U-NEXTポイント・Uコインの仕組みと使い方!違いやチャージ方法は?
U-NEXTポイント・Uコインの仕組みと使い方!違いやチャージ方法は?U-NEXT対応テレビ一覧
他に機器が必要ないのであればできればU-NEXTをテレビで簡単に見たいですよね。これからテレビを買い替える方にとっては嬉しいU-NEXTに対応しているテレビをご紹介します。
ソニー「ブラビア」
ソニーブラビアであればインターネット接続機能が付いているので、U-NEXTを見ることができます。しかしソニーブラビアでも2010年春モデル以降のネットチャンネル対応テレビであることが条件なので気をつけてください。
そしてU-NEXTをテレビで見るにはソニーブラビア本体の中にあるEntertainment Networkと、U-NEXTを紐付ける必要があります。
設定方法
設定方法はリモコンで『SEN』『ネットチャンネル』『インターネットビデオ』のどれかのボタンを押し、コンテンツ一覧より、『U-NEXT』を選択します。 U-NEXTのIDとパスワードを入力し、ログインすればテレビで見ることができます。
東芝「レグザ」
東芝レグザも同様にインターネット接続機能が付いているので、U-NEXTをテレビで見ることができます。東芝レグザはU-NEXTのほかにもYoutubeやTSUTAYA TV、NETFLIXなどにも対応しています。
設定方法
設定方法はテレビリモコンから『レグザメニュー』を押します。コンテンツ一覧より、『U-NEXT』を選択し、U-NEXTのIDとパスワードを入力してログインすれば完了です。
シャープ 「アクオス/アイシーシーピュリオス」
シャープ (アクオス/アイシーシーピュリオス)もインターネット接続機能が付いているので、U-NEXTを見ることができます。
設定方法
テレビのリモコンから『インターネット』のボタンを押します。コンテンツ一覧より、『U-NEXT』を選択し、U-NEXTのIDとパスワードを入力してログインすれば完了です。
パナソニック「ビエラ」
パナソニックもビエラであればインターネット接続機能が付いているので、U-NEXTを見ることができます。
設定方法
テレビリモコンから『ネット』のボタンを押し『ビエラコネクトマーケット』を選択しましょう。そして『ビデオサービス』を選択し『U-NEXT』をインストールします。あとはU-NEXTにログインして完了です。
LG エレクトロニクス「LG Smart TV」
LGエレクトロニクスのスマートテレビであればU-NEXTに対応しているのでU-NEXTをテレビで見ることができます。
設定方法
テレビリモコンから『ホーム』ボタンを押しコンテンツ一覧より「U-NEXT」を選択します。あとはU-NEXTのIDとパスワードを入力し、ログインすればテレビでU-NEXTを見ることができます。
日立「wooo」
日立の「wooo」もU-NEXTに対応しているのでU-NEXTをテレビで見ることができます。
設定方法
テレビリモコンから『ネット』ボタンを押します。コンテンツ一覧より『U-NEXT』を選択し、ログインしましょう。これでU-NEXTをテレビで見ることができます。
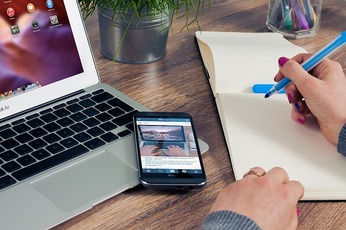 DAZN(ダゾーン)におすすめの4Kテレビ!4k画質の高画質で見よう!
DAZN(ダゾーン)におすすめの4Kテレビ!4k画質の高画質で見よう!U-NEXTの動画止まる、見れない場合
U-NEXTをテレビで見る場合はどうしてもインターネットの環境が必要になるので動画が止まってしまったりすることがありますよね。そんな困ったときの対処法をご説明します。
動画が止まる時の対処法
ここではU-NEXTを視聴している端末ごとに分けて動画が止まるときの対処法をご説明します。
パソコンの場合
パソコンでU-NEXTを視聴している場合には画面をF5で更新するか、再ログインをしてみてください。また、容量の関係もあると思うので履歴やcookieを削除しましょう。そして大前提でもあるwifiの環境をチェックしましょう。
アプリの場合
アプリの場合は一度アプリを終了するか、再ログインをしてみましょう。また、データ通信料の制限のチェックもしておくといいでしょう。
テレビの場合
テレビでU-NEXTを視聴している場合には一度テレビの電源を切ってみてください。それでもだめなら再ログインをしてみてwifiの環境をチェックします。何か外部端末を使ってテレビで見ているのであればそちらも再起動しましょう。
再生が始まらない時の対処法
U-NEXTをさぁ視聴しよう!と思ってもなぜか再生することができない…。なんてことが起こりうるかもしれません。そんなときの対処法を以下のデバイスごとにわけてご説明します。
パソコンの場合
パソコンでU-NEXTを視聴している場合には画面をF5で更新するか、再ログインをしてみてください。
アプリの場合
アプリの場合はインターネットの環境が大きく関係しますのでまず回線を切り替えてみてください。そしてスマホやタブレットを再起動しましょう。それでも再生されない場合にはアプリを再度インストールしてみてください。
テレビの場合
テレビでU-NEXTを視聴している場合には一度テレビの電源を切ってみてください。それでもだめなら再ログインをしてみてwifiの環境をチェックします。念のためwifiのルーターも再起動しましょう。
サーバーに接続できませんでした
たまに『サーバーに接続できませんでした』という表示がされることがあります。そんなときはアクセスが集中していることがあるのです。しばらくたってからU-NEXTを利用するようにしましょう。
同じアカウントで同時に複数の端末で再生することはできません
U-NEXTでは同じアカウントで同時に複数の端末で同じ動画を再生することはできません。もしこの表示が出た場合には他のデバイスの再生をいったん停止してから再生するようにしましょう。
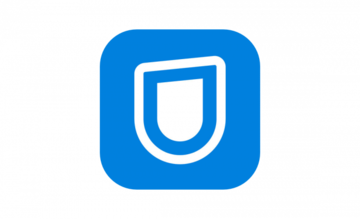 U-NEXTのログイン方法とログインできない時の対処法
U-NEXTのログイン方法とログインできない時の対処法U-NEXTをテレビで見るときの画質はどうなの?
テレビでU-NEXTを見ることができても画質が悪ければ目は悪くなるし、見る気も失せてしまいます。しかし、U-NEXTをテレビで見るときの画質はどうなのでしょうか?調べてみました。
画質
U-NEXTをテレビで見るときの画質はどんな外部機器を使うかによって変わっていきます。中でもFire TVでU-NEXTを見ると画質が高いそうです。
4Kで動画を見るには4K対応デバイスが必要
U-NEXTは、超高画質「4K(2160p)」にも対応しています。ただし、U-NEXTの4Kコンテンツはまだまだ作品数が少ないためこれから作品数が増えるかもしれません。
画質変更方法
画質の調整は右上にある「設定アイコン」から画質の調整が出来ます。
すると『自動』『低画質』『高画質』の3つが表示されますのでより高画質で見たい場合には『高画質』を設定しましょう。特に気にならないという方は『自動』でも大丈夫です。
色んな種類の動画やドラマが楽しめるU-NEXTをテレビで見るなんて最高ですね。もちろんApple TVでも視聴することができるのでお持ちの方は試してみてくださいね。
合わせて読みたい!U-NEXTに関する記事一覧
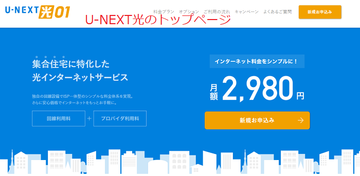 U-NEXT光の評判は?口コミや料金・特徴を紹介
U-NEXT光の評判は?口コミや料金・特徴を紹介 U-NEXTで雑誌読み放題!雑誌一覧とアプリ・PCで見る方法
U-NEXTで雑誌読み放題!雑誌一覧とアプリ・PCで見る方法 U-NEXT無料トライアルのお得な使い方!登録から解約方法まで解説
U-NEXT無料トライアルのお得な使い方!登録から解約方法まで解説 U-NEXT(ユーネクスト)の解約・退会方法と違い・注意点まとめ
U-NEXT(ユーネクスト)の解約・退会方法と違い・注意点まとめ
















































