2019年01月23日更新
【iPhone】Safariの閲覧/検索履歴を表示・削除(消去)する方法
iPhoneでSafariを使ってインターネットを閲覧すると検索履歴が残ります。Safariの閲覧履歴、検索履歴は削除しないと残ってしまいます。削除したい閲覧履歴、検索履歴ってときにはありますよね?この記事では閲覧履歴、検索履歴の表示、削除について説明します。

目次
- 1Safariの履歴は溜まっていく
- ・自分でiPhoneを操作して消去する必要がある
- 2Safariの履歴の消去する方法
- ・閲覧履歴を表示する
- ・閲覧履歴を消去する
- ・タブを削除する
- ・検索履歴を消去する
- ・検索画面に履歴やデータを表示しない方法
- 3Safariで閲覧/検索履歴を残さない方法
- ・プライベートブラウズの使い方
- ・プライベートブラウズが使えない場合
- 4Safariの履歴の自動的削除も可能
- ・Safariの履歴の自動削除設定
- 5Safariの履歴を残しておくことの危険性
- ・履歴はここまで見られる可能性がある
- 6Safariの履歴を含めスマホは個人情報の固まり
- ・セキュリティを意識して使用しよう
- ・合わせて読みたい!Google Chromeに関する記事一覧
Safariの履歴は溜まっていく
Safariを使い続けるとどんどんデータは削除されず溜まっていきます。
Safariの閲覧履歴、検索履歴、キャッシュなどがSafariを見るたびに溜まっていくのです。これはiPhoneが一度ダウンロードしたデータを保存しておき、同じデータを再びダウンロードする手間を省く狙いがあります。
検索履歴など削除せず残っていればダウンロードし直すよりもそのまますぐに見返すことができますし、再ダウンロードする通信コストがかからないのでiPhoneなどのスマートフォンでは大きな効果があります。
自分でiPhoneを操作して消去する必要がある
Safariなどを閲覧するにあたって便利だからと閲覧履歴、検索履歴、キャッシュなどを削除せず残したままにしておくとメリットばかりではなく、デメリットもあります。
閲覧履歴、検索履歴、キャッシュなどを削除せず残したままにしておくとどんどんデータが溜まり、大きな容量になります。iPhoneのデータ容量は決まっているので、削除しないと次第にデータが圧迫し空き容量が少なくなってしまいます。
そして閲覧履歴、検索履歴、キャッシュなどが溜まりすぎるとSafariが急に落ちてしまったり固まったりしてしまう原因にもなってしまいます。
iPhoneの検索履歴などを削除せず残しておくと他にもトラブルが生じることがあります。
身近な人に見られたくない検索履歴やデータを見られてしまうかもしれません。秘密にしておいたことがバレてしまうのはとても嫌ですし、検索履歴やデータを見られたことによって喧嘩に発展するかもしれません。
iPhoneを落としてしまったり盗まれてしまったとき第三者に個人情報が漏れてしまうかもしれません。大事な情報は事前に削除しておいたほうが安心です。セキュリティ面でも履歴を削除することはとても大切なことなのです。
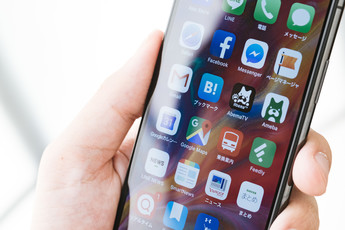 マクドナルドアプリのダウンロードと使い方【iPhone/Android】
マクドナルドアプリのダウンロードと使い方【iPhone/Android】Safariの履歴の消去する方法
iPhoneで見たSafariの閲覧履歴や検索履歴の削除方法を説明します。Safariの閲覧履歴、検索履歴は簡単な方法で削除することができます。
閲覧履歴を表示する
Safariの閲覧履歴を見て確認するためには、まず「Safari」を開く必要があります。iPhoneのホーム画面にある「Safari」のアイコンをタップしてください。
Safariを開いたら上下どこでもいいのでタップしてください。
Safari画面の上下をタップするとツールバーが出てくるので下にある「本マーク」をタップしてください。
上に「本マーク」「眼鏡マーク」「時計マーク」が並んでいるので一番右の「時計マーク」をタップしてください。
一番右にある「時計マーク」が閲覧履歴になります。「時計マーク」をタップするとSafariで今まで検索してきた閲覧履歴が表示され確認できます。
閲覧履歴を消去する
Safariで今まで検索して見てきた閲覧履歴を残さないように削除します。Safariの閲覧履歴を表示している画面の右下にある「消去」をタップしてください。
「直近1時間」「今日」「今日と昨日」「すべて」と表示されるので自分が消したい閲覧履歴期間を確認し選んでタップすると消去できます。
期間を選んで消去すると消去した期間の履歴、Cookie、その他のブラウズデータが削除されます。iCloudアカウントにサインインしているデバイスから履歴が消去されます。
閲覧履歴を残さないようにすべて削除すると表示されていた閲覧履歴はすべて綺麗に削除されます。今まで表示されていた閲覧履歴が消えているのを確認してください。
閲覧履歴を1つ選んで削除する
表示されている閲覧履歴は確認しながらひとつひとつ選んで削除することもできます。Safariの閲覧履歴から残さないように削除したい閲覧履歴を確認し選び、削除したい閲覧履歴を左にスワイプしてください。
確認しながら削除したい履歴を左にスワイプすると「削除」が出てくるので「削除」をタップすると選んだ履歴だけ削除されます。
タブを削除する
これで閲覧履歴を削除することができましたが、タブが残っているとタブを見れば何をSafariで検索し閲覧していたのかが分かってしまいます。タブそれぞれにも検索履歴、閲覧履歴は残っているのです。
タブに残っている検索履歴、閲覧履歴も残さないようにしましょう。次はタブの削除方法です。
Safari画面の右下にある「タブマーク」を長押ししてください。
「すべての○個のタブを閉じる」「このタブを閉じる」どちらか選んで削除できます。「タブマーク」を長押しせずただタップするとタブの一覧が確認できます。
タブを確認しながら1つ削除する
タブはひとつひとつ確認しながら閉じて削除することができます。Safari画面の右下にある「タブマーク」をタップしてください。
タブの一覧がでてきます。ひとつひとつのタブの左上にある「×マーク」をタップするとそのタブは閉じて削除されます。
ひとつ便利な機能として下にある「+マーク」を長押しすると「最近閉じたタブ」一覧がでてきて確認することができます。
間違えて削除してしまったときは「最近閉じたタブ」から削除してしまった閲覧していたタブを復元できます。
「最近閉じたタブ」はSafariを終了すると削除されるので、残さないように削除したい場合はSafariアプリを閉じるだけだけではなくきちんと終了させてください。
検索履歴を消去する
Safariから閲覧履歴を削除してもSafariで検索したgoogle検索履歴は残っています。Safariで検索したGoogle検索履歴を残さない削除方法を説明します。
iPhoneホーム画面から「設定」アプリをタップしてください。
設定画面になったら下へスクロールしてください。
「Safari」を探して見つけたら「Safari」をタップしてください。
「設定」から「Safari」画面にいったら下へスクロールしてください。
「Safari」画面を下にスクロールすると「履歴とWebサイトデータを消去」があります。「履歴とWebサイトデータを消去」をタップしてください。
「履歴とデータを消去」をタップすると検索履歴がすべて削除されます。
消去すると履歴、Cookie、その他のブラウズデータが削除されます。iCloudアカウントにサインインしているデバイスから履歴が消去されます。
検索画面に履歴やデータを表示しない方法
Safariの検索画面では検索するとき検索しやすいように今までの検索履歴やデータ情報が一緒に表示されます。今まで自分が閲覧してきたページや情報を表示させたくない人もいると思います。
検索画面で検索履歴やデータ情報がでないようにする方法を紹介します。
Siriから提案されたWebサイト
「Siriから提案されたWebサイト」はユーザーが必要としている情報を予測候補として表示する機能です。
「Siriから提案されたWebサイト」を表示させない方法を説明します。
iPhoneのホーム画面にある「設定アプリ」をタップしてください。
設定画面になったらい下へスクロールしてください。
設定画面にある「Safari」をタップしてください。
Safari画面の「Safari検索候補」をオフにすると検索画面の「Siriから提案されたWebサイト」が表示されなくなります。
Google検索履歴をずっと表示しない方法
Google検索、履歴を残さないでずっと表示させない方法を説明します。ブックマークは登録してあるブックマークが表示されます。ブックマークも表示させたくない人はブックマークの登録を削除してください。
グーグル検索を表示させないために、先に「履歴とWebサイトデータを消去」してください。検索履歴の削除方法は上記に書いてあります。
ホーム画面にある「設定アプリ」をタップしてください。
設定画面になったら下へスクロールしてください。
「Safari」がでてきたら「Safari」をタップしてください。
Safariページにいったら設定アプリのSafariページにある「検索エンジンの候補」と「トップヒットを事前に読み込む」をオフにしてください。
「履歴とWebサイトデータを消去」しておくのを忘れないでください。
オフにすると検索履歴が表示されないようになります。
 iPhoneの絵文字がAndroidで正しく表示されない?見え方を比較!
iPhoneの絵文字がAndroidで正しく表示されない?見え方を比較!Safariで閲覧/検索履歴を残さない方法
いちいち閲覧履歴や検索履歴を削除するのが面倒な人は、履歴を残さない方法でSafariを閲覧するといいでしょう。
Safariブラウザには検索履歴やCookie(ログインiDやパスワードなど)も一切残さない「プライベートブラウズ」という機能があります。
「プライベートブラウズ」を使うと閲覧履歴や検索履歴、入力の情報が保存されないので履歴が残らず個人情報が保護されます。検索履歴を残さないので削除する手間がかかりません。
プライベートブラウズの使い方
「プライベートブラウズ」の表示方法、使い方を説明します。「プライベートブラウズ」はSafariの画面から切り替えることができます。
「Safari」をタップしてください。
Safari画面の右下にある「タブマーク」をタップしてください。
Safari画面の右下にある「タブマーク」をタップするとタブの一覧画面がでてきます。タブ一覧画面の左下にある「プライベート」をタップしてください。
Safariのタブ一覧画面の左下にあるプライベートをタップすると「プライベートブラウズモード」になります。プライベートブラウズモードでは閲覧した後タブを閉じるとアクセスしたページ、検索履歴、または自動入力情報がSafariに保存されません。
プライベートブラウズモードで検索するときは下にある「+マーク」か「完了」をタップしてください。
プライベートブラウズモードでもSafariの検索方法はいつもと同じです。
検索、閲覧が終わったらプライベートブラウズモードを終了させましょう。
プライベートブラウズモードを終了したいときは、Safariの閲覧画面の右下にある「タブマーク」をタップしてください。
タブを一気に消しておきたい人は「タブマーク」を長押しし、「すべての○個のタブを閉じる」をタップすると一気にすべて削除できます。
プライベートブラウズモードではタブを閉じると閲覧履歴、検索履歴が削除されます。(タブを残しておいても普段のSafariの検索履歴、閲覧履歴には残りませんが、プライベートブラウズには残っています。)
閲覧履歴、検索履歴を完璧に残さないようにしたい人はそれぞれのタブの左上にある「×マーク」を押してタブを閉じてください。
プライベートブラウズモードを終了させたいときは左下にある「プライベート」をタップしてください。これで通常のブラウザに戻ります。
プライベートブラウズが使えない場合
プライベートブラウズが表示されず使えないとき、「コンテンツとプライバシーの制限」がオンになっているから使えなくなっている場合があります。
プライベートブラウズを使えるようにするには、「コンテンツとプライバシーの制限」を確認し、オンになっていたらオフにするか、「Webコンテンツ」の設定を変えるとプライベートブラウズが使えるようになります。
「コンテンツとプライバシーの制限」の解除方法、「Webコンテンツ」の設定の変え方を説明します。
iPhoneのホーム画面にある「設定」アプリをタップしてください。
設定画面になったら下へスクロールしてください。
すぐに「スクリーンタイム」がでてくるのでタップしてください。
設定アプリのスクリーンタイム画面になったら「コンテンツとプライバシーの制限」をタップてください。
「コンテンツとプライバシーの制限」画面の一番上にある「オン/オフラベル」をオフにするとプライベートブラウズが使えるようになりますが、他に設定していた制限もオフになってしまうので、Web設定だけしたい場合は「コンテンツ制限」をタップしてください。
コンテンツ制限画面にある「Webコンテンツ」をタップしてください。
Webコンテンツ画面の「無制限アクセス」をタップするとプライベートブラウズが使えるようになります。
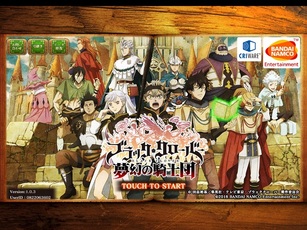 iPhoneでスクショ動画を撮る方法
iPhoneでスクショ動画を撮る方法Safariの履歴の自動的削除も可能
iPhoneのSafariで検索履歴を残さず検索したいときは「プライベートブラウズ」を使うことをオススメします。プライベートブラウズを使うとそもそも検索履歴が残らないのでいちいち削除する手間がかかりません。
MacPCでSafariを使っている場合、履歴を自動削除できる機能があります。手動でももちろん検索履歴は削除できますが、ここでは自動削除の方法を説明します。
Safariの履歴の自動削除設定
MacのFinderからアプリケーションにいき「Safari」をダブルクリックして起動させてください。
起動しなかったときは再度何度かダブルクリックをしてみてください。
Safariが起動したら左上にあるメニューバーの「Safari」をクリックしてください。
Safariをクリックしたらその中の「環境設定…」を選んでクリックしてください。
Safariの環境設定画面が出てきたら左上にある「一般」をクリックしてください。
一般画面になったら「履歴からの削除」をクリックしてください。
自動的に削除する期日が選べます。「1日後」「1週間後」「2週間後」「1か月後」「1年後」「手動」から選べます。
履歴を削除したい期日を選んでください。期日を選ぶと選択した期日通りに自動で履歴が削除されます。「手動」を選ぶと履歴は削除されません。
 【iPhone】オフライン再生できる音楽アプリのおすすめを厳選
【iPhone】オフライン再生できる音楽アプリのおすすめを厳選Safariの履歴を残しておくことの危険性
Safariの閲覧履歴や検索履歴、位置情報を削除しないで残しておくと、Safariの閲覧履歴、検索履歴、位置情報が火種となって何らかのトラブルが生じることがあるかもしれません。
例えばネットバンキング詐欺というものがあります。ネットバンキング詐欺は最も直接的で被害が大きくなりやすい犯罪です。
今では多くの人がネットバンキングサービスを利用しています。入力するためのパスワードや乱数表の記号などをSafariの履歴などから不正に盗み取り、その情報を使って口座保有者を装って預金をごっそりと盗み出してしまう犯罪がネットバンキング詐欺です。
そんな事態に遭わないためにも、履歴のチェック方法や削除方法を知っておいて損はありません。
履歴はここまで見られる可能性がある
履歴や見られて困るものは削除したから大丈夫!と安易に安心してはいけません。iPhoneという複雑な最新機器には私たちがすぐ気がつかないようなところに履歴が残っている場合があるので注意しなければなりません。
自分では削除したつもりでも実は削除しきれていないとき、iPhoneをとても詳しく知っている人が見れば簡単に盗み見られてしまいます。
思わぬところから履歴のチェックが可能な場合があるので、ひとつひとつ確実に残さないように削除しておく必要があります。
 【Mac】iPhoneのiTunesバックアップ保存先を外付けHDDに変更する方法
【Mac】iPhoneのiTunesバックアップ保存先を外付けHDDに変更する方法Safariの履歴を含めスマホは個人情報の固まり
iPhoneにはSafariの履歴以外にもたくさんの個人情報が詰まっています。
例えば今や世界中の人たちが使っているインスタグラム。鍵付きにして自分の友達だけとフォローしあっているアカウントだと安心して自宅の近くの画像を載せたりしてしまいます。
しかしいざスマホを落としてしまったとき、インスタグラムアプリを終了させていないで閉じているだけの状態だとパスワードもなくインスタグラムは簡単に開くことができてしまいます。
第三者に自宅の特定、交友関係、行動範囲などの個人情報が漏洩してしまう危険性があります。
例えば今の時代とても便利なネットショッピング。ネットショップごとにアプリがリリースされていることが多く、買い物したいときはアプリを起動するだけで買い物ができるのでとても便利になっています。
しかしそれぞれのアプリには個人情報が登録されています。ネットで買い物をするとき、いちいち名前や住所やカード情報を最初から入力するのが面倒臭くてアプリごとにデータを保存している人が多いです。
第三者に見られてしまうと個人情報がダダ漏れになってしまう危険性があります。
セキュリティを意識して使用しよう
検索履歴を削除するなどデバイス上のセキュリティ設定も大切ですが、Safariを閲覧するユーザーの意識も大切です。いかにも怪しいサイトばかり閲覧したり重要な情報の履歴をそのまま残していれば被害に遭う可能性も高くなります。
いざスマホを落としてしまったときも、すでに対策がしてあり、対処できるようにしておくと不安要素は減ります。
セキュリティ設定で万全を期した上で、自分の身は自分で守るという意識を持って安全、快適なネット利用を心がけたいです。
 バストアップアプリの人気おすすめアプリ13選【Android/iPhone】
バストアップアプリの人気おすすめアプリ13選【Android/iPhone】合わせて読みたい!Google Chromeに関する記事一覧
 【Windows10】Google Chromeをダウンロード/インストール(デフォルトに設定)
【Windows10】Google Chromeをダウンロード/インストール(デフォルトに設定) Google Chromeのバージョンを確認する方法
Google Chromeのバージョンを確認する方法 Google Chromeをアンインストールするとどうなる?できないときのやり方は?
Google Chromeをアンインストールするとどうなる?できないときのやり方は?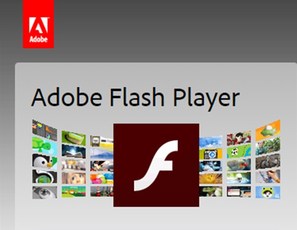 Google ChromeでFlash Playerを有効にする方法
Google ChromeでFlash Playerを有効にする方法





































































