2019年01月30日更新
【WinSCP】最新版ダウンロード/インストール方法!
WinSCPというソフトウェアを知っていますか。WinSCPは、データ転送ツールとして多くの人が利用していますが、ここでは最新のWinSCPのダウンロード方法や日本語化のファイルのダウンロード方法から初期設定方法について紹介します。

目次
- 1WinSCPとは?
- ・定番のデータ転送ツール
- ・FTP・FTPS・SFTPに対応している
- ・ビジネスに導入されていることも多い
- 2WinSCPの最新版ダウンロード方法
- ・WinSCPダウンロードサイトにアクセスする
- ・「WinSCP 5.13 」をダウンロード
- 3WinSCPの最新版インストール方法
- ・WinSCPインストーラーを起動
- ・WinSCPのインストール手順
- 4WinSCPを日本語化する方法
- ・公式サイトからデータをダウンロード
- ・「jp.zip」を解凍
- ・WinSCPの日本語化手順
- 5WinSCPの設定方法・使い方
- ・ログイン画面で情報を入力
- ・PC・FTPサーバのファイルが表示される
- ・データの転送はドラッグ&ドロップ
- ・終わりに
- ・合わせて読みたい!ダウンロード・インストール方法に関する記事一覧
WinSCPとは?
みなさんは、WinSCPというデータ転送ツールを知っていますか。WinSCPは、MS-Windows上で動く オープンソースでグラフィカルなFTP、FTPS、SFTPクライアントプログラムです。旧来のSCPプロトコルもサポートしています。
またこのプログラムの主な機能は、ローカルコンピューターとリモートコンピュータ間で安全にファイルをコピーすることです。これに加え、WinSCPはスクリプトと基本的なファイルマネージャー機能を提供します。
ネットワーク越しに安全に情報をやり取りする手段の一つに、SCPという方法があります。SCPはPCからPCにファイル転送をする際、転送対象のファイルを暗号化することができるため、転送中にファイルの中身が読み取られることはありません。
定番のデータ転送ツール
WinSCPは、システムエンジニアやITに詳しい人からすると定番のデータ転送ツールになっています。なぜIT業界では、定番のデータ転送ツールになっているかにはいくつかの理由があります。
まず一つ目は、フリーソフトである点です。有料でお金が掛かるデータ転送ツールは、もっと優秀のツールや使いやすいツールはたくさんありますが、無償のデータ転送ツールではWinSCPは比較的使いやすいと言われています。
また2つ目としては、データ転送時にセキュリティを高めて暗号化することができるため、転送中にファイルの中身が読み取られることありません。なのでデータ転送時にデータを改ざんされたり、見られたりすることはありません。
FTP・FTPS・SFTPに対応している
そしてWinSCPの大きなメリットとしては、FTP・FTPS・SFTPに対応している点です。あまりITに詳しくない人にとっては、難しい内容かもしれません。簡単に言うと色んなデータ転送ができるというメリットがWinSCPにはあります。
FTPとは、ネットワーク上で、ファイルを転送する為の「通信規約」です。FTPSとは、データを暗号化する技術があるSSL/TLSを利用して、ファイルの転送を安全に通信のことです。
そしてSFTPとは、SSHで暗号化された通信路を利用して、ファイルの転送を安全に通信されることです。このようにWinSCPは、色んなプロトコルに対応しているため多くの人が利用しているのです。
ビジネスに導入されていることも多い
WinSCPの特徴についてはわかって頂けましたでしょうか。このようにWinSCPはメリットが多くあることから、ビジネスシーンでもよく活用されています。色んな会社でWinSCPを活用して、導入しているところはたくさんあります。
もちろん個人としてWinSCPをパソコンにダウンロードして、インストールしている人もいます。なのでここではビジネスでもプライベートPCに対応できるように最新のWinSCPのダウンロード方法からインストール方法まで紹介します。
またWinSCPをダウンロードするには、ネットワーク環境にアクセスできるようにしておく必要があります。自宅のWi-FiまたはWi-FiスポットでパソコンのWi-Fi設定までは事前に行っておいてください。
 WinSCPの使い方と設定方法を初心者向けに解説【Windows】
WinSCPの使い方と設定方法を初心者向けに解説【Windows】WinSCPの最新版ダウンロード方法
それではまず最新のWinSCPのダウンロード方法について紹介します。WinSCPをダウンロードするには、ネットワーク環境にアクセスしてダウンロードファイルをパソコンにダウンロードする必要があります。
WinSCPのダウンロードファイルはそんなに大きなファイルではないので、ネットワーク環境があまり良くなくてもダウンロードすることができると思いますが、できれば家やテザリングなどネットワーク環境が良いところで行ってください。
またブラウザでWinSCPのダウンロードページにアクセスする必要があるので、Webブラウザを起動できることとWebブラウザからインターネットにアクセスできることも事前に確認しておいてください。
WinSCPダウンロードサイトにアクセスする
それではWinSCPのダウンロード方法について紹介します。まずWinSCPをダウンロードするパソコンでWebブラウザを起動してください。Webブラウザはなんでも大丈夫です。IEやChrome等日頃利用しているWebブラウザを起動してください。
①Webブラウザを起動したら以下のURLにアクセスします。
※英語のページなので注意してください。
「WinSCP 5.13 」をダウンロード
②WinSCPのダウンロードページにアクセスできたら、「 downloads WinSCP」をクリックしてください。WinSCPのインストールファイルがダウンロード開始されます。もしダウンロードされないのでなら、Webブラウザの設定を確認してください。
またWinSCPのダウンロードファイルがどこにダウンロードされるかは、Webブラウザの設定により異なります、標準の場合は、Windows だとダウンロードフォルダにWinSCPのインストールファイルがダウンロードされているはずです。
ちなみにWinSCPのインストールファイルは、「WinSCP-5.13.7-Setup.exe」という名前でダウンロードされているはずです。2019/01現在は、上記が最新のインストールファイルになります。
 【Windows10】Google Chromeをダウンロード/インストール(デフォルトに設定)
【Windows10】Google Chromeをダウンロード/インストール(デフォルトに設定)WinSCPの最新版インストール方法
ここからはWinSCPのインストールファイルをダウンロードした後にWinSCPをインストールする方法について紹介します。WinSCPの最新のインストールファイルをダウンロードしたら、ファイルが正常にダウンロードできているか確認してください。
またインストールファイルが見当たらない場合は、再度Webブラウザからダウンロードする際にインストールファイルのダウンロード先を指定して、ダウンロードすることをおすすめします。
またWinSCPのインストール作業をするときは、できる限りそのパソコンの管理者ユーザで作業するようにしてください。権限の設定を細かく行っているパソコンだと一般ユーザだと正常にインストールできないことがあります。
WinSCPインストーラーを起動
それではWinSCPの最新のバージョンのインストール方法を紹介します。まずはダウンロードが完了したら、「WinSCP-5.13.7-Setup.exe」というインストールをダブルクリックして、起動してください。
すると「セキュリティの警告」というメッセージが表示されるので、「実行」をクリックしてください。これはパソコンにソフトウェアをインストールする際に、パソコンの仕様で警告を発生させるようになっているので、あまり気にしないでください。
WinSCPのインストール手順
①ライセンス条件を確認する画面が表示されます。同意する場合は「許諾(A)」をクリックします。
②特に指定がなければ、そのまま「標準的なインストール(T)(推奨)」を選んで「次へ(N)」をクリックします。
③WinSCPを利用する際の形式の選択です。
お好みの形式を選択し「次へ(N)」をクリックします。(設定後でも変更可能です)
④これでインストールの準備ができました。
選択した項目を確認後、よろしければ「インストール(l)」をクリックします。
⑤インストールが完了すると以下の画面が表示されます。
「スタートページを開く」のチェックを外し「完了(F)」をクリックします。
上記の方法で最新のWinSCPのインストールする方法になります。基本最新のインストールファイルを起動したら、デフォルトのままでインストールすればインストール自体は完了できます。
もしインストール後に設定変更もできるので、あまりインストール時は何も考えずそのままインストールすることをおすすめします。
WinSCPを日本語化する方法
それではここからは、最新のWinSCPのインストールした後に、WinSCPの日本語化方法について紹介します。WinSCPは、デフォルトのままインストールすると最初は英語になっています。
もちろん英語のままでWinSCPを利用することができます。しかしあまり英語が得意でなかったり、日本語化にする必要がある場合もあると思います。そんなときに最新のWinSCPを日本語化にする方法について説明します。
また一度WinSCPを日本語化にしても、英語に戻すこともできます。最新のWinSCPの設定変更で日本語化から英語にすることは簡単に行えます。なのでとりあえず日本語化にするのもいいかもしれません。
公式サイトからデータをダウンロード
まずは最新のWinSCPをインストールしたパソコンで、Webブラウザを起動します。Webブラウザ起動したら、以下の公式サイトにアクセスします。
①公式サイトにアクセスできたら、公式サイトの中段くらいにあるJapaneseを選択。
※他の言語もあるので、間違って他の言語をダウンロードしないように注意してください。
また日本語化のデータファイルがどこにダウンロードできたかは、ダウンロード後に確認しておいてください。
「jp.zip」を解凍
②jp.zipというファイルがダウンロードされるので、ファイルを解凍してください。
※解凍したフォルダに、「WinSCP.jp」というファイルがあることを確認しておいてください。
WinSCPの日本語化手順
③WinSCP.jpをWinSCPがインストールされているフォルダ(WinSCP.exeがあるフォルダ)にコピーします。
※Windows 7(32bit)の場合、デフォルトインストールだと”C:\Program Files\WinSCP”にインストールされています。Windows 7(64bit)、Windows 10の場合、”C:\Program Files (x86\WinSCP)”にインストールされています。
④WinSCPアプリケーションの左下にあるTools > Preferences…を選択します。
⑤設定画面が開いたら、「Languages」を選択します
⑥「Japanese – 日本語(日本)」を選択してOKをクリック
※設定後にWinSCPを再起動すると、日本語化完了です。
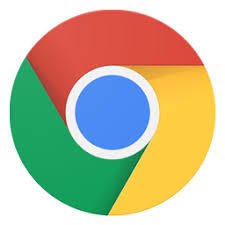 Google Chrome Portableのダウンロード【日本語版】
Google Chrome Portableのダウンロード【日本語版】WinSCPの設定方法・使い方
それでは最後にWinSCPの設定方法・使い方について紹介します。日頃からWinSCPを利用している人にとっては、簡単ですが、あまり利用していない人にとっては少しややこしいかと思うので、是非参考にしてみてください。
また設定を一度行うと、次回からWinSCPの設定は不要になります。ただし新しく接続するPCやサーバが増えたときだけ、設定が必要になります。
ログイン画面で情報を入力
まずはWinSCPで接続するパソコンやサーバのログイン情報を入力する画面の説明します。当たり前ですが、接続するパソコンやサーバの情報がわからないとWinSCPは利用できません。
なので事前に接続設定するパソコンやサーバの情報は確認しておいてください。
ホスト名・接続したいFTPサーバ
まずは接続するパソコンやサーバのホスト名やIPアドレスを入力します。
ホスト名とは、パソコンやサーバの名前のことです。もし名前を設定していなかったり、名前解決できないのならIPアドレスでもOKです。
ユーザ名・接続したいFTPサーバのユーザ名
次にWinSCPで接続するパソコンやサーバのユーザ名を入力します。サーバの場合だと権限等でファイルを転送できない場合もあります。
なのでWinSCPでデータ転送する際に利用するユーザもサーバの管理者として、相談して確認しておいてください。
パスワード・接続したいFTPサーバのパスワード
そして最後にWinSCPで接続するパソコンやサーバのユーザのパスワードを入力します。パスワードになるので、ほかの人には簡単に教えないでください。
またパスワードを入力すると、「・・・・・・」というマークで表示される場合があります。これはパスワードを画面に表示させないためなので、あまり気にしないで正確にパスワードを入力してください。
PC・FTPサーバのファイルが表示される
最新のWinSCPのSession(ログイン情報)を入力すると、画面左側にパソコンのマークができます。そのパソコンのマークをダブルクリックしてみてください。
するとPC・FTPサーバのファイルが表示されます。これでパソコンとサーバの接続確認が完了です。あとはデータ転送をしたいファイルを転送できるか確かめてみてください。
データの転送はドラッグ&ドロップ
最後に最新のWinSCPのデータ転送方法を紹介します。最新のWinSCPでは色んな方法でデータ転送できますが、一番簡単なのは、PC又はFTPサーバのファイルをドラッグ&ドロップをしてデータ転送する方法です。
しかし間違って異なるフォルダにデータ転送してしまう場合もあるので、ドラッグ&ドロップをする場合は注意して行ってください。
終わりに
最新のWinSCPのダウンロードからインストール方法についてはわかって頂けましたでしょうか。最新のWinSCPでも今までの方法とあまり変わっていないので安心してください。
またWinSCPをインストールしたら、日本語化したり初期設定まで行って、正常にWinSCPが利用できるかまで確認しておくことをおススメします。もしかしたらインストールが上手くできていない場合もあるので、接続確認までは行っておきましょう。
合わせて読みたい!ダウンロード・インストール方法に関する記事一覧
 7-Zipをダウンロード/インストールする方法!7zを解凍・圧縮しよう
7-Zipをダウンロード/インストールする方法!7zを解凍・圧縮しよう Firefoxをダウンロード/インストールする方法【Windows/Mac】
Firefoxをダウンロード/インストールする方法【Windows/Mac】 秀丸エディタのダウンロードとインストール方法
秀丸エディタのダウンロードとインストール方法 Macアプリ「OnyX」のダウンロード・インストール方法【定番メンテナンスツール】
Macアプリ「OnyX」のダウンロード・インストール方法【定番メンテナンスツール】



































