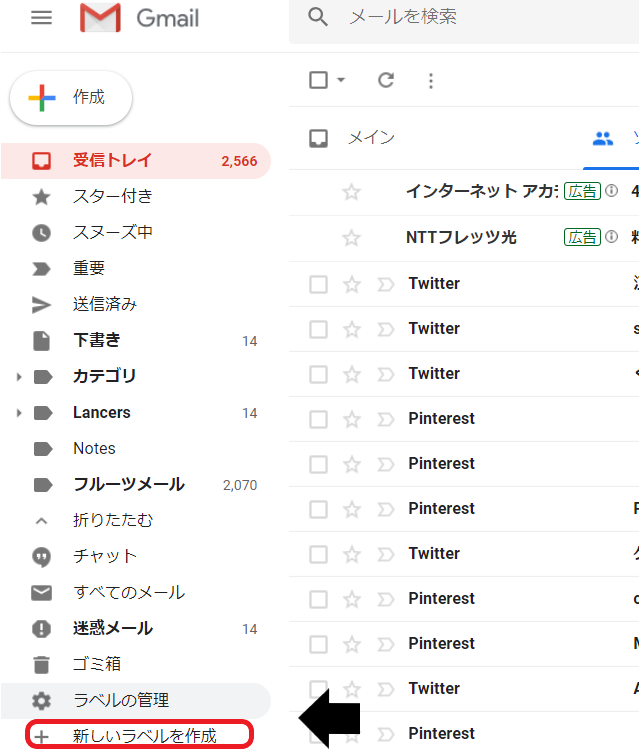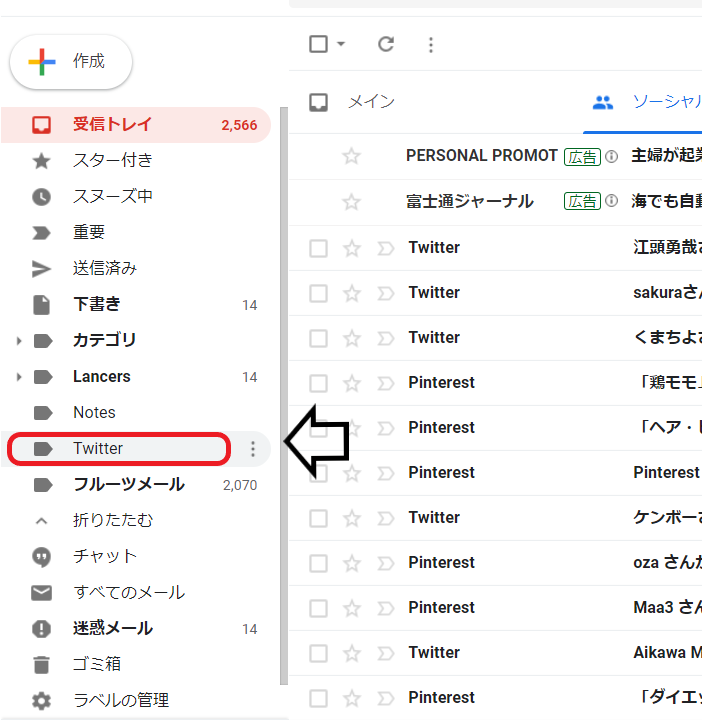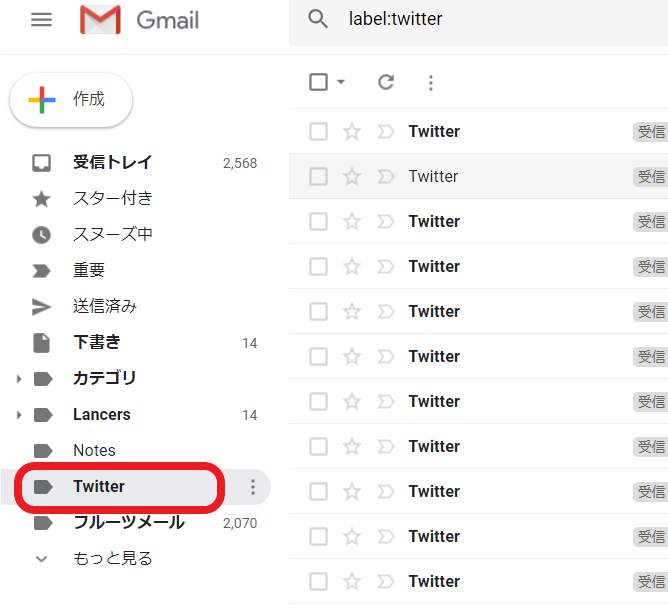2019年03月09日更新
Gmailでフォルダ分けする方法!受信トレイを整理しよう【ラベル/フィルタ】
Gmailでは、受信トレイに来たメールをフォルダ分けすることができます。さらにフィルタを設定することによってフォルダの条件を複数付けることができ、メールを見やすく分けることができます。Gmailの機能を使って、メールをより使いやすく整理していきましょう。
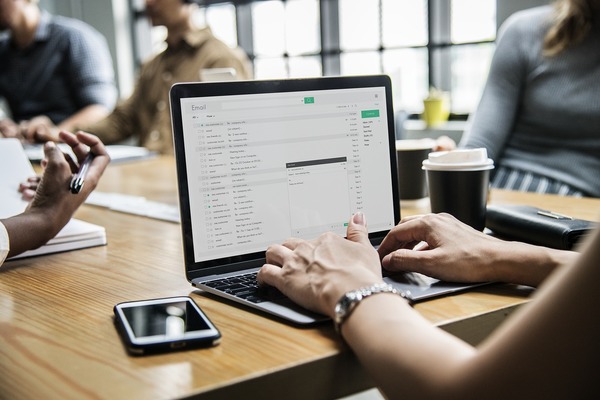
目次
- 1Gmailの受信メールを自動フォルダ分け/整理する方法
- ・Gmailの受信メールをアドレスで自動フォルダ分け/整理
- ・Gmailの受信メールを件名で自動フォルダ分け/整理
- 2Gmailの受信メールを自動フォルダ分け/整理する方法~パソコン/PC~
- ・PC/Windows、Mac共通
- ・スマホアプリ(Android)
- ・スマホアプリ(iphone)
- 3Gmailの受信メールを自動フォルダ分けルールの編集方法/やり方
- ・編集方法/やり方
- 4Gmailの受信メールを自動フォルダ分けの解除方法/やり方
- ・解除方法/やり方
- 5Gmailのフォルダとラベルでの管理の違い
- ・フォルダ管理のメリット
- ・ラベル管理のメリット
- 6Gmailの受信トレイをスキップする(アーカイブする)
- ・スキップする方法
- 7Gmailの不要なメールを自動で削除/移動する
- ・削除/移動する方法
- 8Gmail以外のオススメアプリ
Gmailの受信メールを自動フォルダ分け/整理する方法
Gmailの受信トレイには毎日毎日たくさんのメールがくる方も多いのではないでしょうか。きちんと整理していないとあっという間にメール数が多くなります。
Gmailでは、フォルダというものはなく、ラベルという機能で受信トレイににきたメールを自動で振り分けをしてくれます。ここでは、Gmailのラベル分けについてご説明していきます。
Gmailの受信メールをアドレスで自動フォルダ分け/整理
まずは、Gmailにログインしてください。今から整理するラベルを作成していきます。画面左側のもっとみる→新しいラベルを作成をクリックします。
ツイッターからのメールが多いので、ここでは「Twitter」という名前をつけ、作成ボタンをクリックします。
ラベル名の下に「次のラベルの下位にネスト」という項目がありますが、これはフォルダの中にさらにフォルダを分けるときに使用します。ここではこの項目は空欄にします。
Gmailの受信トレイに「Twitter」というラベルができました。
続いて、作成したラベルに今までGmailに受信したTwitterのメールが自動で振り分けられるように設定していきます。Twitterのメールを開き、画面上部のその他→メールの自動振り分け設定をクリックします。
「フィルタを作成」をクリックします。
フィルタの項目が表示されるので、「ラベルを選択」をクリックします。
先ほど作成した「Twitter」のラベルを選択します。一番したの「一致するスレッドにもフィルタを適用する。」にチェックを入れておくと、過去の受信メールも自動で振り分けされます。そして、「フィルタを作成」をクリックします。
受信メールのTwitterのラベルを選択すると、中にたくさんのメールが振り分け設定されました。これでラベルの設定をすることができたので、これからGmailのラベル機能を使って受診トレイを整理していきましょう。
Gmailの受信メールを件名で自動フォルダ分け/整理
続いて、Gmailの件名でラベル(フォルダ)分けをし、自動で振り分けをするように設定していきます。まず件名で振り分けたいメールを開き、画面上部の「設定」→「メールの自動振り分け設定」をクリックします。
Fromのところに受信メールのアドレスが入力されているので、削除していただき、振り分けたい件名を入力します。そして、フィルタを作成をクリックします。
フィルタの項目が表示されます。「ラベルを付ける」にチェックを入れ、その横に「ラベルの選択」とあるので、それを先ほど作成したラベルの名前を選択します。「フィルタを作成」をクリックします。
ここでは、「受信トレイをスキップ(アーカイブする)と一番下の「一致するスレッドにもフィルタを適用する」にチェックを入れています。
前者はメールが来た際、受信トレイには入らず、先ほど作成したラベルに移動されます。
後者は、すでに受信トレイにある同じ件名のメールにもフィルタを設定していきます。
これでラベルが作成され、フィルタが設定されました。これでGmailの受信トレイに来ていたメールも、先ほどのラベルに移動されました。
 Gmailのプロモーションタブに振り分けられる受信メールをメインタブに振り分ける方法を解説
Gmailのプロモーションタブに振り分けられる受信メールをメインタブに振り分ける方法を解説 Gmailで複数のアカウントを作成/管理する方法
Gmailで複数のアカウントを作成/管理する方法Gmailの受信メールを自動フォルダ分け/整理する方法~パソコン/PC~
パソコンのOSにはWindowsとMacがありますが、OS間でGmailの画面に違いはあるのでしょうか?今回はGmailの画面の違いや、スマートフォンのAndroidとiPhoneの違いも検証していきます。
PC/Windows、Mac共通
Gmailの画面は、WindowsとMacでの違いというものは特にありません。パソコンを買い替えても安心ですね。ここでは、Gmailの受信メールを自動で振り分けしていくように設定していきます。
まずはGmailにログインし、振り分けしたいメールを開きます。画面上部の「設定」→「メールの自動振り分け設定」をクリックします。
そうすると、Fromのところに自動で差出人が入力されます。「フィルタを作成」をクリックします。
フィルタ項目の一覧が表示されるので、「ラベルを付ける」にチェックを入れ、その横の「ラベルを選択」をクリックします。
ここでラベルも一気に作成していきます。「新しいラベル」をクリックします。
ラベル名につけたい名前を入力し、「作成」をクリックします。これでGmailの受信トレイの中にラベルが作成されます。
続いて、フィルタの検索条件が表示されるので、一番下の「一致するスレッドにもフィルタを適用する」にチェックを入れると、すでにGmailの受信トレイにきていたメールも新しく作成したラベルに自動で移動されます。「フィルタを作成」をクリックします。
ラベルが作成され、メールが移動されましたね!あとは自分の好きなラベルを作成し、Gmailの受信トレイを整理していきましょう。
スマホアプリ(Android)
スマホのGmailアプリでラベルの設定はできません。まずはchromeなどのWebブラウザでGmailにログインします。
振り分けしたいメールにチェックを入れ、「その他」をクリックし、「メールの自動振り分け設定」をクリックします。
Fromのところに自動で差出人のアドレスが入力されています。「この検索条件でフィルタを作成」をクリックします。
フィルタの項目が表示されるので、「ラベルを付ける」にチェックを入れ、よこの「ラベルを選択」をクリックします。
作成するラベルの名前を入力していきます。そして作成をクリックします。
フィルタの一覧に戻るので、フィルタをかけたい条件にチェックをいれ、「フィルタを作成」をクリックします。
スマホアプリ(iphone)
今度はiPhoneです。iPhoneでも、Gmailアプリでラベルは設定できないので、safariなどのWebブラウザでGmailにログインします。上記のAndroidではフィルタの途中にラベルを作成しましたが、iPhoneではラベルを作成した後にフィルタを設定していこうと思います。
「新しいラベル」をクリックします。
作成したいラベル名を入力し、「作成」をクリックします。
するとラベルが作成されましたね。
続いて、振り分けしたメールを開き、「設定」をクリックし、「メールの自動振り分け設定」をクリックします。
自動でFromのところに差出人のアドレスが入力されていますね。「フィルタを作成」をクリックします。
フィルタの項目が表示されるので、「ラベルを選択」をクリックします。
先ほどGmail内に作成したラベル名を選択し、フィルタ項目の「一致するスレッドにもフィルタを適用する」にチェックを入れると、今までGmailに受信したメールも振り分けされます。「フィルタを作成」をクリックします。
ラベルが振り分けされたか、iPhoneのGmailアプリで見ていきます。メイン画面の左上の三本線をクリックします。
ラベルが作成されており、振り分けできましたね!どんどんラベルを作成し、Gmail内を整理していきましょう。
Gmailの受信メールを自動フォルダ分けルールの編集方法/やり方
Gmailのラベル(フォルダ)を作成していくとたくさんラベルが表示されていき、見にくくなりますよね。広告や必要のないメールのラベルを非表示にさせることができるので、さっそく設定していきましょう。
編集方法/やり方
Gmailにログインし、Gmail右側の歯車の絵「設定」→「設定」をクリックします。
上部の「ラベル」をクリックします。
そうすると、Gmail内に作成したラベル一覧が表示されますので、あとは表示するか非表示するか選ぶだけです。簡単ですよね。
Gmailの受信メールを自動フォルダ分けの解除方法/やり方
すでにGmailに自動で振り分け設定されているメールの解除方法を設定していきます。
解除方法/やり方
画面右上の歯車の絵「設定」→「設定」をクリックします。
「フィルタとブロック中のアドレス」をクリックし、解除したいアドレスの削除ボタンをクリックします。これで自動振り分け設定がい解除されました。
Gmailのフォルダとラベルでの管理の違い
実はGmailにはフォルダという概念はなく、代わりにラベルというものが用意されています。フォルダとラベルの何が違うのか検証していきましょう。
一般なフォルダというのは、階層になっており、フォルダの中にフォルダを作成してき、データを整理していきます。
一方ラベルは同じメールに複数の条件を付けることができます。例えば、同じキーワードが含まれているメールや受信者は違うけど件名が同じ、添付ファイルの有無など並んだメールにラベルをつけることができます。
フォルダ管理のメリット
フォルダは、メールを送信者ごとや項目ごとに選別し、視覚的に見つけやすくするという特徴を持っています。また、迷惑メールも自動的に専用のフォルダに移動してくれますが、ただどのフォルダに保存したかわからなくなることも多々あります。
ラベル管理のメリット
一方、ラベルはあまり知られていませんが、Gmailに備わっている機能で、1通のメールに対して複数の条件を設定することができます。メールに付箋をつけるような感覚ですね。
1通のメールに件名、差出人などのラベルを複数つけることがで、メールを検索しやすくします。はじめはフォルダとの違いに戸惑われるかもしれませんが、使っていくうちにその便利さがわかるはずです。
Gmailの受信トレイをスキップする(アーカイブする)
そういえばあのメールどこに行った?という経験はないでしょうか。Gmail内の受信トレイを探しても見当たらない!と焦ってしまうことがありますが、それはメールが「アーカイブ」されてしまったのです。
ここではその「アーカイブ」の意味を掘り下げていきます。Gmailに受信したメールは受信トレイに入っていくので、メールがたくさんたまってしまい、見にくくなるということはよくあることです。
一度既読し、削除はしたくないし、あとでまた必要になるかもしれないというメールをアーカイブし、整理していきます。メールの一時保管庫みたいなものですね。
アーカイブされたメールはGmail内の受信トレイから消え、「すべてのメール」という項目に移動されます。アーカイブすることによって受信トレイをすっきり整理することができるので、ぜひ一度使ってみてください。
スキップする方法
実際にメールをスキップ(アーカイブ)してみましょう。操作はとても簡単です。
まず、Gmailにログインし、アーカイブしたいメールを開きます。画面上部の「アーカイブ」をクリックします。
するとGmail内の「すべてのメール」に移動されました。たったこれだけなので、とても簡単です。
Gmailの不要なメールを自動で削除/移動する
ここでは、Gmailの不要なメールを自動で削除させる設定を行っていきます。Google Apps Scriptを使っていき、新しいラベルを作成した前提で説明していきます。
削除/移動する方法
Google Driveの左側「新規」→「Googleスプレッッドシート」→「ツール」→「スクリプトエディタ」をクリックすると、下記の画面が表示されます。
「空のプロジェクト」をクリックし、コード.gsにJavascriptで指定したラベルを自動で削除させるコートを入力していきます。
「moveToTrash()」でメールをごみ箱に移動させるという意味です。Gmail内の検索に「older_than:7d -is:strarred label:大学連絡」と入力されると、「7日より前のスターがついていない大学連絡というメール」がフィルタリングされます。
このように、自分の好きなようにコードを組み合わせ、フィルタを設定することができます。
実行させるときは、この画像を参考にしてみてください。
プロジェクト名をつけて保存し、実行をクリックすると処理が行われます。入力したコード通りにメールがごみ箱に移動されます。途中でこのメッセージが表示された時は「続行」をクリックします。
「承認する」をクリックします。これで不必要なメールを削除することができましたね。
今後も、自動でメールを削除させたいので、トリガーを設定していきます。「現在のプロジェクトのトリガー」をクリックし、時間を設定し、保存したら完了です!
Gmail以外のオススメアプリ
Gmailの機能を突き詰めていくと、とても便利ですよね。しかし、Gmail以外にもおすすめのメールアプリがあるので、ご紹介します。
K-9 Mail
複数のメールをメールを管理しやすく設定されているメールアプリになります。アカウントを複数設定することができるので、はじめの登録は時間がかかるかもしれませんが、設定を行ってしまえばアカウントごとのメールを一目で確認できるように工夫されています。
outlook
マイクロソフトのOutlookメールはフリーメールなので、会社のパソコンやスマホ、タブレットなどで同アカウントでログインすると、どの端末でもメールを閲覧することができます。
メールを右にスワイプすれば、アーカイブが手軽にでき、GmailやYahoo!メールなどのアカウントも追加することができます。マイクロソフトが提供しているので、Word、Excel、onedriveなどの互換性も容易にできます。
Type Mail
Type Mailは、使いやすさを重視しているメールアプリで、複数のアカウントに対応しています。一般的にアーカイブはスワイプをしますが、その設定を変更することができます。
例えば、スワイプすることによって不必要なメールを削除するという風に自分の好きなようにカスタマイズできるのです。
設定の「外観をカスタマイズ」では、全体的なメールの色を16種から選ぶことができます。
低照度のダークテーマも設定をすることができるので、ご自分の好きな色に変更してみましょう。
 Gmailで複数のアカウントを作成/管理する方法
Gmailで複数のアカウントを作成/管理する方法 Gmailの受信トレイを自動振り分け設定で整理する方法!レイアウトの変更も解説
Gmailの受信トレイを自動振り分け設定で整理する方法!レイアウトの変更も解説